あなたが使っているなら Spotify、他の多くの人と同じように、あなたはおそらくすでにたくさんのプレイリストを作成しています。
そのため、フルタイムで Apple Music 最初からやり直したり、すでに作成したものを失いたくないので、頼りになる音楽アプリはかなり苦労するかもしれません。
これらのプレイリストをすべて放棄する方法はありませんよね? また、それらをまったく再現したくありませんよね? 必要がある 転送する Spotify AppleMusicのプレイリスト。 問題は、どのようにして? この記事では、データを転送する方法を説明します。 Spotify AppleMusicのプレイリスト。
コンテンツガイド パート 1. 転送が必要な理由 Spotify Apple Musicのプレイリスト?パート 2. 音楽の転送はどのように機能しますか?パート 3. 転送する XNUMX つのオプション Spotify AppleMusicのプレイリストパート 4. ボーナス: バックアップの方法 Spotify プレイリストパート5:結論
すでに慣れている場合 Spotify、 大丈夫。 両方から高品質の音楽が得られます Spotify そしてアップル。 そのことに疑いの余地はありません。 ただし、XNUMXつだけ考えてほしい言葉があります。 その言葉は所有権です。
自律的AI Spotify、あなたは自分の音楽を所有していません。 彼らが提供するすべての曲にアクセスできるだけです。 無料プランでも有料プランでも、彼らの音楽にアクセスするだけです。 限られた数のデバイスでプレイできます。
Appleの場合は違います。 あなたは自分の音楽を所有しており、月額料金にこだわる必要はありません。 それで、考えてみましょう。 移籍することに大きな意味がある Spotify プレイリスト Apple Music に登録すると、自分の音楽を所有する権利がさらに増えるサービスを利用できるようになります。
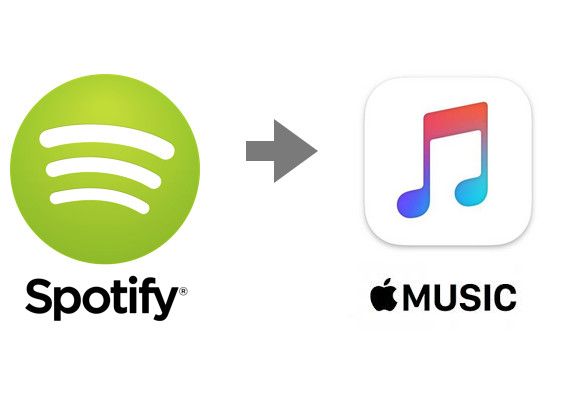
プレイリストの転送はアプリ内の組み込み機能または自動機能ではないため、Apple Music からプレイリストを転送するには、サードパーティのサービスを選択する必要があります。 優れた選択肢は、 DumpMedia Spotify Music Converter。ソース、転送するプレイリスト、宛先を簡単に選択できます。
これらのサービスは、プレイリストのトラックのメタデータをスキャンし、転送先のストリーミング サービスのデータベース内の音楽と照合します。 まれではありますが、特にメタデータが不十分または不正確な、あまり知られていない出演者の場合、エラーが発生することがあります。 このような問題が発生した場合は、手動で問題を解決できます。
からプレイリストを転送する場合 Spotify Apple Music への転送、または XNUMX つのプラットフォーム間での転送を容易にするサービスには、両方の音楽アカウントへのアクセスが必要です。 普段パスワードを共有しない場合、これは懸念されるかもしれません。 ただし、これらのサードパーティ サービスは特定の情報へのアクセスのみを取得し、許可はそれぞれの設定ページからいつでも取り消すことができます。
さらに、ストリーミング サービスの設定メニューからサードパーティのアクセス許可を取り消すことができます。 権限にアクセスするには Spotify、アプリだけではアクセス許可が許可されないため、Web ブラウザを使用する必要があります。 次のパートでは、転送するXNUMXつの方法を紹介します。 Spotify AppleMusicのプレイリスト。
からプレイリストを転送したい場合に検討する方法がいくつかあります。 Spotify Apple Musicへ。 転送方法を学ぶために読み続けてください Spotify AppleMusicのプレイリスト。
StAMPは、転送を支援するツールです Spotify Apple Musicのプレイリスト。 これは、各文字が次のことを表す頭字語です。 Spotify プレイリストをApple Musicに。 を使用した無料アプリです。 CSVファイル、Exportifyを介して作成され、転送する Spotify プレイリストを Apple Music に。 自動的に転送されないことに注意してください。 詳細については、以下の手順をお読みください。
以下を行うには、 お問い合わせ ウィンドウの中央に表示されるタブ。 にサインインするよう求められます。 Spotify プレイリストにアクセスするためのアカウント。
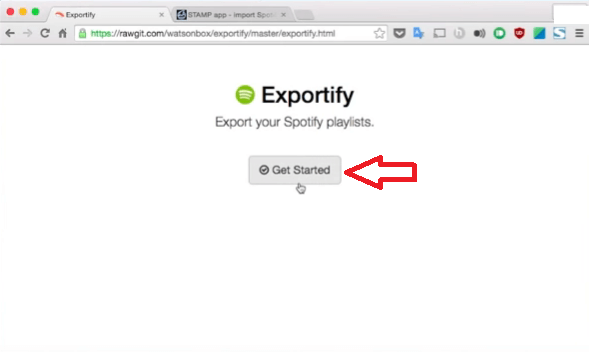
すべてのプレイリストのリストが表示されます。 あなたは見るでしょう エクスポート 各プレイリストの反対側のタブ。 すべてエクスポートしたい場合 Spotify プレイリスト、ヒット すべてエクスポートボタン 上に。
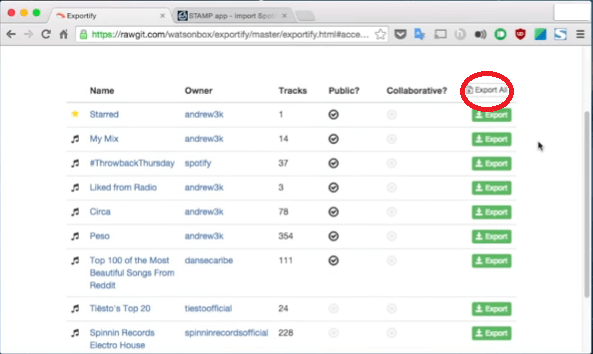
これで、ダウンロードフォルダーにCSVファイルが作成されました。 すべてのプレイリストをダウンロードした場合は、まず圧縮ファイルを解凍する必要があります。
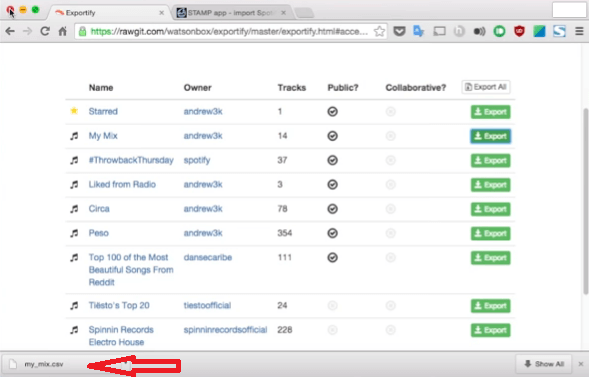
ファイルを抽出して、アプリケーションフォルダーに移動します。 システム環境設定に移動してクリックします セキュリティ&プライバシー.
[全般] タブで、[アプリのダウンロードを許可する] の下にある [どこでも] をクリックします。 次に、[プライバシー] タブをクリックし、StAMP がチェックされていることを確認します。 チェックされていない場合は、画面下部の左側にある鍵のかかったアイコンをクリックし、パスワードを入力してロックを解除します。
[開く]タブをクリックします。 画面左側の[ダウンロード]フォルダーをクリックします。 ダウンロードしたCSVファイルを選択します。 これにより、iTunesが自動的に曲の検索と追加を開始します。
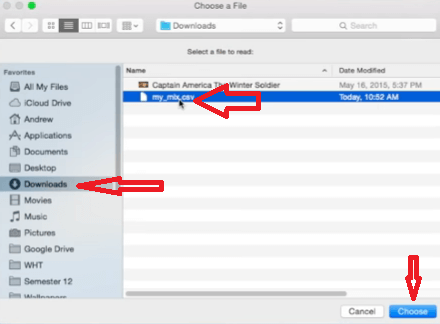
MusConv を使用して転送することもできます Spotify 所有しているさまざまな音楽ストリーミング アカウントから Apple Music にプレイリストを追加します。 MusConv を使用するには、次の手順に従います。
MusConvはウェブサイトからダウンロードできます。MacとWindowsの両方でダウンロードできます。 Windows。これは有料サービスであることに注意してください。インストールして起動します。
プログラムの左側にメインメニューがあります。 そこに、音楽ストリーミングサービスのリストが表示されます。 あなたも見つけるでしょう アカウント設定 ウィンドウの上部右側にあります。
これを実行すると、アカウント内のすべてのプレイリストが表示されます。
以下を行うには、 Spotify MusConv ウィンドウの左側にあるタブ。 それはあなたにログインするように促します Spotify アカウント。 MusConvに接続することを確認してOKボタンをクリックします。 転送したいものにチェックを入れる Spotify AppleMusicのプレイリスト。
あなたはどちらかをクリックすることができます 選択を転送 ボタンをクリックするか、反対側の各ボタンをクリックすることができます Spotify プレイリスト。 どのボタンをクリックしても、別のボタンが表示されます。 Spotify。 クリックすると Spotify、通常の転送をクリックしてプロセスを開始する必要があります。
すぐにログインしてください。その後、転送が行われる別のウィンドウが表示されます。 それが完了したら、あなたはあなたをチェックすることができます Spotify Apple Music のプレイリスト。

何らかの理由で、プレイリストを転送したくない場合 Spotify Apple Music に変換するには、変換してコンピュータに保存するだけです。 これは通常、困難な作業です。 DRM 音楽ストリーミングサービスが付属しています。
良いニュースは、バックアップできることです。 Spotify によるプレイリスト DRMの削除 Spotify プレイリスト。 とともに DumpMedia Spotify Music Converterを保存できます。 Spotify コンピュータ上のお気に入りの音楽を、いつでも必要に応じて、よりポータブルなファイル形式で Apple Music に変換できます。
音楽をコンピュータまたは外付けハード ドライブに直接ダウンロードできるため、最終的には音楽ストリーミング サービスを使用しなくても済みます。 これで、次のことが可能になります。 プレイリストをオフラインで再生する どこへ行っても。
当学校区の DumpMedia Spotify Music Converter コンバーターとDRM解除ツールが一体になったツールです。PCとMacの両方で利用でき、無料トライアル版をダウンロードできます。このツールは、高速で安全、そして信頼性が高いため、多くのお客様から高く評価されています。
これは、PCを攻撃に対して脆弱にする無料ソフトウェアやオンライン変換ツールとは異なります。アドウェア、マルウェア、そして スパイウェア。 オリジナルの品質のソフトウェアを購入するのが常に最善です。 これはどこです DumpMedia が得意です。
PROS:
🥰 超高速の変換速度。
🥰 音楽フォーマットを含む調整可能な設定。
🥰 カスタマーサポートと1か月の返金保証。
🥰 フレンドリーな GUI、使いやすい。
🥰 PCとMacの両方で利用できます。
最近ではさまざまな音楽ストリーミング アプリから選択できるため、XNUMX つだけを選択して固執することを心配する必要はありません。 からプレイリストを転送する方法のように、あるサービスから別のサービスへの転送は非常に簡単です。 Spotify Apple Music に接続すると、利用可能なすべての音楽ストリーミング アプリを探索できます。
音楽ストリーミングサービスなしで行うことにした場合は、 DumpMedia Spotify Music Converter プレイリストの DRM を削除して変換するには Spotify プレイリストを Apple Music に追加して、いつでもどこでも再生できるようにします。
転送しなければならなかったことがありますか Spotify Apple Musicのプレイリスト? どうやってやったのですか? あなたのヒントやコツを読者と共有してください。
