iTunesは音楽を購入、管理、共有、再生するのに便利なアプリです。コンピュータ上のiTunesで音楽を再生または編集する必要がある場合や、他の目的で音楽コレクションを転送する必要がある場合があります。 Spotify iTunesにダウンロードする方法を説明します。この記事では、 転送 Spotify プレイリストs iTunesに.
コンテンツガイド パート1.プレイリストを転送できますか? Spotify iTunesに?パート2. DRMフリーでダウンロードする方法 Spotify プレイリスト?パート3. DRMフリーで転送する方法 Spotify プレイリストをiTunesに?パート4:結論
の有料会員として Spotify、多くのメリットを享受できます。最大の利点は、プレイリスト、アルバム、ポッドキャストをダウンロードしてオフラインで聴くことができることです。ただし、ダウンロードしたコンテンツはすべて、 Spotify。 すべて Spotify ダウンロードはどこにも転送できません デジタル著作権管理(DRM)サブスクリプションが終了すると状況はさらに悪化します。 Spotify 更新しない限りダウンロードできなくなります Spotify プレミアムサブスクリプション。
このような場合、どのように転送すればよいでしょうか Spotify iTunesにプレイリストをアップロードしたいですか?DRM保護を回避したり削除したりできるソフトウェアツールはすでにたくさんあります。 Spotify プレイリストをDRMフリーで制限なく個人使用したい場合は、まずこれらの制限を取り除くためのDRM除去ツールを入手する必要があります。次の部分では、DRMを除去するための強力なDRM除去ソフトウェアを紹介します。 Spotify お気に入りのプレイリストと曲。詳しいチュートリアルについては、以下をお読みください。
乗り換え Spotify プレイリストをiTunesにアップロードするには、DRMを削除する必要があります Spotify まずプレイリストをDRMフリーにするためのDRM解除ツールはたくさんあります Spotify プレイリストを簡単に。 DumpMedia Spotify Music Converter は、便利なDRM削除ツールです。 Spotify 組み込みの Spotify ウェブプレーヤーで直接ダウンロードできます Spotify 曲やプレイリストを暗号化せずに MP3、M4A、WAV、FLACオーディオファイル。バッチ変換機能により、 全体からDRMを削除する Spotify プレイリスト アルバムもワンクリックで変換でき、変換速度は最大 35 倍速くなります。
さらに良いことに、 DumpMedia Spotify Music Converter 最大320kbpsのオーディオ品質のカスタマイズを可能にし、変換後にID3タグとメタデータを保存して曲の管理を便利にすることで、最高の再生体験を保証します。安定したパフォーマンスで知られるこのソフトウェアは、30日間の無料トライアルを提供しており、その機能を試して合法的にDRMを無料でバイパスし、iTunesなどの個人用デバイスで曲を再生できるようにします。 Windowsミュージックプレーヤー、またはポータブル MP3 プレーヤー。また、 ダウンロードしたままにする Spotify 退会後の音楽.
転送方法を学ぶ前に Spotify プレイリストをiTunesにアップロードする方法を説明します DumpMedia Spotify Music Converter DRMフリーでダウンロードする Spotify 無料のプレイリスト!
ステップ 1: プログラムを起動したら、「 Spotify ようこそページで「Web Player」をクリックします。 Spotify 無料またはプレミアム アカウントで、音楽ライブラリ全体とダウンロード サービスにアクセスできます。その後、好きなプレイリストを変換ボタン (プラス アイコン) にドラッグ アンド ドロップします。

ステップ 2: これで、変換インターフェイスで曲ごとに出力形式、サンプルレート、ビットレートなどのパラメータを 1 つずつ設定できます。

ステップ 3:
「変換」ボタンをクリックすると、 DumpMedia Spotify Music Converter すぐにエクスポートを開始します Spotify 音楽を DRM フリーのファイルとしてローカル コンピューターに保存します。

転送方法 Spotify プレイリストをiTunesにアップロードしますか?すべて Spotify プレイリストは、 DumpMedia Spotify Music Converter. DRM フリーのプレイリストをコンピュータから iTunes に転送するのは非常に簡単です。コンピュータに最新バージョンの iTunes をダウンロードしたことを確認し、以下の手順に従ってください。
ステップ 1:
コンピュータで iTunes アプリケーションを起動します。メニュー バーで、[編集] > [環境設定] に移動します。
ステップ 2:
「詳細設定」タブに移動し、「ライブラリに追加するときにファイルを iTunes Media フォルダにコピーする」の横にあるボックスにチェックを入れます。「OK」をクリックします。
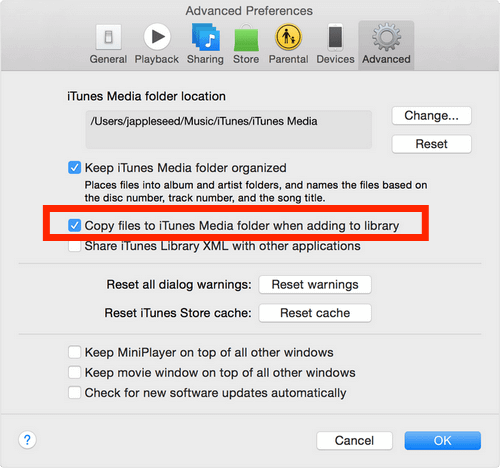
ステップ 3:
乗り換え Spotify プレイリストをiTunesに追加するには、「ファイル」>「ライブラリに追加」を選択します。ファイルブラウザが表示されます。音楽フォルダを選択して「開く」をクリックします。選択した Spotify プレイリストは iTunes ミュージックライブラリに追加されます。
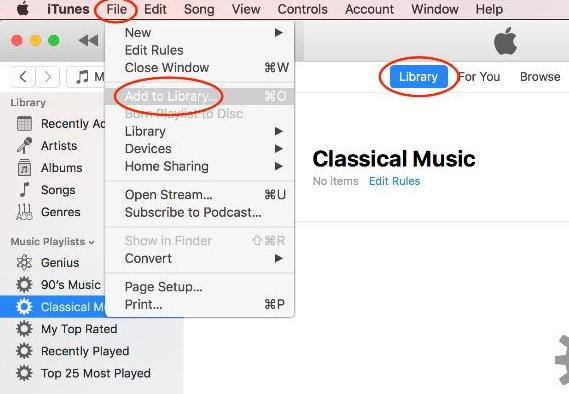
iTunesが選択したフォルダ内のすべての音楽ファイルを処理するまで待ちます。iTunesが追加したことを確認してください Spotify iTunes の左上隅近くにあるドロップダウンから [ミュージック] オプションを開いて、プレイリストを表示します。
上記の手順は、 WinmacOS Catalina以降のmacOSデバイスを使用している場合は、 Spotify プレイリストをiTunesではなくApple Musicに転送する方法。以下は転送手順の概要です。 Spotify Apple Music へのプレイリスト:
ステップ 1:
Mac で Apple Music を開きます。メニューバーで、「ミュージック」>「環境設定」に移動します。「ファイル」タブに移動し、「ライブラリに追加するときにファイルを Music Media フォルダにコピーする」の横にあるボックスのチェックを外します。「OK」をクリックします。
ステップ 2:
プレイリスト ファイルまたはフォルダを Apple Music ウィンドウにドラッグ アンド ドロップします。フォルダをドロップすると、すべてのサブフォルダも自動的にインポートされます。
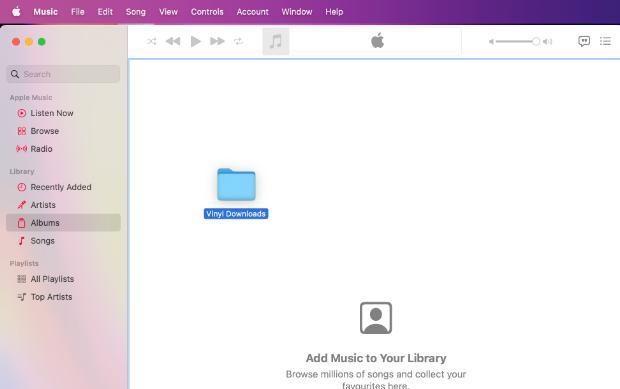
適切なツールと少しのガイダンスがあれば、簡単に転送できます Spotify プレイリストを手動でiTunesにアップロードする方法。この記事では、 DumpMedia Spotify Music Converter、信頼性が高く、強力で、ユーザーフレンドリーなツールで、素早くダウンロードできます。 Spotify 曲/プレイリスト/アルバムを高品質のローカルオーディオファイルとして保存し、iTunesに追加します。iTunesはお気に入りの曲をバックアップするのに役立ちます。 Spotify プレイリストなので、キャンセルしてもコレクションが失われることはありません Spotify プレミアム
