Spotify プレミアムサーマルバッグ は、いくつかの有名な音楽サービスよりも高価です。音楽ストリーミングサービスには多くの選択肢があり、どれも似ているように見えるため、次のようなより安価なサービスに切り替えることを検討したことがあるかもしれません。 YouTubeの音楽YouTube Musicの音質は他の SpotifyYouTube Music Premiumにアップグレードすると、 Spotify、すべての広告を削除し、ダウンロードを許可し、フルサービスの機能を提供します。
しかし、別のサービスで最初からやり直すのは面倒です。さらに、 Spotify YouTube Musicにはプレイリストを転送するネイティブ機能がありません。そのため、サードパーティのツールに頼るしかありません。 upload Spotify YouTubeへの音楽プレイリスト 音楽。完璧にキュレーションされたプレイリストをすべて失いたくない場合は、 Spotify YouTube Musicに切り替えた後は、リストされている最も簡単な方法に従って、 Spotify プレイリストを YouTube Music に追加して、音楽を聴き続けましょう。
コンテンツガイド オプション1.アップロード Spotify プレイリストから YouTube Music へ手動で移動オプション2.アップロード Spotify Playlist Buddy 経由で YouTube ミュージックにプレイリストをオンラインで送信オプション3.アップロード Spotify TuneMyMusic 経由で YouTube ミュージックのプレイリストをオンラインでまとめ
YouTube Musicに音楽プレイリストをアップロードできますか?幸いなことに、YouTube Musicでは、最大100,000万曲をYouTube Musicライブラリにアップロードできます。しかし、なぜアップロードに失敗したという報告があるのでしょうか? Spotify YouTube Musicにダウンロードした音楽は、 Spotify デジタル著作権管理 (DRM) 暗号化された Ogg Vorbis 形式であり、YouTube Music へのアップロードは暗号化されていないコンテンツに制限されています。
安全にアップロードするには Spotify YouTube Musicに音楽プレイリストを追加するには、 ~から DRM 保護を削除する Spotify 曲をFLAC、M4AなどのYouTube Music対応のオーディオ形式に変換します。 MP3、OGG、WMA。 DumpMedia Spotify Music Converter 戦場に出ます。
あなたが持っているかどうか Spotify プレミアムかどうかは別として、 DumpMedia Spotify Music Converter ダウンロードと変換をお手伝いします Spotify シングル、アルバム、プレイリスト、ポッドキャストを、次のような複数のDRMフリーフォーマットに変換します。 MP3、M4A、WAV、FLAC、AIFF、AAC、ALAC。安全なバックアップとして簡単に管理したり、お持ちのメディアデバイスを使用してオフラインで聴いたりできます。 続ける Spotify サブスクリプションをキャンセルした後の音楽.
アップロードするにはどうすればいいですか Spotify 音楽プレイリストを手動でYouTube Musicに追加するには、YouTube Musicに音楽を追加する前に、以下の手順に従って、YouTube Musicでサポートされているファイルに変換してください。 DumpMedia Spotify Music Converter.
ステップ 1: ダウンロードしてインストール DumpMedia Spotify Music Converter Mac/PCにインストールしてください。起動するとインターフェースが表示されます。 Spotify ログインするにはプレミアム/無料アカウントが必要です。
ステップ 2:
次に、YouTube Music にアップロードする曲またはプレイリストをフローティング「+」アイコンに直接ドラッグして変換キューに追加し、ダウンロードの準備をします。

ステップ 3:
追加するには Spotify YouTube Musicに曲を追加するには、フォーマットパネルをクリックして選択します MP3 または FLAC を出力形式として選択します。その他の残りの出力パラメータ設定も必要に応じて変更できます。

ステップ 4:
すべての作業が完了したら、「変換」ボタンをクリックして、選択したトラックの変換を開始できます。変換プロセスが完了すると、先ほど設定したフォルダーで選択したトラックを表示できるようになります。

変換後 Spotify 音楽プレイリストを DRM フリーのファイルに変換したら、YouTube Music にアップロードする準備は完了です。音楽ファイルを YouTube Music に手動でアップロードするのは非常に簡単です。手順は以下のとおりです。
ステップ 1:
パソコンで music.youtube.com にアクセスし、アカウントにサインインします。
ステップ 2:
画面の右上にあるプロフィールアイコンをクリックします。「音楽をアップロード」オプションを選択します。
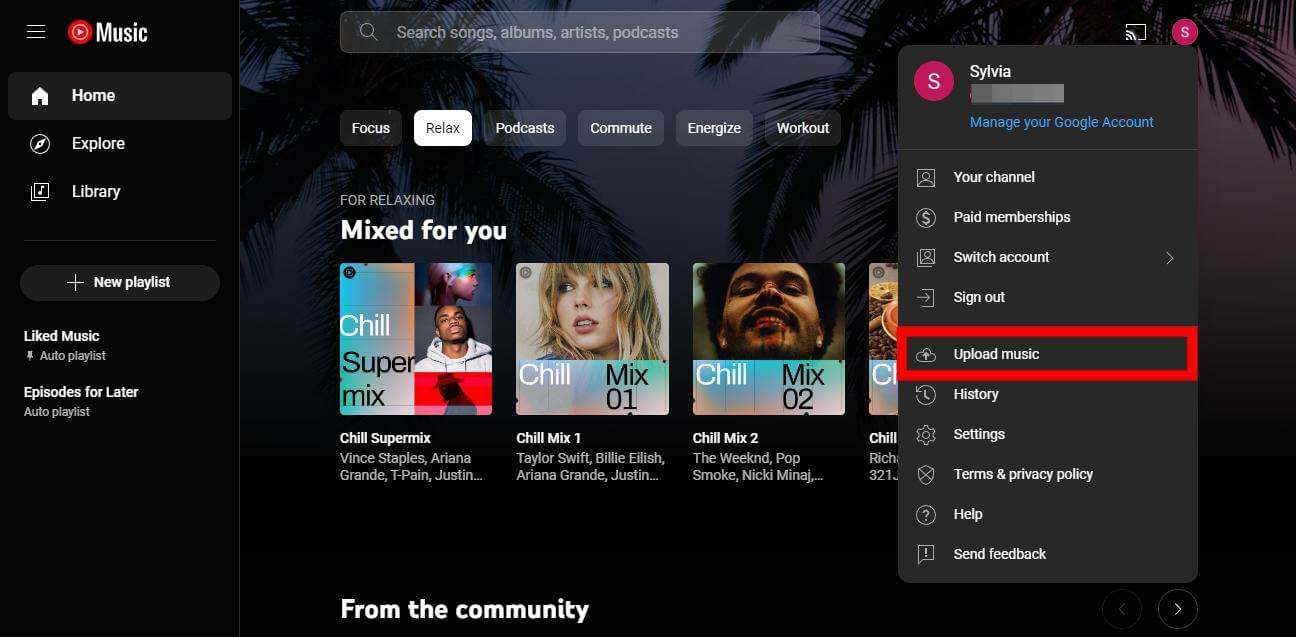
ステップ 3:
ファイルブラウザウィンドウが開きます。 Spotify アップロードしたいダウンロードを選択し、アップロードします。
ステップ 4:
曲をアップロードする前に、YouTube のユーザー ポリシーに同意する必要があります。[同意する] をクリックします。
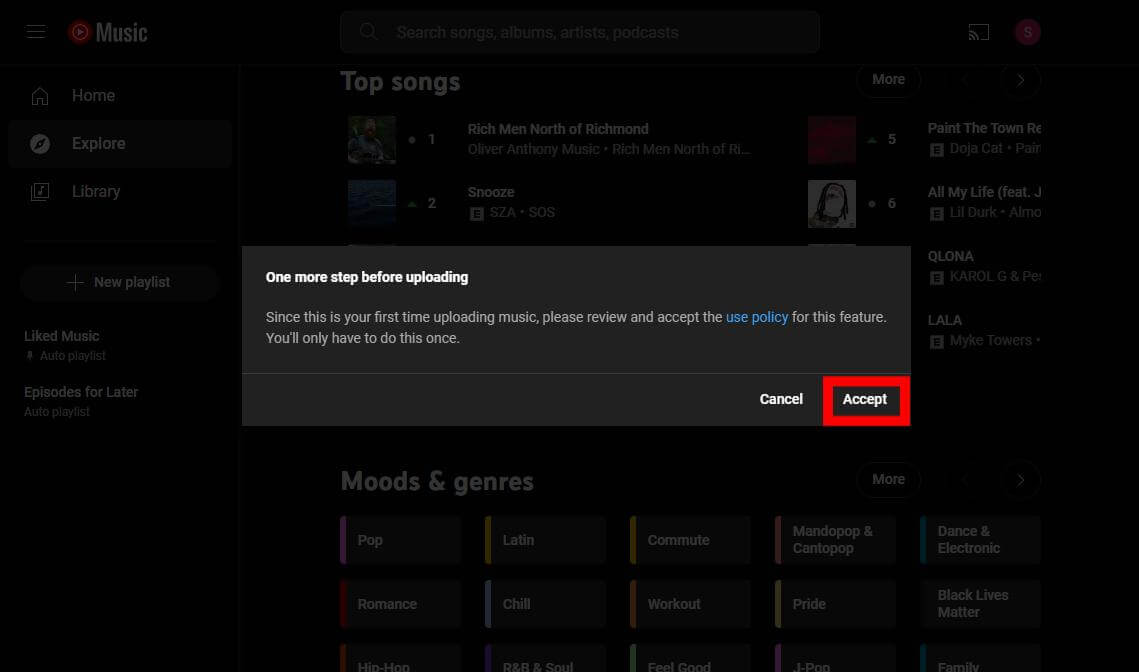
ステップ 5:
各ファイルの進行状況はウィンドウで確認できます。また、[停止] をクリックすることで、いつでもアップロードをキャンセルまたは一時停止できます。
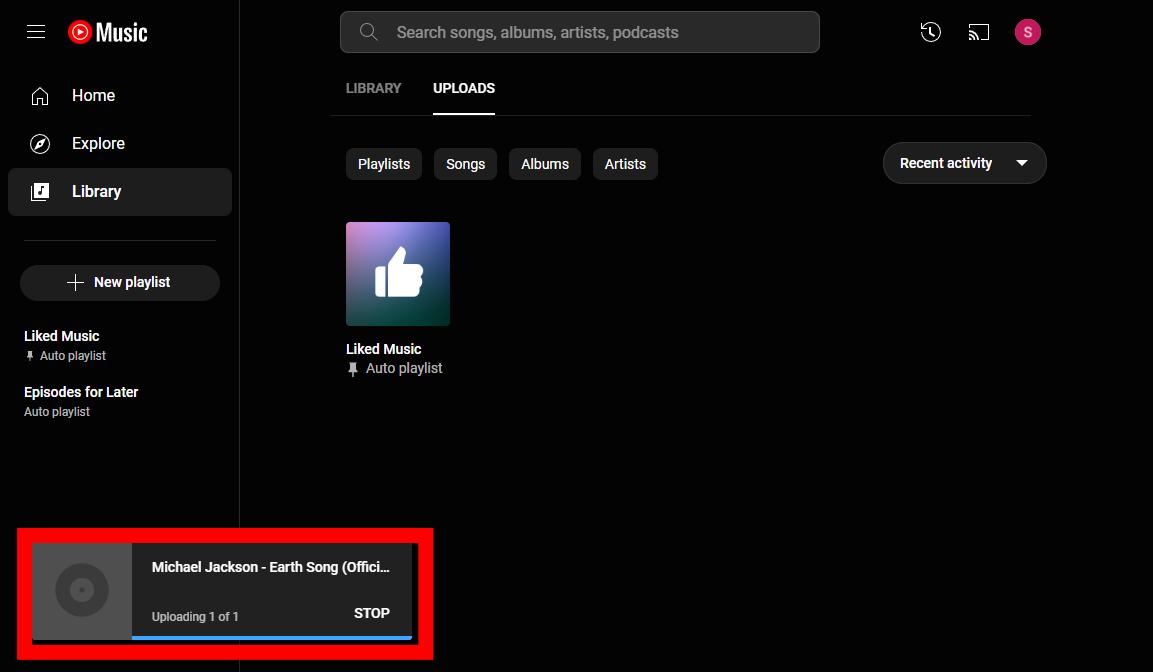
アップロードと処理が完了すると、ライブラリタブのアップロードの下に音楽が表示されます。これで完了です。アップロードの方法を学習しました。 Spotify 簡単な手順で音楽プレイリストを YouTube Music に手動でアップロードします。
Playlist Buddyは、プレイリストを他のデバイスに転送するために使用できる無料のプレイリスト変換アプリです。 Spotify プレイリストをオンラインで共有できます。ただし、このウェブアプリでは、 Spotify および YouTube Music でのみ使用できます。つまり、他の音楽ストリーミングサービスでは使用できません。
アップロードする Spotify 音楽プレイリストを YouTube Music にアップロードするには、以下の手順に従ってください。
ステップ 1:
ブラウザでPlaylist Buddyのウェブサイトにアクセスします。ログインをクリックして Spotify
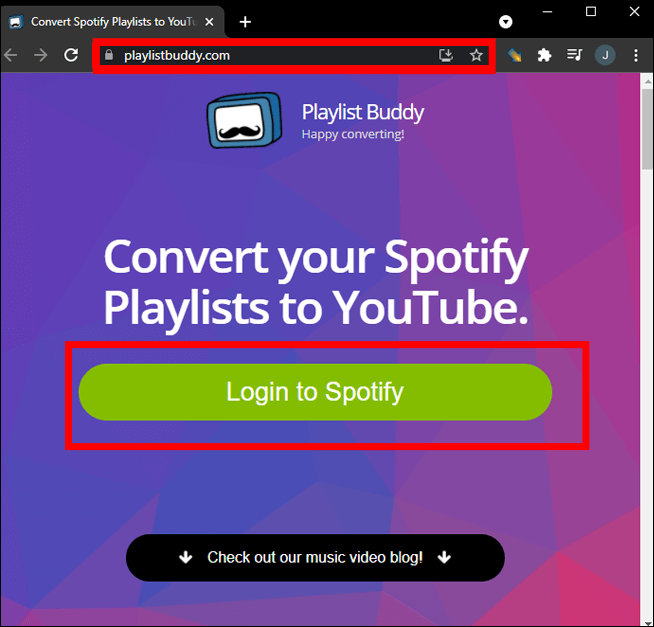
ステップ 2:
次に「同意する」を選択して、Playlist Buddyがあなたの Spotify アカウントデータ。
ステップ 3:
画面の右側にある「YouTube にサインイン」ボタンをクリックします。
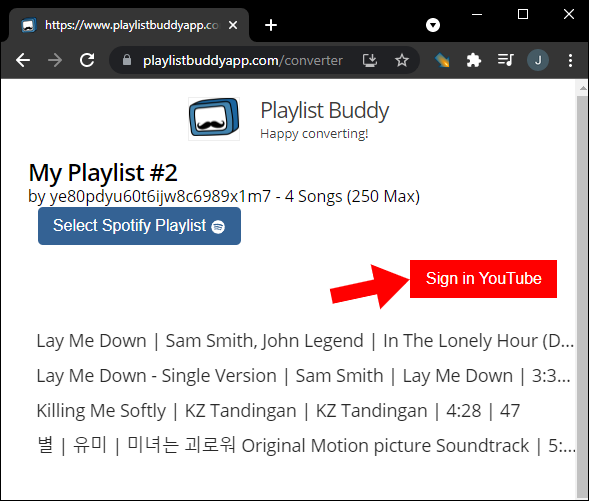
ステップ 4:
選択する Spotify 左側のサイドバーで転送したいプレイリストを選択します。右側の「プレイリストの変換」ボタンを選択します。
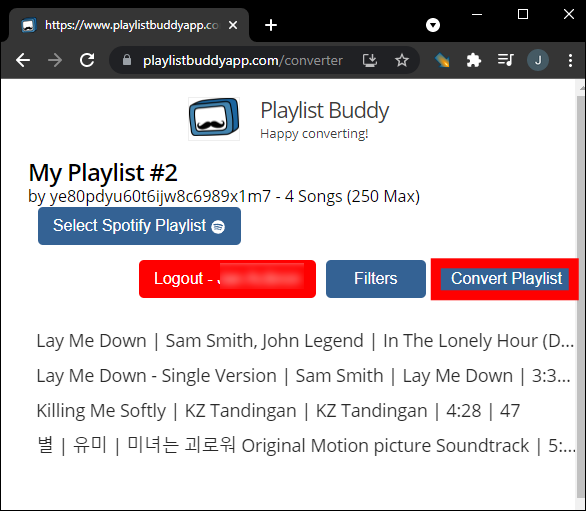
必要なのはこれだけです。プレイリストに含まれるトラックの数に応じて、Playlist Buddy がプレイリストを転送するのに数分かかります。Playlist Buddy はすべてのトラックが転送されなかったかどうかを通知しますが、どのトラックが転送されなかったかは通知しません。また、このサードパーティ アプリではプレイリストあたり最大 250 曲までに制限されていますが、無料です。
TuneMyMusicは完全に無料のサービスで、音楽を簡単に移動できるという点で他とは一線を画しています。 Spotify プレイリストを一括で転送できます。Amazon Music、TIDAL、SoundCloud、Deezer、Apple Music、YouTube Musicなど、多数の音楽ストリーミングアプリもサポートしています。TuneMyMusicの一番の利点は、音楽の転送を実行するためにアプリを必要としないことです。 Spotify プレイリストを YouTube Music にアップロードすることはできません。代わりに、PC またはモバイルの希望するブラウザに移動して、Web バージョンにアクセスすることができます。
無料で変換できるトラックは500曲までです。ただし、TuneMyMusicでは無制限に変換できるプレミアムオプションも提供しています。アップロードするには Spotify TuneMyMusic を使用して音楽プレイリストを YouTube Music にオンラインでアップロードするには、次の手順に従います。
ステップ 1:
ブラウザで TuneMyMusic Web アプリにアクセスし、「始めましょう」ボタンをクリックします。
ステップ 2:
次に、利用可能なアプリのリストから、 Spotify のアイコンをクリックします。
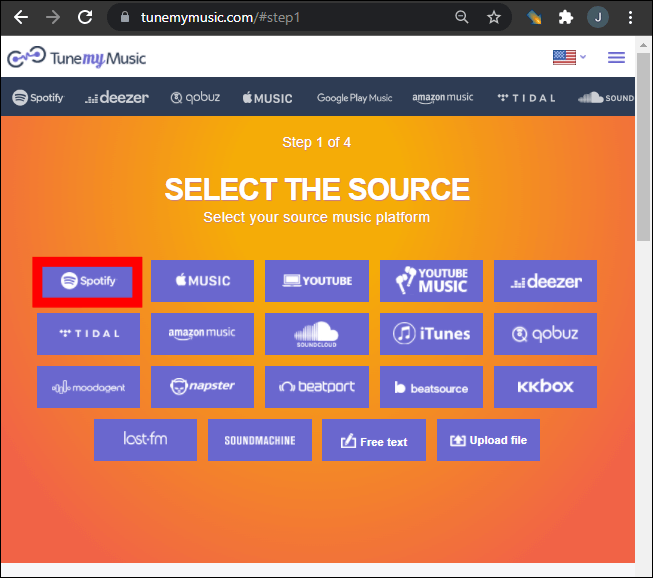
ステップ 3:
ポップアップウィンドウで、 Spotify アカウントを作成し、「許可」に同意するをクリックします Spotify 接続先: TuneMyMusic"。
ステップ 4:
次のページで、「ロード元」を選択します。 Spotify アカウントを作成するか、指定されたボックスにその URL をコピー/貼り付けます。
ステップ 5:
しばらくするとプレイリストが読み込まれます。完了したら、下部にある [保存先を選択] を選択し、使用可能なアイコンのリストから YouTube Music アイコンを選択します。
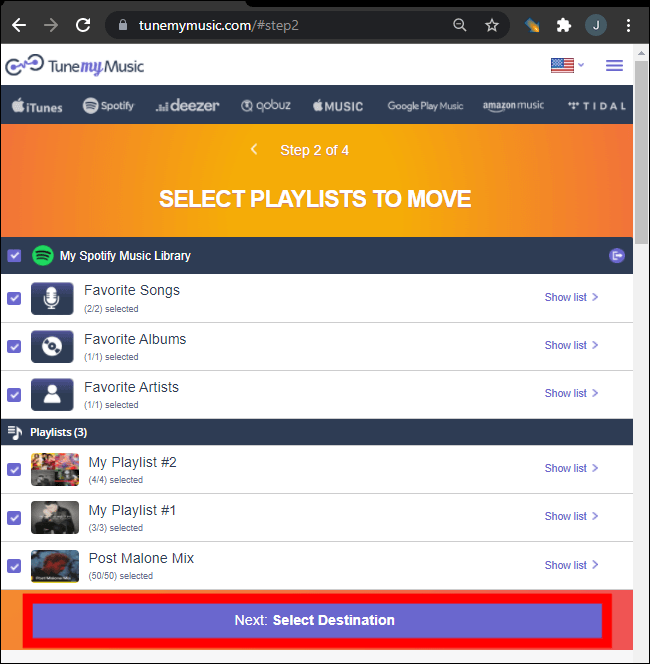
ステップ 6:
そして、 Spotify、YouTube Music アカウントにログインする必要があります。完了したら、[音楽の移動を開始] をクリックします。
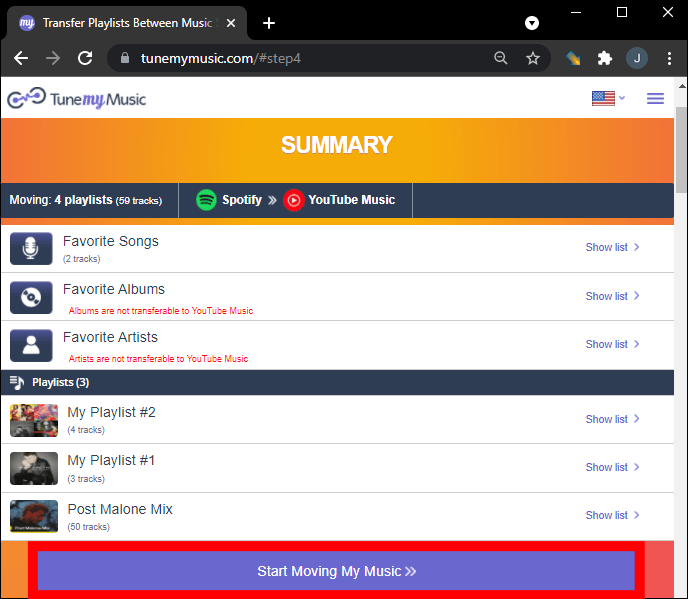
これで完了です。YouTube Musicにアクセスして、転送された曲を見つけてください。 Spotify プレイリスト。転送プロセス中に、一部のトラックが「見つからない」と表示されることに注意してください。これは、それらのトラックがYouTube Musicのカタログ自体に存在しないことを示しています。これは通常まれですが、発生した場合は、 DumpMedia Spotify Music Converter 手動で YouTube Music にアップロードします。
さらに、TuneMyMusicのような転送サービスは両方の音楽アカウントへのアクセスを必要とするため、パスワードを共有していない場合は心配になるかもしれません。設定メニューからサードパーティの権限を取り消す必要があります。 Spotify TuneMyMusic を使用した後。
結論として、あなたの愛する人を Spotify YouTube Musicへのプレイリストのアップロードがこれまで以上に簡単になりました。 DumpMedia Spotify Music Converter、Playlist Buddy、TuneMyMusicなど、ニーズに合った方法があります。これらのツールを利用すれば、簡単にアップロードできます。 Spotify 音楽プレイリストを YouTube Music に追加して、お気に入りの曲を YouTube Music で引き続きお楽しみください。
変換する曲にメタデータが不足している場合、Playlist BuddyやTuneMyMusicでうまく再生されないことがあります。アーティストが移行先のプラットフォームにいない場合に、このようなことが起こることがあります。このような場合は、 DumpMedia Spotify Music Converter ダウンロードする Spotify コンテンツをローカル ファイルとして保存し、YouTube Music にインポートすると、他の転送の問題を心配せずに聴くことができます。今すぐ下のボタンを押して試してみてください。
