ウェブサイトは非常に用途が広いです。 写真、動画、音楽を追加できます。 ウェブサイトでできることはたくさんあります。 あなたの個人的なウェブサイトをより素晴らしいものにするために、あなたはできるでしょう 埋め込みます Spotify プレイリスト その上に。 かっこいいアイデアですね。
あなたがウェブサイトの管理者または所有者であれば、おそらくあなたは WordPress。 WordPressは素晴らしいプラットフォームです。 あなたはそれで素晴らしいウェブサイトを作るためにほとんどすべてをすることができます。 それはユーザー体験をレベルアップできるたくさんのプラグインを提供します。
WordPress Web サイトにオーディオを簡単に追加できますが、埋め込むのも非常に簡単です。 Spotify その上のプレイリスト。 読み進めて、埋め込み方法を確認してください Spotify あなたのウェブサイトのプレイリスト。
コンテンツガイド パート 1. 埋め込む理由 Spotify プレイリストパート 2. 埋め込み方法 Spotify あなたのウェブサイトのプレイリスト パート3. DRMフリーの曲をWordPressにアップロードする方法パート4:結論
この時点で、なぜ埋め込む必要があるのか疑問に思われるかもしれません。 Spotify プレイリストをあなたのウェブサイトに。 あなたが新進気鋭の音楽アーティストで、共有したい新しい音楽がある場合は、 Spotify プレイリストは、自分自身やバンドを宣伝するのに最適な方法です。
これは、曲を売り込む最もクールな方法の XNUMX つです。 あなたのフォロワーはあなたの音楽を見たり聞いたりするだけでなく、あなたのウェブサイトからあなたのことをもっと知ることができます。 埋め込む場合は簡単です Spotify プレイリストをウェブサイトに追加すると、デジタル コンテンツがレベルアップします。
もちろん、新進気鋭の音楽アーティストでなくても、埋め込みの重要性を理解できるわけではありません。 Spotify プレイリストをあなたのウェブサイトに。 ウェブサイトへの訪問者を増やしたいだけなら、 Spotify プレイリストをウェブサイトに追加することは、フォロワーを増やすための優れた方法です。
以下の手順を確認して、埋め込み方法を確認してください。 Spotify あなたのウェブサイトのプレイリスト。
まず第一に、あなたはあなたを開く必要があります Spotify. のホームページにアクセスすると、 Spotifyで、ウェブサイトに埋め込みたいプレイリストを検索するだけです。
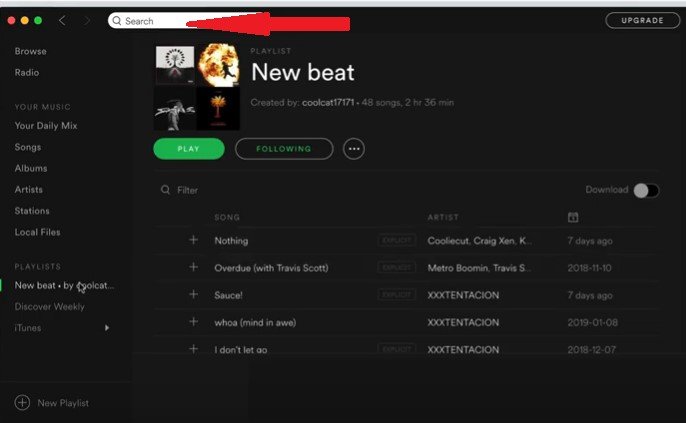
埋め込むプレイリストが表示されたら、クリックしてメイン画面に表示します。 次に、その中にXNUMXつのドットがある円に移動します。 クリックして。
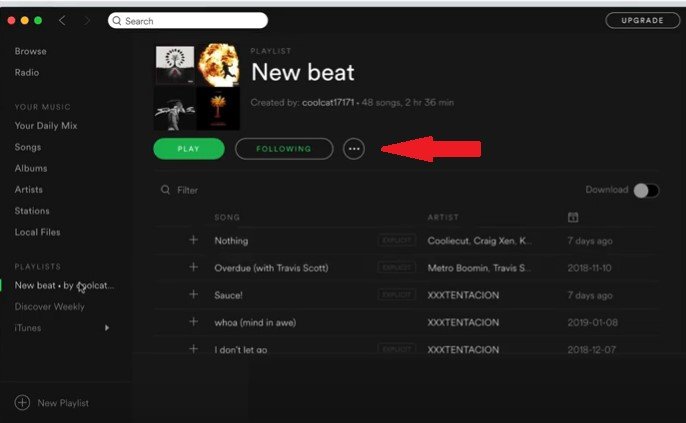
内側にXNUMXつのドットがある円をクリックすると、ドロップダウンメニューからオプションのリストが表示されます。 ドロップダウンメニューに表示されるオプションのリストから[埋め込みコードをコピー]を選択します。
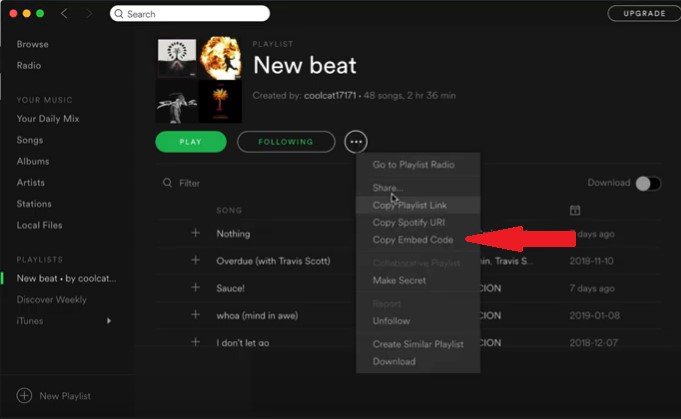
WordPress Web サイトにアクセスしてログインします。 Spotify 新しい投稿で再生リストを作成するには、ダッシュボードで [新しい投稿を追加] をクリックします。 次に、[テキスト] をクリックしてコードを貼り付けます。 埋め込むテキストをクリックすることが重要です Spotify プレイリスト。
コードをビジュアル モードで埋め込んだ場合、機能しません。 同じコードを Web サイトのウィジェットに埋め込むこともできます。 どこに埋め込みたいかに関係なく、 Spotify プレイリスト、あなたはそれを貼り付ける必要があります。 それはあなたを埋め込むのがいかに簡単かです Spotify あなたのウェブサイトのプレイリスト。
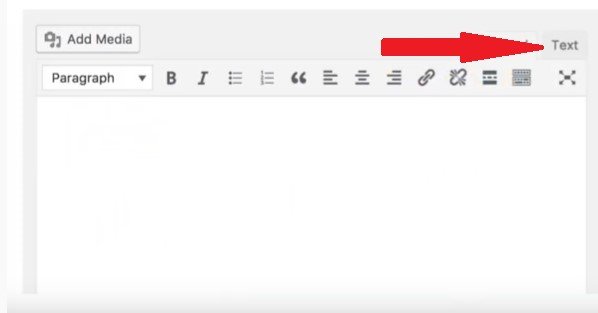
埋め込むのはとても簡単ですが、 Spotify この特定の音楽ストリーミング サービスを無料で利用している場合は、プレイリストをウェブサイトに追加することはお勧めできません。 無料ユーザーとして Spotify、プレイリストには、ウェブサイトの訪問者を悩ませる可能性のある多くの広告が含まれます.
あなたがあなたを共有したい場合 Spotify 煩わしい広告なしであなたのウェブサイトにプレイリストを追加するには、ウェブサイトにアップロードする前に曲を変換する必要があります。 以下は、あなたができる素晴らしいツールです あなたの変換 Spotify 曲.
DumpMedia Spotify Music Converter、することができます お気に入りの曲をダウンロード、変換して、Webサイトにアップロードします。 これは非常に使いやすいプログラムです。 アップロードできる必要があるのはそれだけです DRM-無料の曲をあなたのウェブサイトに。 この特定のプログラムの使用方法については、以下の手順を確認してください。
以下の手順は、この特定の音楽コンバータを使用する方法の詳細なバージョンです。 それについてもっと学ぶために読んでください。
これをクリックして、この特定の音楽変換ソフトウェアをダウンロードできます 。 ダウンロードが完了すると、インストールが行われます。 すべてが完了したら、ソフトウェアを開きます。

追加する簡単な方法は XNUMX つあります。 Spotify 歌 DumpMedia Spotify Music Converter ソフトウェア。まず、曲の URL をコピーします。 Spotify に貼り付けます DumpMedia Spotify Music Converter。曲をソフトウェアにドラッグするだけで、曲を変換することもできます。 Spotify 曲。 どちらの方法でもうまくいきます。

すべての曲がソフトウェアに追加されたら、画面上部のファイル形式をクリックして変換できます。 画面の下部にある [参照] タブをクリックして、出力を保存することもできます。 すべての設定が完了したら、[変換] ボタンをクリックしてダウンロードします。 Spotify 曲。

あなたのお気に入り Spotify 曲が変換され、コンピュータにダウンロードされました。 言うまでもなく、DRM もその過程で削除されました。 DRM を削除すると、DRM フリーで簡単にアップロードできます Spotify あなたのウェブサイトへの曲。 ウェブサイトの管理者アカウントにログインします。
お気に入りをすべて紹介する投稿を作成したい場合 Spotify ダッシュボードに移動して、[新しい投稿を追加] をクリックするだけです。 コードを埋め込む代わりに、メディア ライブラリをクリックしてお気に入りをアップロードするだけです。 Spotify 曲。 Web サイトのメディア ライブラリにアップロードされたら、投稿に簡単に挿入できます。
ご覧のとおり、埋め込みは非常に簡単です。 Spotify あなたのウェブサイトのプレイリスト。 プレイリストのコードを埋め込むオプションを選択するだけです Spotify. 問題は、コードをウェブサイトに埋め込む際に注意する必要があるということです。 たとえば、WordPress Web サイトのコードは、テキスト エディターでのみ埋め込むことができます。 ビジュアルモードに埋め込むと、うまくいきません。
したがって、メディアライブラリに追加することで、DRMフリーのプレイリストをアップロードする方がはるかに簡単です。 そうすれば、投稿に簡単に追加できます。 彼らはすでにDRMを使用していないので、著作権法について心配する必要はありません。
あなたはウェブサイトを所有していますか? 埋め込もうとしたことがありますか Spotify プレイリストをあなたのウェブサイトに? はいの場合は、あなたの専門知識を読者と自由に共有してください。
