と一緒に iTunes or Apple Music, Spotify は、世界中の何百万人ものユーザーにサービスを提供する優れた音楽サービス プロバイダーです。 Spotify 多くの人にとって知られていない可能性のある多くの機能が含まれています。 今のところ、まだ見るだけのユーザーもいます。 Spotify ユーザーに多くの曲を提供できるアプリケーションとして。
あなたもそれを知っていますか Spotify また、ユーザーが曲を混ぜて、現在聴いているプレイリストに自分のタッチを追加することもできますか? はい! あなたはできる に音楽を追加する Spotify パソコンから! したがって、あなたのパソコンに良い音楽を保存していて、それらをパソコンに組み込みたいと思った場合は、 Spotify このガイドはあなたのためのものなので、それほど心配する必要はありません。
コンテンツガイド パート1。音楽を追加できますか Spotify?パート 2. 音楽を追加する方法 Spotify?パート 3. 追加のヒント: 変換方法 Spotify 任意のフォーマットへの曲?パート4:まとめ
なぜ音楽を追加する必要があるのか 疑問に思っているかもしれません Spotify プレイリスト Spotify すでに数百万の曲が含まれています。 に存在しない独自の曲やトラックを作成した場合 Spotify アプリケーション、ローカルの曲を追加できるこの驚くべき機能 Spotify 間違いなくあなたにとって素晴らしいことです。
実は一度 Spotify アプリケーションがあなたのパソコンに正常にインストールされると、アプリケーションはあなたの個人のデバイスにすでに保存されている曲を自動的に検索して探します。問題は、曲を入れた場合に発生します。 MP3 これらの形式は 1 つのフォルダーだけでなく、多数のフォルダーに保存されます。ここで、手動で曲を追加します。
最終的にローカルの曲を追加するには Spotify アプリケーションでは、最初に次のものが必要です。
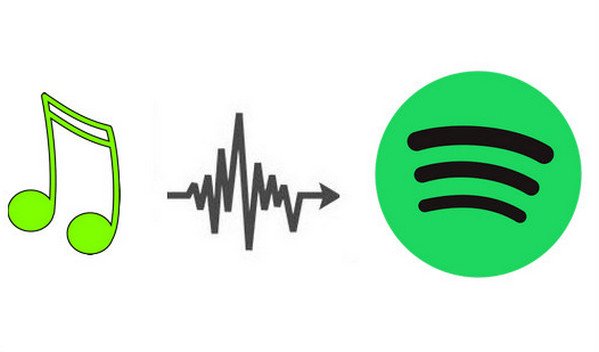
これで、お気に入りの曲を最終的に追加するために何が必要かがわかったので、 Spotify 以下は、従わなければならない簡単な手順です。
必要なこれら3つのステップの詳細について疑問がある場合は、この投稿を読み続ける必要があります。
最初に行う必要があるのは、 Spotify パソコンに音楽を追加するアプリケーション Spotify. メイン インターフェイスに到達したら、次を見つける必要があります。 「設定」ボタン。 このボタンの探し方は、使用しているパソコンによってかなり異なります。
ご利用の場合 Windowsパーソナルコンピュータでは、 「編集」ボタンを押します 「設定」ボタンを表示します。 Mac ユーザーの場合は、「Spotify画面の左端にある「設定」ボタンをクリックすると、その下に「設定」ボタンがすぐに表示されます。
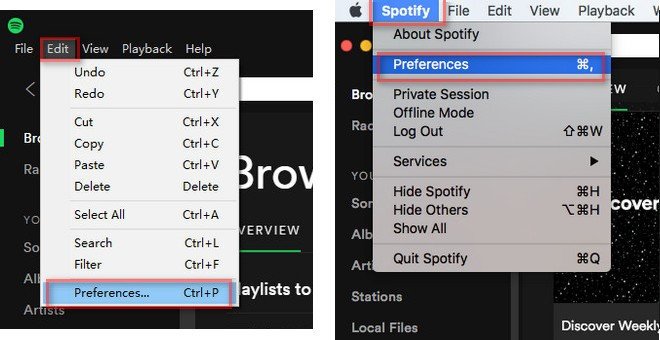
最初のものを完了するときに次に必要なことは、「ローカルファイル」ボタンを探すことです。ソースを追加 」ボタンをクリックします。 このボタンを押すだけで、新しいポップアップウィンドウが表示されます。 インポートするフォルダからアクセスするだけです。
以上で曲のインポートは完了です。 そして、あなたはすぐにそれらを見ることができます Spotify 画面の左側にある「Local Files」タブの下のライブラリ。
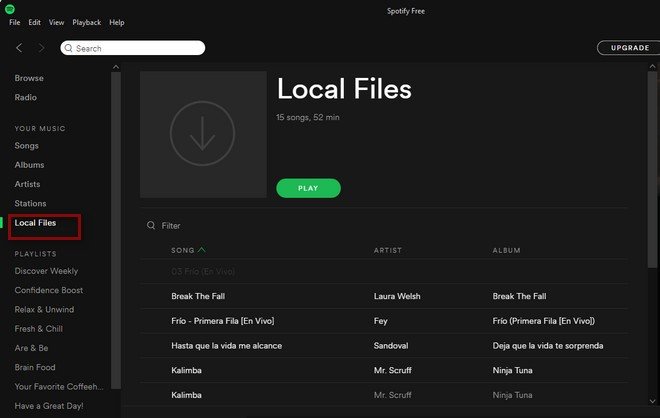
最後の XNUMX 番目のステップは、新しいプレイリストを作成することです。 Spotify 音楽を追加するアプリケーション Spotify. これを行うには、「新しいプレイリスト 画面の左下にある”ボタン。 クリックすると、名前を付けたいものに応じて、新しいプレイリストに名前を付けることができます。
作成が完了したので、「ローカルファイル 」タブを開き、任意の曲を選択して曲を追加します Spotify. それぞれを右クリックして「」を探して、曲を追加できます。プレイリストに追加する 」に続いて、作成したプレイリストの名前を押します。
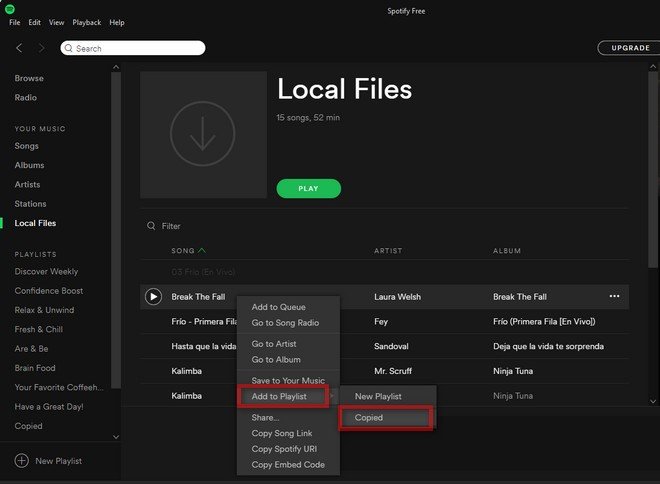
ええと、最後に行うことは、音楽を追加したすべての曲を最終的に楽しむことです Spotify 応用。 あなたのパソコンのそれらを同期するのは大変です Spotify アプリケーションを使用すると、モバイル ガジェットやタブレット、その他の利用可能なデバイスを使用してアクセスすることができます。
それだけに注意してください Spotify 以下のようないくつかの形式のみをサポートします。 MP3、MP4、M4P、および M4A ファイル。
ここでは、あなたの最も愛する人を変えることができる驚くべきツールに関する追加情報を共有します。 Spotify 任意のフォーマットへの曲。 今、あなたがそのようなものを探しているなら、あなたは幸運にもこの投稿に遭遇しました.
ソフトウェアアプリケーションの名前は DumpMedia Spotify Music Converter.
必要な人のために、ビデオとオーディオの両方のコンバーターとして機能する優れたツールが作成されたことは、人々が知っていることです。 まあ、多くの人によって十分にテストされ、証明されている素晴らしいビデオおよびオーディオコンバーターを持っていることは別として、変換できるツールも作成しました Spotify 曲を可能な限りあらゆるフォーマットに変換し、それを Spotify Music Converter!
あなたはその権利を読んだ! ザ・ DumpMedia Spotify Music Converter 一人でも簡単にできるようにする DRMを削除する (デジタル著作権管理)を可能にする保護 ダウンロード Spotify オフラインで聴くための曲。 これは通常、DRMで保護されたファイルをダウンロードしようとするたびに発生する問題です。
最初に述べたツールを使用すると、お気に入りを変換できます Spotify 人気曲から未知の曲まで、好きなフォーマットに変換できます。 その後、音楽を追加できます Spotify.
それに加えて、曲の品質を損なうことを考慮せずにダウンロードと変換の速度が速くなるため、変換プロセスの速度について心配する必要はありません。 これはユーザーフレンドリーであり、誰でも簡単に使用できることが証明されています。 コントロールはナビゲートするのが簡単すぎます。
これは、変換プロセスでこのツールを使用する方法です。
これらのステップをさらに詳しく見てみましょう。
もちろん、あなたがする必要がある最初のことはこれを持っていることです DumpMedia Spotify Music Converter ダウンロードして、パソコンにインストールします。 完了したら、プログラムを開いて起動するだけで、 Spotify アプリケーション。
ファイルの追加を開始できます (この場合、ファイルから変換する必要のある曲です)。 Spotify アプリケーション) にドラッグ アンド ドロップを実行するか、曲の URL (リンク) だけを追加することもできます。 このプログラムは、ファイルだけでなく数値も変換できるバッチ変換をサポートしています。 一度に大量に変換することは問題ではありません。
変換する曲をインポートしてアップロードしたら、次のステップは出力形式の選択です。画面に表示される形式の中から希望する形式を必ず選択してください。この場合、FLAC や FLAC などのユーザーが希望する形式に曲を変換する必要があります。 MP3。これを行うには、「すべてのタスクを変換 画面の右上隅にある”ボタン。

最後のステップは 「変換」ボタンを押す 変換プロセスを開始します。 プログラムは他のどのコンバーターよりもXNUMX倍速く機能するように設計されているため、これには少し時間がかかります。

変換が行われている間、ステータスバーが画面に表示され、各曲のプロセスの進行状況を監視できます。
このXNUMXつの簡単なステップを実行するだけで、 Spotify 曲を任意の形式に変換し、最終的にそれらを任意のデバイスに保存し、音楽を追加することもできます Spotify!
音楽を追加することはもはや問題ではありません Spotify 今! はい! この投稿の最初の部分で説明した上記の方法を使用して、最終的にそれを行うことができます。 さらに、素晴らしいツールを強調する追加のヒントも提供しました。 DumpMedia Spotify Music Converter 後半部分では。
曲を追加する他のオプションが見つかった場合 Spotify あなたのようなユーザーにとっても有益であると思われる場合は、他のユーザーの参考のために、以下のコメント セクションにそれらをリストすることができます。 ご連絡をお待ちしております。
