支払いを停止する必要がある理由はたくさんあります Spotify 購読。 あなたはそれのために余分なお金をもう払いたくないかもしれません。 考えてみると、月額料金が上乗せされることもあります。 あなたはそれを取って代わりにそれを保存するか、他の実際的な理由でそれを使うことができます。
さて、できるようにする方法がなければなりません 続ける Spotify 退会後の音楽。 有料サブスクリプションを停止する理由が何であれ、継続する方法は必ずあります。 Spotify 音楽。 もうアクセスできなくなったらもったいないです。 維持する方法については、読み続けてください。 Spotify 購読解除後の音楽。
コンテンツガイド パート 1. キャンセルした場合、私の音楽はどうなりますか Spotify プレミアム?パート 2. キャンセル方法 Spotify サブスクリプション?パート 3. 保持するオプション Spotify 登録解除後の音楽パート4:結論
支払いを終了する必要があると思われる場合 Spotify サブスクリプションの場合、ダウンロードした曲に何が起こるかを知っておく価値があります. よくご存知のように、プレミアムに加入するメリットの XNUMX つは、 Spotify アカウントは、曲をダウンロードしてオフラインで聴くことができることです。 有料購読を停止すると聴けなくなります Spotify オフライン
ダウンロードした曲はどうなるの? 飼えますか Spotify キャンセル後も音楽を永遠に Spotify サブスクリプション? 結局のところ、すでにそれらをコンピューターにダウンロードしましたよね?
さて、これが問題です。 これらの曲は、プレミアムの支払いを停止してから数日後には消えてしまいます。 Spotify. ハッキリ言って飼う訳がない Spotify アプリ内でダウンロードした場合、退会後の音楽。 はい、 Spotify アプリ。
有料サービスを終了することに決めた場合 Spotify 以下の手順は、サブスクリプションをキャンセルする方法を示しています。
に行きます Spotify ウェブサイトにアクセスして、アカウントにサインインします。 画面右側のバーにある [ログイン] タブをクリックします。
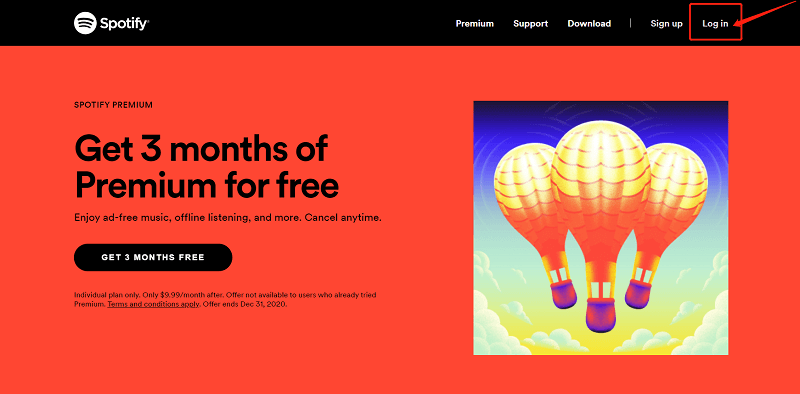
オンになったら Spotify アカウント、カーソルを左側のパネルに移動します。 下にスクロールして、サブスクリプションを探します。
[サブスクリプション] をクリックすると、メイン画面が Spotify プレミアムアカウントの概要が表示されます。 「変更」または「キャンセル」という緑色のタブも表示されます。 キャンセルしてもよろしい場合は、このタブをクリックしてください。
![[変更]または[キャンセル]タブを探します](https://www.dumpmedia.com/images/spotify-music-converter/cancel-spotify-subscription.jpg)
[変更] または [キャンセル] と表示されている緑色のタブをクリックすると、別のウィンドウに移動します。 この特定のウィンドウには、「プレミアムをキャンセル」という別のタブが表示されます。 このタブは画面の右下にあります。 クリックして。 アクションを確認するための別のウィンドウが表示されます。 確認するには、[はい、キャンセル] というタブをクリックします。
上記のすべての手順を完了したら、調査に記入する必要があります。 かなり短い調査です。 下にスクロールすると、画面下部に調査が表示されます。
プレミアム サブスクリプションを停止すると、ダウンロードした曲にアクセスできなくなるのは非常に残念です。 まあ、それはあなたが曲をダウンロードした場合に当てはまります Spotify アプリ。 残したい場合 DRM サブスクリプション解除後の保護された音楽、保持を検討するためのXNUMXつのオプションがあります Spotify 購読解除後の音楽。
この DumpMedia Spotify Music Converter 素晴らしいです DRM除去プログラム あなたがしたい場合は あなたの Spotify 曲。 以下の手順は、それがいかに簡単に使用できるかを示します。
以下のステップは、プログラムをよりよく理解するためにより詳細です。
これをクリックする その DumpMedia Spotify Music Converter。 ダウンロード DumpMedia Spotify 「Mac バージョンが必要です」リンクをクリックして、音楽コンバーターをダウンロードします。
Add Spotify 曲を DumpMedia Spotify Music Converter または、曲またはプレイリストの URI を貼り付けます。

[すべてのタスクを変換]フィールドに移動して、ファイル形式を選択できます。 これは、プログラムの上部右側に表示されます。 フィールドをクリックすると、ファイル形式のリストが表示されます。

の下部にある[参照]ボタンをクリックして、コンピューターに保存します。 DumpMedia Spotify Music Converter。 「変換」ボタンをクリックして、曲またはプレイリストがダウンロードされるまで待ちます。

こちらも継続してご検討いただけるプログラムです Spotify 退会後の音楽。 以下の手順は、その使用方法を示しています。
彼らのウェブサイトにアクセスしてプログラムをダウンロードしてください。 完了したら、インストールして使用を開始します。
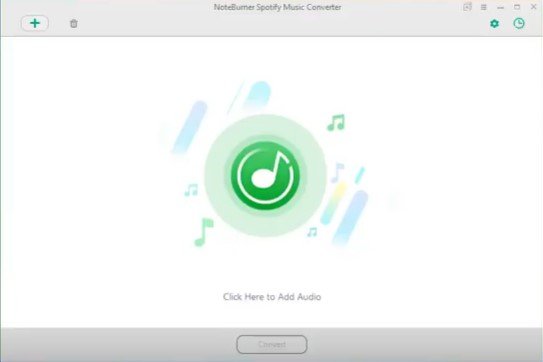
画面の右上にある鍵のアイコンをクリックします。 ポップアップウィンドウが表示されます。
から曲を追加するには Spotify、Noteburner のインターフェイスにドラッグするだけです。 必要に応じて、出力設定を調整することもできます。 次に、変換ボタンをクリックします。
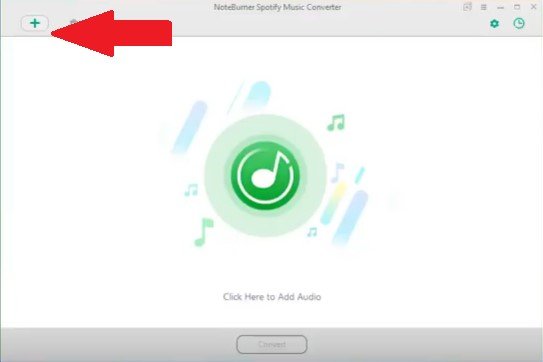
これは、維持することを検討できる別のプログラムでもあります Spotify 退会後の音楽。 以下の手順を読んで、使用方法を確認してください。
あなたは彼らのウェブサイトに行き、プログラムをダウンロードすることができます。 次に、それを起動して、ダウンロードする曲の追加を開始できるようにします。
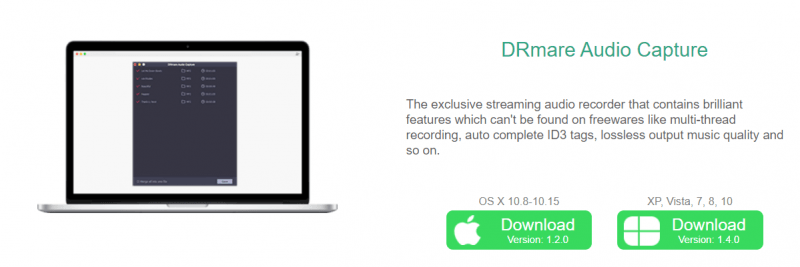
あなたに行く Spotify アカウントを開き、ダウンロードするトラックを選択します。 各 URL をコピーして、DRmare プログラムに貼り付けます。
ダウンロードするトラックの出力を調整できます。 DRmareのメニューに移動し、[Preferences]を選択して出力を調整します。 次に、変換ボタンをクリックします。
有料サブスクリプションを終了することに決めた場合は、すぐに行ってください。 上記のXNUMXつのオプションは、維持するのに役立ちます Spotify 退会後の音楽。 そうすれば、お金を節約しながら維持できます Spotify 曲。
あなたはのプレミアムアカウントにいますか Spotify? から曲をダウンロードしましたか Spotify オフラインリスニング用? あなたの考えを私たちと共有してください。 ぜひお聞きしたいです。
