Apple Musicには多くの特典があります。 有料のApple Musicアカウントを取得すると、好きな曲を簡単にダウンロードできます。 ただし、場合によっては Apple Musicが曲をダウンロードしない Macで。 それが起こったとき、あなたは何をすべきですか?
まあ、確かに一つのことです。 パニックにならないでください。 Macで曲をダウンロードするときにApple Musicで問題が発生しているようであれば、リラックスしてください。 それについて行く方法があります。 この記事では、Apple MusicがMacで曲をダウンロードできない問題を解決する方法を示します。
コンテンツガイド パート1. Apple MusicがMacで曲をダウンロードしない理由パート2. Macで曲をダウンロードしないでApple Musicを解決する方法パート3.ボーナス:Apple Musicでのダウンロードの問題を回避する方法パート4:結論
Apple MusicがMacに曲をダウンロードしない理由はいくつかあります。
最初にApple Musicの問題を確認してください。次のパートでは、自分で解決できるトラブルシューティング方法を示します。
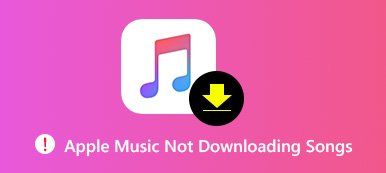
Macで曲をダウンロードしないでApple Musicを解決する方法については、以下のさまざまなオプションがあります。 これらのオプションの詳細については、以下をお読みください。
MacOSの最新バージョンがMacにインストールされていることを確認する必要があります。 以下の手順を確認して、どうすればよいかを確認してください。
カーソルをトップメニューに移動し、アップルアイコンをクリックします。 ドロップダウンメニューが表示されます。 リストを下にスクロールして、App Storeを探します。 それを左クリックします。
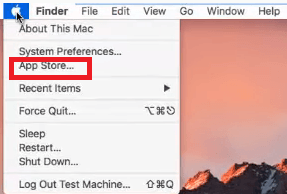
新しいウィンドウが画面に表示されます。 この特定のウィンドウでは、その上にXNUMXつのタブが表示されます。 カーソルを最後のタブである[更新]タブに移動します。 [アップデート]タブを左クリックして、オペレーティングシステムとアプリの両方のアップデートの確認を開始します。
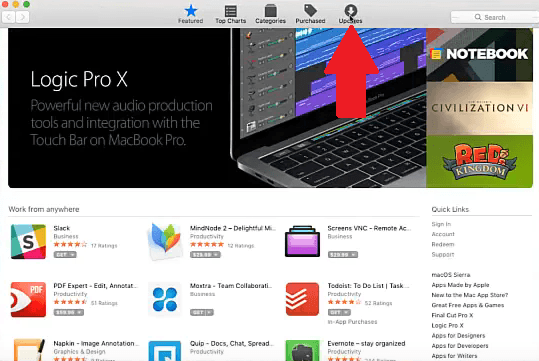
チェックが完了すると、[更新]ウィンドウに使用可能なすべての更新が一覧表示されます。 ソフトウェアの更新を探します。 この特定のウィンドウに表示されている場合は、更新する必要があります。 をクリックしてください すべて更新 タブには何も表示されないことに注意してください。
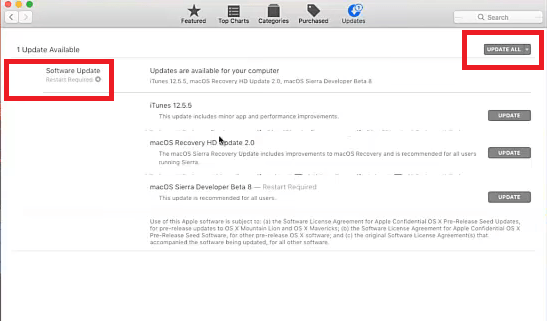
Mac上のアプリで問題が発生したときに行う最も一般的なことは、それを再起動することです。 以下の手順では、Macを再起動する方法を示します。
画面上部のアップルメニューにカーソルを合わせ、アップルのロゴをクリックします。
Appleロゴをクリックするとすぐにドロップダウンリストが表示されます。 ドロップダウンメニューから[再起動]を選択してクリックします。 ポップアップウィンドウが表示されるので、[再起動]タブをクリックしてアクションを確認する必要があります。
を押すこともできます コントロールとイジェクト キーボードのタブ。 次に、画面に表示されるポップアップウィンドウで[再起動]を選択します。
Apple Musicに問題がある場合は、MacでWi-Fi接続を確認できます。 以下の手順では、その方法を示します。
画面の右上に移動し、インターネットアイコンをクリックします。 そこからオンにすることもできますが、Wi-Fiを機能させる確実な方法は、ドロップダウンリストから[ネットワーク設定を開く]をクリックすることです。
画面の左側を見て、Wi-Fiステータスを確認します。 非アクティブの場合は、次の手順に進みます。
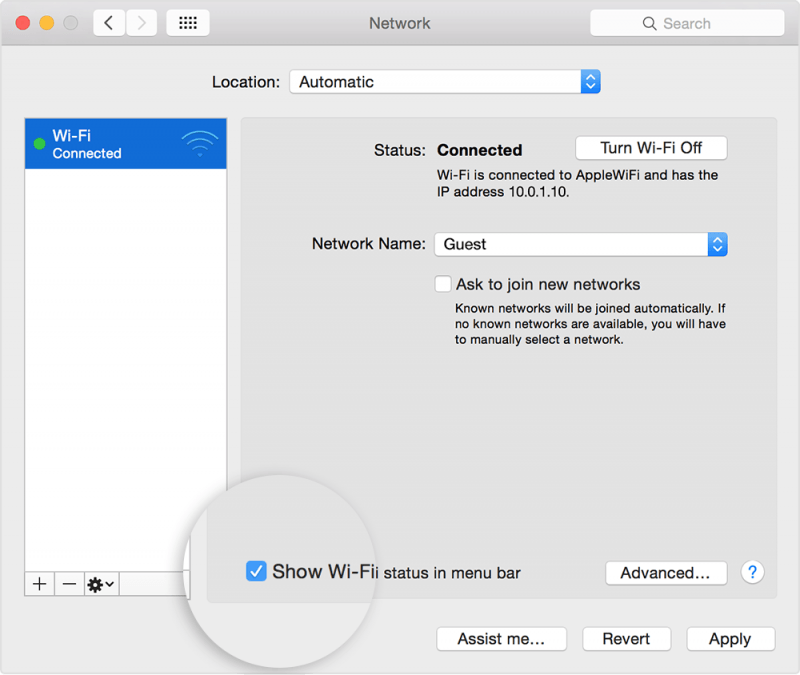
上の場所にカーソルを合わせます。 [場所]フィールド内をクリックして選択します 編集の場所。 次に、+記号をクリックして新しい場所を追加します。 新しい場所を作成したら、[完了]ボタンをクリックします。 Wi-Fiステータスを確認すると、電源がオンになっているはずです。
Apple Musicで問題が発生している場合は、システムステータスページでステータスを確認してください。 そのページにアクセスするには、以下の手順に従ってください。
問題が発生すると、煩わしいかもしれません。 真実は言われる、それは事実を受け入れるのは難しい Apple Musicはおそらくいくつかの問題に直面する可能性があります できます。 Apple Musicの問題を回避したい場合は、曲を変換してダウンロードするだけで、常にアプリに依存する必要がなくなります。
それが可能かどうか疑問に思っている場合は、答えは「はい」です。 とともに DumpMedia Apple Music 変換、Apple Musicアカウントから曲を変換してダウンロードできます。 XNUMXか月間の無料トライアルから曲を取得して、このツールで変換してダウンロードすることもできます。
この特定のApple Musicコンバーターは、曲を保護されていないファイルに変換できるため、DRMを処理する必要はありません。 曲をダウンロードできるため、いつでも任意のデバイスに転送してオフラインで再生できます。
これらの理由により、Apple Musicの問題は回避されます。 この特定のApple Musicコンバーターの詳細については、 こちら または、以下の無料トライアルをご利用ください。
すべての問題に対して、解決策があります。 したがって、Apple Musicで問題が発生した場合でも、心配する必要はありません。 上記のソリューションはいつでも信頼できます。 まったく問題を避けたい場合は、 DumpMedia Apple Music 変換.
Apple Musicで問題が発生したことはありますか? ダウンロードに問題がありましたか? このような問題をどのように解決できたかを、読者と自由に共有してください。
