あなたがの多くのファンの一人なら Spotify 音楽ストリーミングプラットフォーム、そして確かにあなたは知っている Spotifyの専用デスクトップアプリケーション。 このアプリケーションは許可します Spotify ユーザーは自分のコンピューターを介して音楽を簡単にストリーミングできます。
しかし、 Spotifyのデスクトップバージョンは完全にバグがないわけではなく、これらのバグは音楽鑑賞体験を楽しむのを妨げます。 最近、のユーザー Spotify Winダウズは不満を漏らしている インストールできません Spotify エラーコード18.
したがって、同様のエラーが発生し、なぜこれが発生しているのか、およびそれを解決する方法がわからない場合は、 Spotify この記事で説明するエラーコード18の修正は、役立つ可能性があります。
しかしその前に、何であるかを見てみましょう Spotify 次のセクションのエラーコード18とその原因。
コンテンツガイド パート1。 何ですか Spotify エラーコード18パート2。の原因 Spotify エラーコード18パート3. 5つの修正方法 Spotify エラーコード18パート4. ボーナスヒント: インストールせずに曲をダウンロードする Spotify パート5.まとめ
この Spotify エラーは、デバイスマネージャのエラーコードです。 それは一般的にのPCユーザーが遭遇します Spotify これはデバイスドライバーに損傷がある場合に発生します。Microsoft Windowsには組み込みツールがあります デバイスマネージャ コンピューターに接続されているハードウェアデバイスに関する詳細情報をユーザーに提供します。
コンピューターのデバイスマネージャーは、コンピューターのハードウェアに関連する問題の検出と修正にも使用できます。 たとえば、あなたは理解して素早く解決することができます Spotify デバイスマネージャを使用したエラーコード18。
上の画像と同様の他のエラーが表示される場合がありますが、表示されるエラーメッセージに関係なく、インストールしようとしているプログラムに直接関係しています。 Spotify。 しばしば、 Spotify メッセージが表示された直後にクラッシュします。 インストールできません Spotify エラーコード18は、 Spotify またはアプリの実行中。
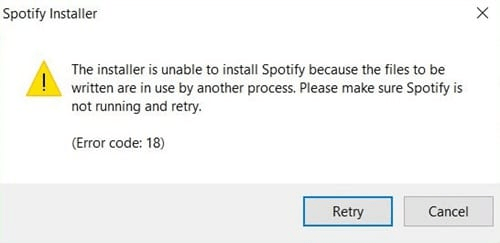
インストールできません Spotify エラーコード18は、ユーザーに不便をもたらします。 このエラーコードは、使用中にのみ発生するわけではありません Spotify 他のハードウェアデバイスやプログラムを使用する場合も同様です。 キーボードドライバが破損しているためにこのエラーが発生し、キーボードを使用する能力が制限される場合があります。 したがって、PCの使用を許可しません。
だから、の原因について知識があること Spotify エラーコード18は、このエラーを自分で修正し、再発を防ぐのに役立ちます。 このエラーコードの主な原因は次のとおりです。
リストされている最後の原因は、 Spotify またはあなたが他のプログラムがそれをしたかもしれません。 上記のエラーを知ることは、ユーザーが効果的にトラブルシューティングするのに役立ちます Spotify エラーコード18。
さて、修正方法の方法に Spotify ユーザーがインストールできないエラーコード18 Spotify 彼らのコンピュータで首尾よく。 このセクションでは、問題が解決するかどうかを確認するために試すことができる5つの解決策をリストしました。
修正する最速の方法 Spotify エラーコード18は Windowsのタスクマネージャ。このツールは基本的にコンピュータで実行中のすべてのプロセスを表示します。必要なのは、関連するプロセスがあるかどうかを確認することだけです。 Spotify が実行されている場合は、それらを終了する必要があります。 これを行うには、以下の手順に従います。
Status Spotify エラーコード18は、次のいずれかが原因で発生しました Spotifyの実行中のプロセスの場合、再実行してもこのエラーは発生しません。 Spotify インストーラ。 ただし、それでもこのエラーが発生する場合は、次の解決策に進んでください。
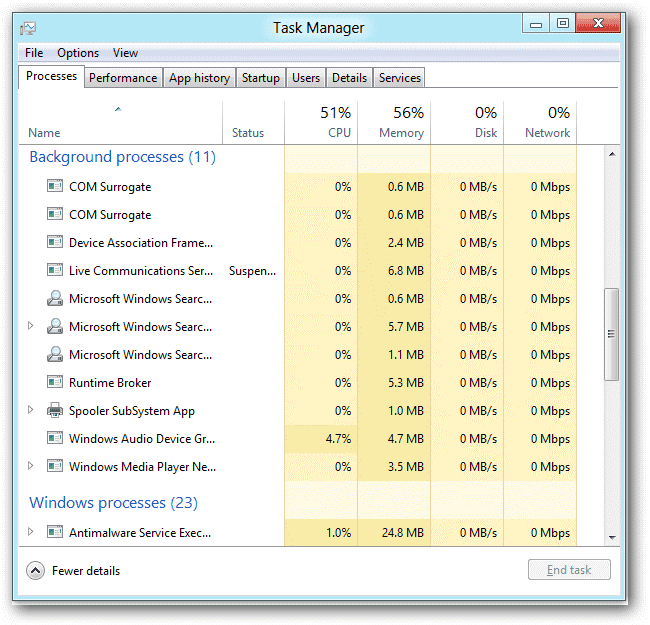
また、アプリのデータを削除すると、 Spotify コード18エラー。 以下は、を削除するための最も簡単な方法です。 Spotify PC上のアプリのデータ。
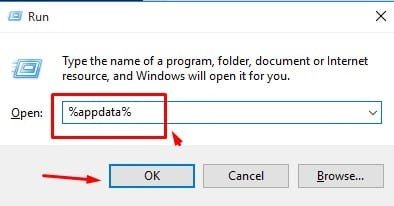
注:
すべてのappdataファイルを削除した後、コンピュータのごみ箱をクリアする必要があります。 完了したら、PCを再起動してから、次のインストーラーを再実行します。 Spotify。 確かに、今回のインストールはうまくいくでしょう。
この方法で問題が解決しない場合は、次の方法に進んでください。
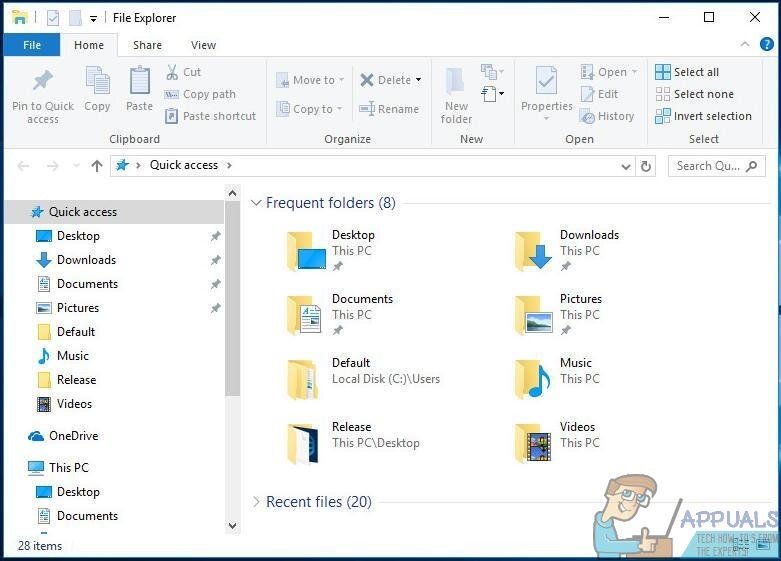
Steamクライアントと Spotify 侵入者やハッカーに対処する方法は同じであるため、 Spotify Steamクライアントを間違えます Spotify。 これにより、インストールできません Spotify エラーコード18が発生するため、Steamが実行されているかどうかを確認し、実行されている場合は閉じる必要があります。 これは、このアプリが実行されているためです。 Spotify .exeファイルを起動できなくなります。 以下は、Steamクライアントが実行されているかどうかを確認する方法とプロセスを終了する方法の手順です。
それでもこの方法が機能しない場合は、記事の最後の方法に進んでください。
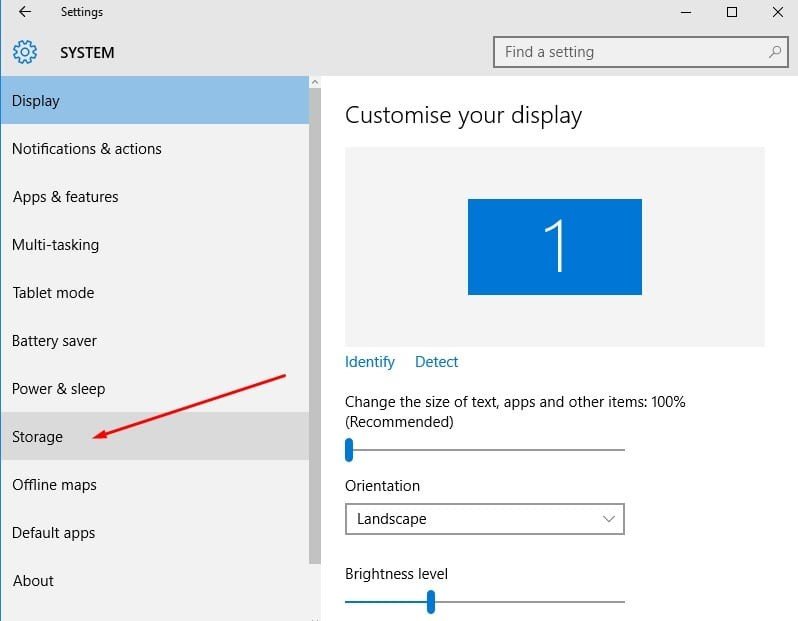
「インストールできない」という問題を解決するために推奨されている方法を試しても Spotify エラーコード18」が出てうまくいかない場合は、まだ諦めないでください。ここに、すべての問題の解決策となるかもしれない追加のヒントがあります。再生してダウンロードしてください。 Spotify サードパーティの音楽ダウンローダーを介して。 Spotify 他のツールを使用すると、互換性の問題を回避できます。さらに、サポートされていない他のデバイスでも音楽を楽しむことができます。 Spotifyいつでもどこでもお気に入りの曲を自由に聴くことができます。
使用を検討する DumpMedia Spotify Music Converter インストールせずに音楽を再生する必要がある場合 Spotify。内蔵されている Spotify ウェブプレーヤーが統合されており、強力なバッチダウンロード機能も備わっているので、簡単に全体にアクセスできます。 Spotify 音楽ライブラリ、コンテンツをダウンロードしてオフラインでも楽しめる Spotify 無料ユーザー。こうすることで、アプリケーションにアクセスしなくても 聞く Spotify オフライン音楽また、 Spotify 広告なしの音楽体験 取得せずに Spotify プレミアム
ガイドとして、無料で曲をダウンロードする方法の手順を以下に示します。 DumpMedia Spotify Music Converter.
ステップ1: DumpMedia Spotify Music Converter サポート Windows および Mac。適切なバージョンを選択し、下のダウンロード ボタンをクリックしてコンピューターにダウンロードしてください。
ステップ2: 起動する DumpMedia Spotify Music Converter。 組み込み Spotify ウェブプレーヤーがポップアップ表示されます。その後、無料またはプレミアムアカウントにサインインしてアクセスしてください。 Spotify ライブラリ。次に、曲またはプレイリストをフローティング「+」アイコンに直接ドラッグして、変換キューに追加し、ダウンロードの準備をします。

ステップ3: 「すべてのタスクを変換」の下には、サポートされている出力形式のオプションがあります。お好みのものを選択してください。 Spotify 変換するトラック。 また、変換後のトラックに簡単にアクセスできるように、出力パスを設定できます。

ステップ4: すべての設定が完了したら、「変換」ボタンをクリックして変換を開始できます。変換にかかる時間は、配置した曲の数によって異なります。

上記のすべてのソリューションで、インストールできないという問題について言及する価値があります Spotify エラーコード18はそれほど重要ではありません。 多くの場合、コンピュータを再起動するだけでこのエラーを修正できます。 ただし、これが機能しない場合は、上記の解決策が問題の修正とインストールの開始に役立つことを願っています。 Spotify 何の問題もなく。
また、遊びたいなら Spotify お気に入りをダウンロードしてください Spotify 問題なく曲を聴くことができます。 DumpMedia Spotify Music Converter内蔵の Spotify ウェブプレーヤーでは、インストールしなくても音楽を検索、再生、ダウンロードできます。 Spotify アプリ。このソフトウェアはいつでも自由に試すことができます。
