今日に至るまで、DVDディスクにビデオやオーディオを保存するのが好きな人はまだたくさんいます。 使いやすい他の多くのストレージデバイス(USBドライブ、オンライン保存アプリケーション)がありますが、DVDディスクの利用はまだ実行中です。 しかし、あなたがすることができる方法を考えさせるジレンマを経験しましたか? DVDディスクからオーディオを抽出してリッピングする あなたがする必要がある場合に備えて?
コンテンツガイドパート1. DVDからオーディオを抽出してリッピングするインスタンスは何ですか?パート2. DVDディスクからオーディオを抽出してリッピングする方法は?ヒント:出力オーディオファイルを必要な形式に変換するすべてまとめて
以下は、前述の方法をチェックする傾向がある一般的な理由です。
さて、上記のシナリオのいずれかに遭遇した場合、私たちはあなたに間違いなく役立つであろう多くの方法をあなたに提示するためにここにいます DVDオーディオをリッピングして抽出する。 それぞれについて説明しますので、必ずこの投稿を読んでください。

信頼性の高いDVDリッパーのXNUMXつが、このVideoSolo BD-DVDリッパーです。 それを十分に活用するには、以下の簡単で簡単な手順を実行する必要があります。
ステップ 1 :このVideoSolo BD-DVDリッパーがパソコンにダウンロードおよびインストールされていることを確認することは必須です。 インストールが完了したら、次のことができます ソフトウェアの起動と起動を開始します。 さらに、コンピューターのドライブにDVDディスクが挿入されていることを保証する必要があります。
ステップ 2 :ソフトウェアのメインインターフェイスが表示されます。 到着したら、「ディスクをロードする 画面左上に表示される”ボタン。 「DVDディスクをロードする その後、DVDのインポートを開始します。 この手順により、DVDフォルダーまたはDVD IFOファイルをアプリケーションにロードできるようになります。 完了すると、画面にリストが表示されます。 最初に、ソフトウェアはアップロードされたすべてのファイルを自動的に選択します。それらのいずれかのチェックを外したい場合は、それが優先されます。 側面のプレビューも表示されるため、抽出するものを特定するのに非常に役立ちます。
ステップ 3 :次のステップは、好みに基づいて適切なオーディオストリームを選択することです。 これを行うには、ドロップダウンリストのボタンをクリックします。 これは 青い「+」ボタン.
ステップ 4 :この手順では、結果のオーディオファイルの形式を選択する必要があります。 これは、「プロフィール 「ボタン、どちらかをチェック」一般的なオーディオ "または"ロスレスオーディオ " ボタン。以下を含む多くのオプションがあります。 MP3、WAV、FLAC、M4Aなど。
ステップ 5 (オプション):VideoSolo BD-DVDリッパーはカスタマイズをサポートしているため、ファイル内の何かを変更したい場合は、「設定 」ボタンをクリックして、任意のオーディオパラメータで必要な調整を実行します– ビットレート、チャンネルなど
注意 :すべてのファイルにすべての変更を加える煩わしさを避けたい場合は、「すべてに適用 」ボタンはきっとあなたを助けるでしょう。
ステップ 6 :すべてが完了し、ニーズとウォンツに基づいて設定したら、自由に「変換 インターフェースの右下隅にあるボタン。 ステータスバーが画面に表示され、リッピングおよび抽出プロセスの進行状況を監視できます。
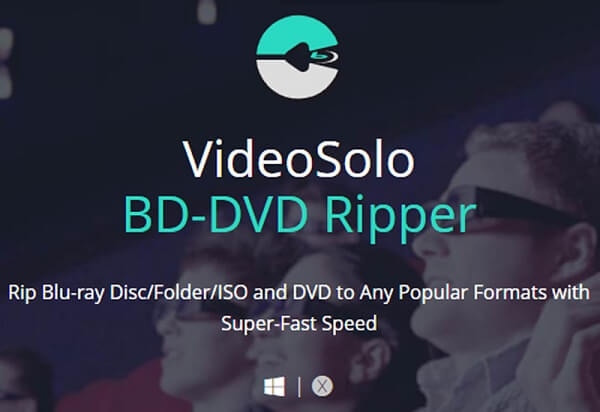
はい、見出しを正しく読みました! VLCメディアプレーヤーもオーディオをサポートするため、これを選択できます。 DVDディスクからのリッピングと抽出。 私たちはあなたのほとんどがあなたのパーソナルコンピュータにこのアプリケーションをすでにインストールしていると信じています。 したがって、ダウンロードやインストールの煩わしさから解放されます。 さらに、このVLCメディアプレーヤーの使用は、Webで利用可能な他のアプリケーションソフトウェアとは異なり、完全に無料です。 これらの手順を確認してください。
ステップ1:DVDディスクがコンピューターのドライブに正しく挿入されていることを確認します。
ステップ2:VLC Media Playerに移動し、それを開いて、 「メディア」ボタンをチェック 画面の左上隅にあります。 を選択 "変換/保存 」オプションと新しいウィンドウがポップアップします。
ステップ3:新しいウィンドウが表示されたら、「ディスク 上部のバーに表示されるメニュー。 ディスクの選択では、XNUMXつのオプションに気づくでしょう。「DVD 」。 完了したら、下部にある「変換/保存」ボタンを「キャンセル "ボタンをクリックします。
手順4:次に、新しいファイルを保存するフォルダーを選択するように求められます。 「ブラウズ "ボタンを押して続行します。
ステップ5:[プロファイル]タブで 逆三角形のアイコンをクリックします 使用可能なフォーマットのリストを表示します。 それらの中からお好みのものを選択してください。
ステップ6:完了したら、次のことができます 「スタート」ボタンをクリック 最後に抽出とリッピングのプロセスを開始します。

上記で強調表示されたXNUMXつのいずれかを選択することを決定し、たとえばオーディオファイルを取得したが、突然フォーマットを変更する必要があると思った場合、もちろん、驚くべきコンバーターが必要になります。 あなたが困っているなら、あなたはこれをチェックしたいかもしれません DumpMedia 動画変換 このソフトウェアは、オーディオファイルを簡単に任意の形式に変換できるため、現代の多くのユーザーに使用され、信頼されてきました。
このツールの主な機能は、元の外観を維持しながらも、品質を損なうことなく、さまざまな望ましい形式にビデオとオーディオを変換することです。 T彼は人気のあるMP4、AVI、WMA、WAV、FLACなどの多くのフォーマットをサポートしています。 さらに、DVDやビデオを簡単に変換できます GIFへ、ビデオまたはオーディオ。 これだけでなく、明るさ、コントラスト、彩度、ボリュームコントロールの調整を実行できる編集および拡張機能。 字幕の追加も可能です!
このプログラムのダウンロードとインストールさえ、ほんの数分で実行でき、数回クリックするだけで済みます。 いくつかの簡単な手順に従うだけで、変換されたビデオまたはオーディオファイルを取得する必要があります。
オーディオ変換を続行するには、この簡単なステップバイステップガイドを実行する必要があります。
ステップ1:もちろん、これを確認する必要があります DumpMedia ビデオコンバーターがダウンロードされ、インストールされます WinMac コンピューターのダウン。
ステップ2:プログラムを起動し、「ファイルを追加 」ボタンをクリックして、変換するオーディオファイルを選択します。 また、ファイルをその場所からアプリケーションのメインインターフェイスに直接ドラッグアンドドロップすることもできます。
ステップ3:「すべてのタスクを次のように変換します: ”。 M4A、 MP3、AAC、FLAC、WAV など。

ステップ4:完了したら、「参照」ボタンをクリックして、出力または変換されたファイルが保存される宛先フォルダーを選択します。
ステップ5:“をクリックしてください。変換 」ボタンをクリックして、変換プロセスを開始します。
これらの手順が完了したら、「」をタップしてオーディオをプレビューし、変換されたファイルを確認できます開いたフォルダ 」オプション。 これらのXNUMXつの簡単な手順を実行するだけで、変換されたオーディオファイルをわずか数分で作成できます。 簡単すぎると思いませんか?
この記事では、DVDディスクに保存されているオーディオをリッピングして抽出する場合に利用できるXNUMXつの素晴らしい方法を紹介します。 使用するファイルを選択することは、もちろん、結果のファイルが素晴らしいものであることを確認する必要があるので、困難です。 安全で信頼性が高く、信頼でき、信頼性が高く、最高品質を提供するアプリケーションソフトウェアをインストールするオプションがあります。これは無料で使用できるため、VLCメディアプレーヤーを使い続けることができます。利用するのも簡単すぎて、素晴らしい結果が得られることが証明されています。
上でも強調表示されているのは DumpMedia ビデオコンバーター。 ビデオを変換する機能とは別に、これはあなたが望むどんなフォーマットでもあなたのオーディオファイルを変換することもできます。 DVDディスクからのオーディオのリッピングと抽出のプロセスが完了したら、このツールを使用して変換を続行できます。 これは多くのユーザーから高く評価されています。 この投稿から何かを学びましたか? 以前にこの問題に直面しましたか? あなたは何をした? 以下のコメントセクションにあなたの考えを残して私たちに知らせてください!
