GIFは、気分を友人やソーシャルメディアネットワークと共有するのに最適な方法です。 数秒であなたの反応を伝えることができます。 多くの人が知りたい サウンド付きのGIFを作成する方法。 これは、音のあるGIFの方が反応や気分を伝えるのに適しているためです。
この記事では、音声付きのGIFを作成する方法のガイドを提供します。 この問題に関する以下の最初のセクションに注意してください。 問題を回避するために記事全体を読むことができます。 始めましょう。
コンテンツガイドパート1:サウンドでGIFを作成する理由パート2:サウンドでGIFを作成する方法?パート3:GIFのようなMP4ファイルを他の形式に変換するパート4:まとめ
GIF形式は、実際には音声をサポートしていない画像形式です。 GIFは画像ファイルであり、画像と音声の両方を含むビデオファイルではありません。 そのため、オーディオを含むGIFを実際に作成することはできません。
ただし、サウンド付きのGIFを作成する方法はあります。 それらを作成するには、それらをビデオ形式に変換する必要があります。 推奨される形式はMP4です。 このようにして、GIF変換されたMP4ファイルに音楽を追加して、オーディオを含むGIFのようなファイルを作成できます。

GIFファイルを繰り返し再生するには、実際に再生するように設定する必要があります。 このようにして、後で含めるオーディオファイルを保持できます。 これには画像編集プログラムを使用できます。 私たちがお勧めするのは、LunaPicです。 上記のWebサイトを使用してGIFファイルをループする方法は次のとおりです。
GIFファイルをループするために使用できる別のツールはEZGIFです。 上記のツールを使用すると、ループが簡単になります。 これを段階的に使用する方法は次のとおりです。
GIFファイルをループして長くするようになったので、これをMP4ファイルに変換します。 このために使用できる複数のツールがあります。 実際にGIFファイルを他のビデオファイル形式に変換できます。 ただし、実際にはMP4に変換します。
これは、MP4形式が広く使用されているためです。 さらに、さまざまなデバイスやオペレーティングシステムと互換性があります。 このステップでは、GIFをMP4に変換するXNUMXつの方法を説明します。 最初の方法はFIleZigZagを含みます。
これは、インターネットを介してGIFをMP4に変換するために使用できるオンラインコンバーターです。 多くの人にとって素晴らしい選択です。 使い方もとても簡単です。 これで、音声付きのGIFを作成する方法を学ぶことができます。 FileZigZagの使用方法は次のとおりです。
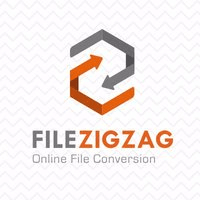
サウンド付きのGIFを作成する方法を完成させるためのもう4つのステップは、CloudConvertです。 オンラインでGIFファイルをMPXNUMXファイル形式に変換できます。 アプリケーションをダウンロードしてインストールする必要はありません。 CloudConvertを使用するために実行できる手順は次のとおりです。
GIFファイルをMP4形式に変換できる別のツールはEZgiftです。 とても理解しやすく使いやすいです。 プロセスは複雑ではなく、それを使用するためだけにアプリケーションをダウンロードする必要はありません。 これを使用するための手順は次のとおりです。
GIFファイルをMP4形式に変換したので、音楽を追加します。 このようにして、サウンド付きのGIFを作成するプロセスのようなものです。 それでは、次のステップに進み、その方法を学びましょう。
GIFでより大きな感情を伝えたい場合は、音声を追加する必要があります。 魅力的なオーディオを使用する場合、GIF / MP4ファイルは、最高ではないにしても、より良くなります。 オーディオに一貫性がない、またはこもっていないことを確認する必要があります。 これが事実である場合、多くの人々はあなたのGIF / MP4ファイルに興味を失うでしょう。

サウンド付きGIFを作成する4番目のステップでは、GIFのようなMPXNUMXファイルにオーディオを追加します。 このようにして、視聴者の関心を捉えます。 これには、Clipchampツールを使用します。 これはあなたがに使用できるオンラインツールです ビデオにオーディオを追加する。 Clipchampを使用するために従うべき手順は次のとおりです。
あなたがしなければならない最初のステップは、Clipchampに無料のアカウントを登録することです。 メールを使用してこれを行うことができます。 または、単にFacebookまたはGoogleアカウントでサインアップすることもできます。 以前にアカウントを作成したことがある場合は、そのアカウントにサインインするだけです。
このステップでは、GIFのようなMP4ファイルを配置するプロジェクトを作成する必要があります。これを行うには、「新しいプロジェクトを始める。」 次に、プロジェクトにタイトルを付けます。 最初の4つのステップでループして変換したGIFのようなMPXNUMXファイルにちなんで名前を付けることができます。
次に、必要なアスペクト比を選択します。 Squareは1:1のアスペクト比を指します。 これは古い箱型テレビで使用されているものです。 アスペクト比16:9は、現在人気のあるワイドスクリーンテレビに似ています。 前者よりも後者を選択することをお勧めします。
プロジェクトにビデオとオーディオを追加するには、「メディアの追加」ボタンを選択します。 「メディアの追加」という単語の直前にプラス記号が表示されています。 次に、「マイファイルを参照」を選択して、コンピューターからオーディオとビデオを選択します。
GIFのようなビデオファイルに追加するオーディオを選択していることを確認してください。 さらに、以前はループGIFであったMP4ファイルを追加できます。 Clipchampのストックライブラリからプロが作成したオーディオトラックを取得することもできます。 音響効果もここで利用できます。
ファイルがアップロードされると、ライブラリ内で正方形のアイコンとして表示されます。 これで、ビデオファイル(MP4に変換されたループGIF)が自動的にClipchampのタイムラインに追加されます。 必要に応じて、アップロードしたオーディオファイルをタイムラインにドラッグするだけです。 オーディオファイルをドロップすると、ビデオクリップのすぐ下にあるタイムラインに表示されます。
お気に入りのオーディオトラックを追加したら、(MP4に変換されたループGIFファイルの)ビデオの長さに合わせるために、それをカットまたはトリミングすることができます。 これで、サウンド付きのGIFを作成するプロセスを完了するための数ステップが近づきました。
オーディオをトリミングするには、ズームアウトするか、水平方向にスクロールすることもできます。 音楽列の最終的な場所が見えるまで、これを繰り返します。 次に、オーディオの最後の部分をドラッグして、実際にGIFのようなMP4ビデオファイルの最後の部分にまっすぐに合わせます。
トリミングの他に、ユーザーは白い針のような要素をドラッグしてオーディオファイルをカットすることもできます。 オーディオトラックを停止する位置までドラッグします。 次に、はさみのようなアイコンを押します。 切り捨てられた残りのスニペットは、ビンのアイコンを押して削除する必要があります。
多数のオーディオトラックを入れたい場合は、それも可能です。 これにより、音がレイヤー化されます。 サウンドスケープを追加したり、新しいサウンドトラックを追加したりする場合に最適なツールです。 新しいオーディオをドラッグアンドドロップして、必要に応じてカットまたはトリミングするだけです。
MP4ファイルに新しいオーディオを追加すると、各トラックの音量レベルを調整できます。 これは、トラックごとに個別に行うことができます。 このようにして、ブレンドオーディオを作成できます。 これを行うには、調整するオーディオファイルをクリックするだけです。 次に、そのクリップのオーディオを下げるか上げます。
元のMP4ファイルにオーディオトラックが含まれている場合は、元のサウンドをミュートして、新しいサウンドに置き換えることができます。 通常、これは、GIFファイルをMP4ファイルに変換した場合は発生しません。 ただし、ここでは他の目的のためにそれを述べます。 これを行うには、タイムライン内でMP4ファイルを選択するだけです。 次に、メニューの[オーディオ]タブにアクセスして編集します。 これは左上にあります。 次に、クリップオーディオのボリュームまたはレベルを0%に減らします。 オーディオをビデオファイルに追加したら、保存できます。
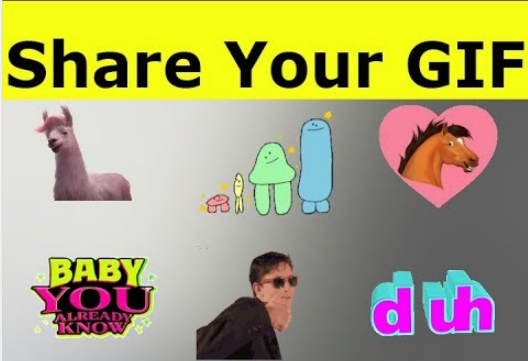
この最後のステップでは、GIFファイルを友達や家族と共有するだけです。 または、保管のためにコンピューターに保存することもできます。 必要に応じて、ソーシャルメディアサイトにアップロードすることもできます。 これで、サウンド付きGIFを作成するためのXNUMXつのステップが完了しました。
これで、サウンドを含むGIFのようなMP4ファイルが作成されたので、他の形式に変換することをお勧めします。 DumpMedia 動画変換 これであなたを助けることができます。 上記のファイルは MP4ファイルを他のビデオ形式に変換する ご希望の場合。 これは使いやすく、コンテンツやメディアクリエーターにとって不思議に機能するシンプルなツールです。
この記事では、音声付きのGIFを作成する方法を説明しました。 それを行うために、XNUMXつのステップのプロセスを提供しました。 手順は非常に簡単に理解できます。 また、オンラインツールのみを推奨することで、簡単に対応できます。
サウンド付きのGIFファイルを作成するプロセスはどうですか? 以下にコメントすることで、ヒントやコツを共有できます。
