オンラインでのプライバシーが心配ですか?他の人に自分のプロフィールにアクセスされたくない場合はどうすればいいでしょうか? Spotify? いずれにせよ、ここに 作り方 Spotify プライベート.
多くの人が選ぶ Spotify ソーシャル機能があるからです。 Spotifyのソーシャルプラットフォーム、特にFacebook、Instagram、Twitterとの統合により、ユーザーは簡単に友達とつながり、音楽を共有できます。 Spotify Facebookアカウントを使用して、ソーシャルメディアの友達とプレイリストを共同作成できます。さらに、友達をフォローすると、デスクトップでライブリスニングアクティビティを表示できます。 Spotify アプリの「友達アクティビティ」の下にあなたのリスニングアクティビティが表示されます。
社会的な意味では、 Spotify は間違いなく王様です。しかし、公開共有にはプライバシーに関する懸念が伴い、ユーザーのデータが世界全体に過剰に共有されるのではないかという懸念が生じる可能性があります。幸いなことに、誰かにプロフィールを覗き見されることを心配することなく、アプリを自分だけのために使うことができます。プロフィールの作成方法と Spotify リスニング履歴は非公開です。
コンテンツガイド オプション1. プレイリストを非公開にする Spotifyオプション2.プライベートセッションを有効にする Spotifyオプション3. リスニングアクティビティを非表示にする Spotifyオプション4.接続を解除する Spotify Facebookからボーナスオプション: ダウンロード Spotify オフライン再生用の曲まとめ
自分でキュレーションする Spotify プレイリストは楽しいものです。しかし、未完成のプレイリストがコレクションの中に残っていたり、共有する予定のないプレイリストが残っていたりすることもあります。そのため、自分の音楽の好みを誰にも知られたくない場合は、自分のプレイリストを非公開にすることができます。
作り方 Spotify 非公開ですか? 次の手順に従って、プレイリストを非公開に設定し、他の人が閲覧できないようにすることができます。
モバイルでは、 「ライブラリ」に移動します。プレイリストの上部にある省略記号 (...) のようなその他のオプションアイコンをタップします。[非公開にする] をタップします。
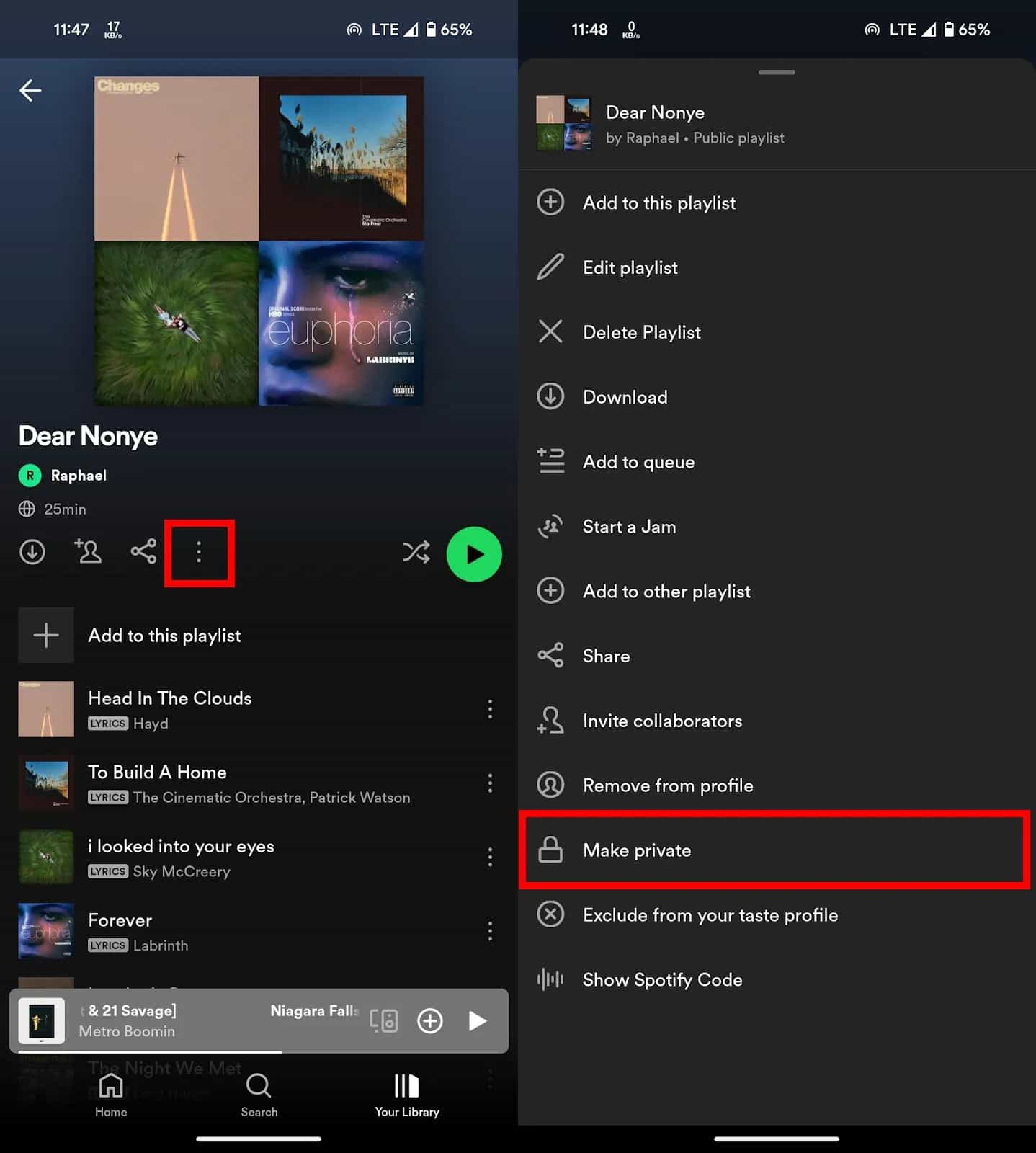
デスクトップで、 非表示にするプレイリストに移動し、3 つのドットのボタンをクリックして、「非公開にする」を選択します。成功すると、「プレイリストが非公開になりました」というポップアップ確認が表示されます。
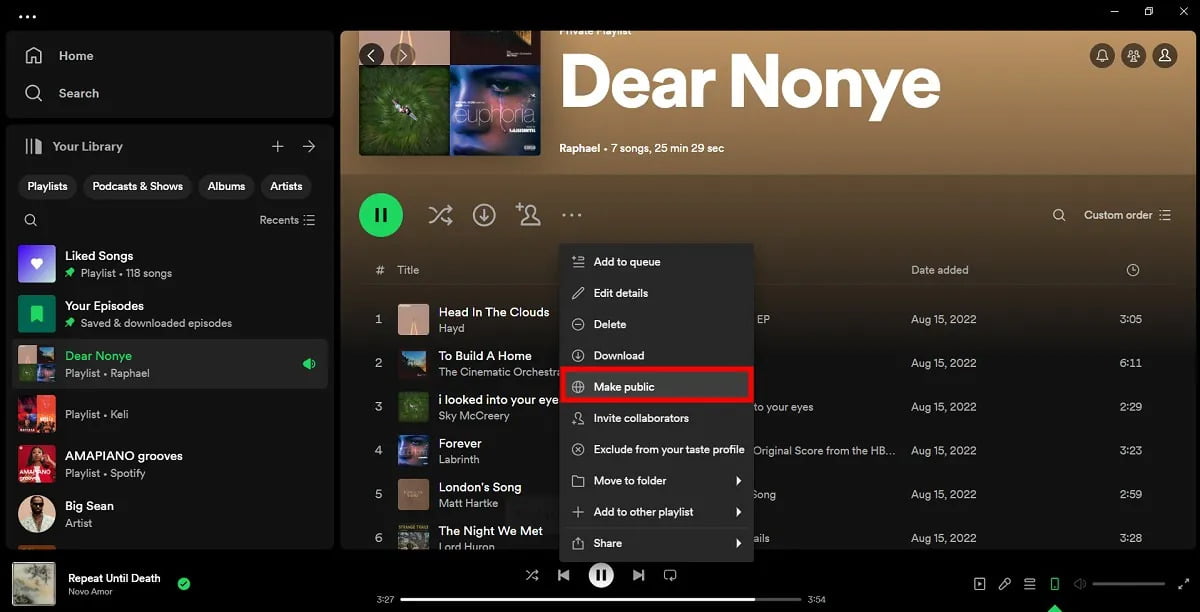
アーティストをフォローするのと同じように Spotify他のユーザーがプラットフォーム上であなたをフォローできます。 Spotify この音楽ストリーミングアプリであなたをフォローしている人に表示されます。 Spotify パソコンでアプリを起動します。ただし、他の人に自分のリスニング活動を知られたくない場合は、 Spotifyその後、恥ずかしい曲や悲痛な曲を聴くと、 Spotify 誰にも見えません。
作り方はこちら Spotify プライベートセッションを開始して非公開にします:
デスクトップで、 画面の右上隅にあるプロフィール写真をクリックします。[設定] をクリックします。[ソーシャル] の下にある [プライベート セッションを開始する] の横にあるトグルをクリックして、この機能をオンにします。
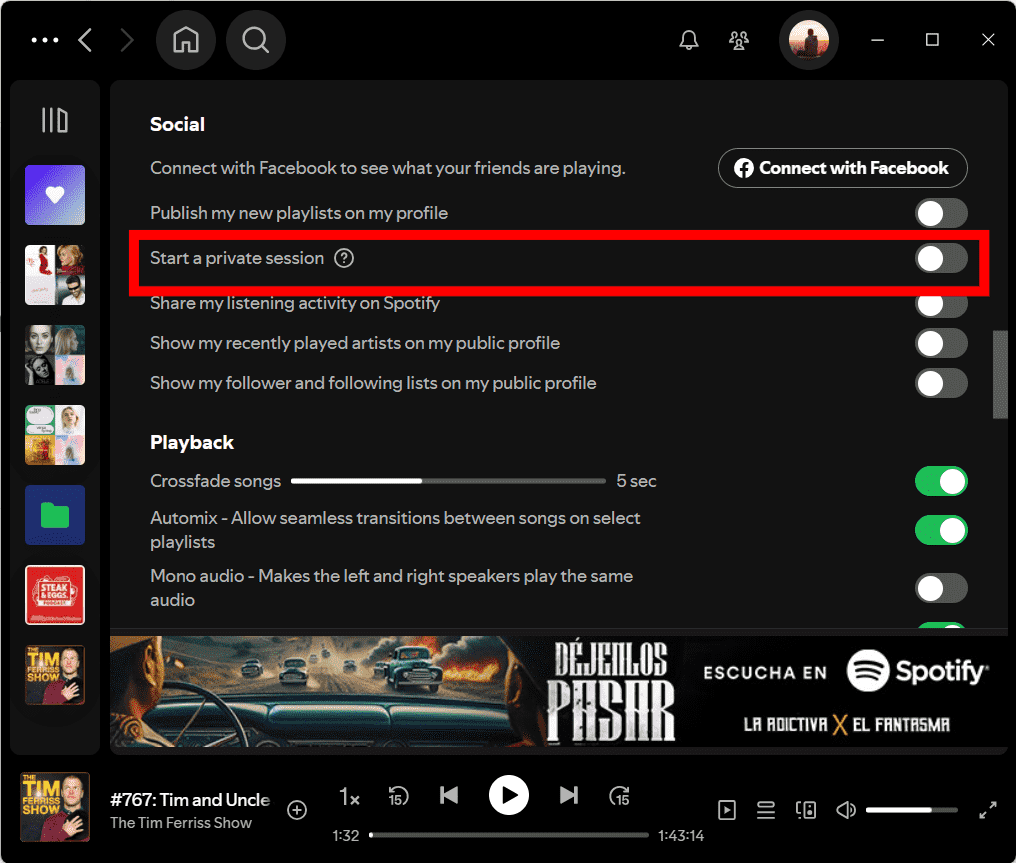
モバイルでは、 ホームに移動し、設定アイコンをタップします。ソーシャルタブを選択します。プライベートセッションをオンに切り替えます。
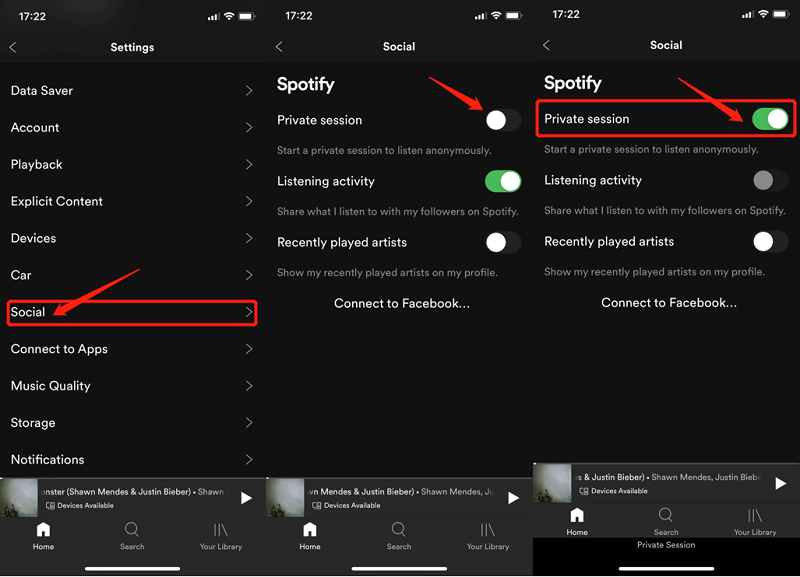
プライベートセッションモードは必ずしも必要ではありません。視聴アクティビティや最近再生したアーティストを友達やフォロワーに隠したいだけなら、設定に別のオプションがあります。プライベートセッションを使わずに視聴内容を隠したい場合は、以下の手順で設定できます。 Spotify リスニングアクティビティや最近再生したアーティストを非表示にしてプライベートにします。
デスクトップで、 設定 > ソーシャルをタップします。次に、リスニングアクティビティの共有をオフにします。 Spotify同様に、プライバシーを強化するために、「最近再生したアーティスト」をオフにすることもできます。
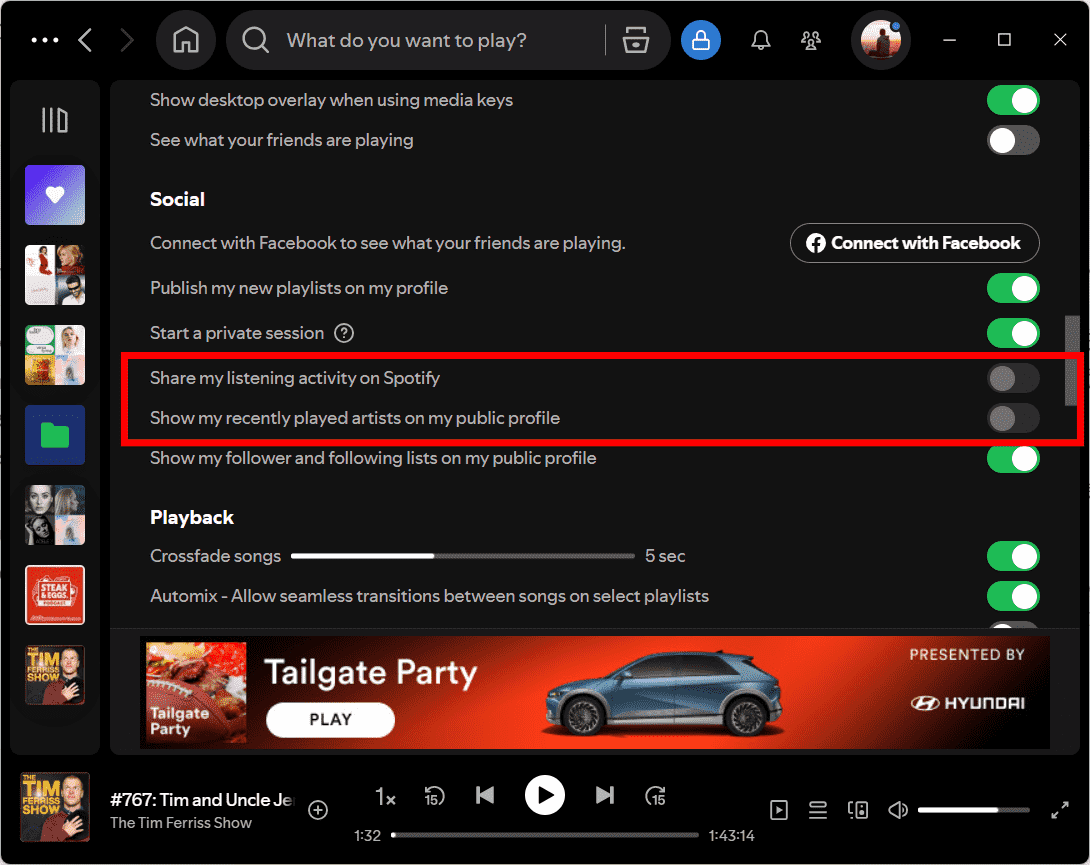
最大の利点の1つは Spotify 友人や家族と曲を共有するのがいかに簡単かということが、ソーシャルメディアアプリとの統合によりさらに簡単になりました。 Spotify と Facebook アカウントを使用すると、簡単にログインできます Spotify 別のパスワードを覚えたり、 Spotify ユーザー名
しかし、多くの消費者はリンクする際にプライバシーを懸念している。 Spotify とFacebook。どちらのサービスも、あなたが他方で入力した情報にアクセスできます。このアクセスにより、あなたの好みや嗜好を広告で共有できます。 Spotify プライバシーは確保されていますか? 2 つのサービスを分離することで、プライバシーをさらに強化できます。もちろん、ソーシャル シェアリングとコミュニティがプライバシーよりも重要かどうかによって決まります。
切断することに決めた場合 Spotify Facebook からの場合は、次の手順に従ってください。
ステップ 1:
起動する Spotify デスクトップ アプリケーション。名前の横にある下矢印をクリックします。[設定] に移動します。
ステップ 2:
「ソーシャル」まで下にスクロールします。「Facebook から切断」ボタンをクリックします。
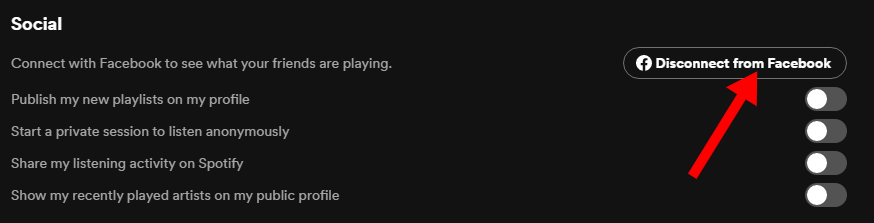
昨今、プライバシーはなかなか確保できません。 Spotify 永遠にプライベートにしたいですか? 視聴履歴をプライベートにする最良の方法は、曲をダウンロードして他の音楽プレーヤーで再生することです。このようにして、 Spotify あなたの視聴習慣を要約することはできず、あなたをフォローしている人もそれを知ることができません。
しかし、 Spotify 無料ユーザーの場合、オフライン再生用にプレイリストをダウンロードすることはできません。 DumpMedia Spotify Music Converter、どんな音楽でもダウンロードできます Spotify プレミアムがなくても、 続ける Spotify サブスクリプションをキャンセルした後の音楽.
あなたが持っているかどうか Spotify プレミアムかどうかは別として、 DumpMedia Spotify Music Converter 変換するのに役立ちます Spotify に歌 MP3、M4A、WAV、FLAC、AIFF、AAC、ALAC。一方、 DumpMedia できる DRM暗号化を削除する Spotifyそのため、安全なバックアップとして簡単に管理したり、所有しているメディア デバイスを使用してオフラインで聴いたりすることができます。
ステップ 1: DumpMedia Spotify Music Converter サポート Windows および Mac。適切なバージョンを選択し、下のダウンロード ボタンをクリックしてコンピューターにダウンロードしてください。
ステップ 2:
起動する DumpMedia Spotify Music Converter。 組み込み Spotify ウェブプレーヤーがポップアップ表示されます。その後、無料またはプレミアムアカウントにサインインしてアクセスしてください。 Spotify ライブラリ。次に、曲またはプレイリストをフローティング「+」アイコンに直接ドラッグして、変換キューに追加し、ダウンロードの準備をします。

ステップ 3:
左または右隅にある「すべてのタスクを変換」ボタンをクリックします。 DumpMedia ピック MP3 出力形式として。出力品質、出力パス、出力ファイル名、その他のパラメータを自由に調整してください。

ステップ 4:
メインインターフェースから「変換」をクリックしてプレイリストの変換を開始します。 MP3.

変換が完了したら、「変換済み/完了」ボタンをクリックしてダウンロードしたファイルを見つけることができます。出力フォルダを開いてファイルを見つけることもできます。これで、任意のデバイスやアプリに転送して、オフラインで再生できます。
プライバシーかパブリシティか?この記事では、あなたが知っておくべきすべてのことを説明しました。 Spotifyのプライバシー設定、視聴アクティビティの非表示、 Spotify プライベート。これらのヒントを使用すると、 Spotify より自由に、より安全に。
追加の推奨事項として、 DumpMedia Spotify Music Converter お気に入りの音楽をダウンロードするのに役立ちます Spotify 無料でご利用いただけます。プライベートに聴くオプションがあれば、外部からの影響を受けずに音楽の興味を深く掘り下げることができます。ぜひお試しください。 Spotify 経験を与える DumpMedia 試してみます。
