あなたがする必要があるかもしれない多くの理由があります Mac画面を記録する。 次のいずれかを行います。
理由が何であれ、基本的には screen サードパーティのソフトウェアは必要ありません。 幸いなことに、Macでは Mac画面を記録する方法。 そこで、議論を始めるために、macOSMojaveと古いバージョンのmacOSでMac画面を記録する方法を説明します。 次に、Mac画面を記録するだけでなく、記録したビデオを拡張および編集するために使用できるXNUMXつのソフトウェアを提供します。 最後に、録画したビデオを変換したい場合に備えて、最も推奨されるビデオコンバータソフトウェアを提供します。 DumpMedia ビデオコンバータソフトウェア。 興味がある? 読み続けてください!
コンテンツガイドパート1. macOS MojaveでMac画面を記録するパート2. QuickTimeを使用してMac画面を記録するパート3。Mac用の画面記録ソフトウェアパート4。録画したビデオを変換するための最良のビデオコンバーター
あなたがしなければならない最初のことはプレスです Shift + Command + 5 キーボードで。 このコマンドは、ビデオを記録するために必要なすべてのコントロールまたは 画面上で静止画をキャプチャする。 表示される画面上のコントロールを使用して、Mac画面で実行する操作を選択できます。
次のサブセクションでは、これらを行う方法と、設定を変更し、録画したビデオをトリミング、保存、共有する方法について説明します。 また、Mojaveをまだインストールしていない場合は、QuickTime Playerを使用してMac画面を記録できます。
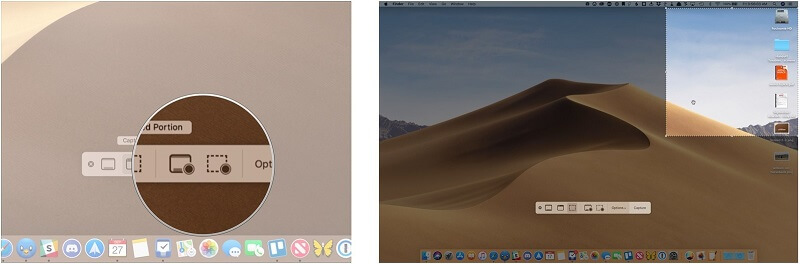
ステップ1。 クリックしてください 正方形のアイコン 画面のコントロールの右下隅に黒丸が付いています。 アイコンは、輪郭が点線の四角いアイコンの右側にあります。 ポインタがカメラに変わります。
ステップ2.画面の任意の部分をクリックして記録を開始するか、 録音ボタン 画面上のコントロールから。
ステップ1。 クリックしてください 点線の正方形のアイコン 右下隅に箇条書きのドットが付いています([オプション]ドロップダウンメニューのすぐ左)。
ステップ 2: デフォルトの選択のコーナーをドラッグします 記録する画面上の特定の領域を選択します。 選択範囲全体を移動したい場合は、その中からドラッグします。
ステップ3.からRecordボタンをクリックします 画面上のコントロール 画面の記録を開始します。
ステップ4.ラウンドをクリックします 黒の停止ボタン 録画プロセスを停止したい場合は、メニューバーの内側に白い四角が表示されます。 Command-Control-Escapeを押します キーボードの。

録音プロセスを停止した後、 サムナイ 記録されたビデオのlは、Mac画面の右下に短時間表示されます。 次の手順を実行します。
次の設定を変更する場合は、画面上のコントロールから[オプション]ボタンをクリックします。
画面の記録が自動的に保存される場所を選択します。
いつ記録を開始するかを選択します。
画面の録音とともに音声などの他のオーディオを録音する場合は、マイクを選択します。
録画サムネイルを表示するかどうかを設定します。
現在のビデオ録画設定を最後の設定に設定するかどうかを選択します。
記録の開始時にポインターの周りに黒い円を表示するかどうかを設定します。
Mojaveをインストールしたくない、または実行できない場合でも、Macの無料の組み込みツールであるQuickTime Playerを使用してMac画面を簡単に記録できるのは幸運です。 これを行うには、以下の手順に従います。
手順1. QuickTime Playerを起動します。
を押す コマンドボタン キーボードのスペースバー。 Spotlight検索バーが表示されます。
手順2.検索ボックスに「QuickTime」と入力します。
ステップ3.新しい画面記録を選択する
これを行うには、次の場所にあるQuickTime Playerアイコンを右クリックします Macのドック。 次に、表示されるメニューから[新しい画面記録]オプションを選択します。 画面記録用のボックスがMac画面に表示されます。
手順4.他のオプションを表示するには、[画面の記録]ウィンドウの下部にある[記録の停止]アイコンの横にある下矢印をクリックします。 ここでは、マイクセクションのオーディオに外部マイクまたは内蔵マイクを使用できます。
ステップ5.ボイスオーバーオーディオを作成するために話しているときに自分の録音でiPhoneのヘッドフォンを利用する場合は、iPhoneのヘッドフォンを接続し、他のオプションメニューから[外部マイク]を選択します。
ステップ6.以前の方法を使用してMac画面で再生されているビデオのオーディオを録音することはできません。
ステップ7.ステップ5を使用して、マウスのクリックを記録プロセスに表示するかどうかを選択することもできます。 マウスクリックを表示 [オプション]セクションの[記録]オプション。 これはデフォルトでオフになっています。
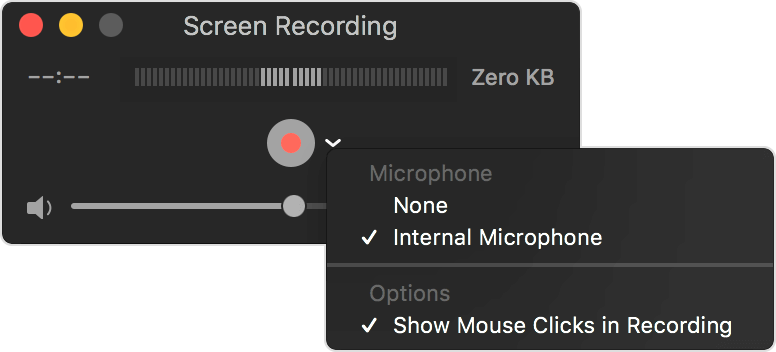
ステップ8.必要な録画設定を設定したら、Mac画面全体を画面の一部だけで録画することができます。
画面の特定の部分を記録するには:
ステップ8a。 Mac画面の一部のみを記録する場合は、赤い記録アイコンをクリックします。 マウスをドラッグして画面の一部の記録を開始するように求めるメッセージが表示されます。
手順8b。 画面の録画したい部分にマークをドラッグします。
ステップ8c。 目的の領域を選択したら、録音アイコンをもう一度クリックします。
画面全体を記録するには:
ステップ8a。 Macの画面全体を記録したい場合は、 赤い録音ボタン.
手順8b。 画面の任意の場所をクリックして、記録プロセスを開始します。
ステップ9.録音が完了したら、MacのDockにあるQuickTimeアプリケーションアイコンを右クリックします。
ステップ10.表示される選択肢から、[記録の停止]を選択します。
ステップ11. QuickTime記録を保存します。 Final Cut ProとiMovieで画面映像を使用でき、YouTubeに直接共有することもできます。
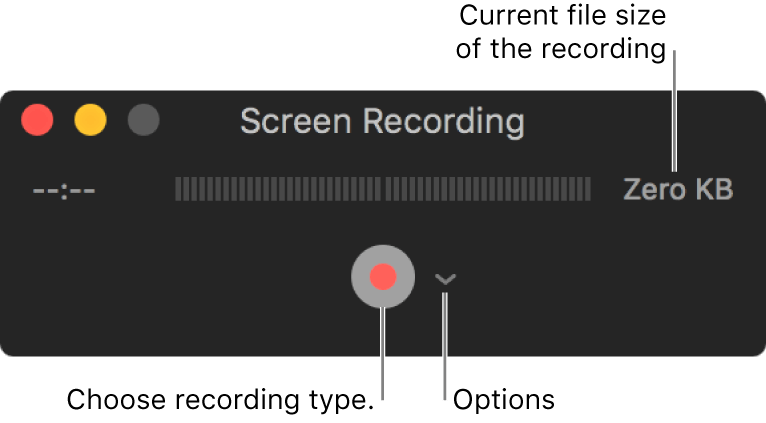
Mac画面で行うすべての操作を記録するのに役立つアプリケーションはたくさんあります。 これらのツールにはさまざまな機能と価格が用意されていますが、QuickTime Playerと比べてより多くの機能を期待できます。 さらに、これらのツールを使用すると、録音したビデオを編集したり、音声や画像などの他のメディアを追加したりできます。
Camtasiaはおそらく最も人気のあるスクリーンレコーディングツールです WinWindows および Mac オペレーティング システムで使用できます。このソフトウェアを使用すると、画面全体または一部を録画できます。マイクからの音声やシステム オーディオを録音することもできます。さらに、録画を編集して、画像、トランジション、エフェクト、タイトルを追加できます。マウス ポインターを自動的に強調表示する機能もあり、チュートリアル ビデオの作成に非常に便利です。Camtasia 2018 バージョンには、録画にテーマを適用して、独自の会社アイデンティティでブランド化できる新機能があります。
ScreenflowはCamtasiaと類似しています。 Camtasiaと同じように、このツールを使用すると、iPad、iPhone、Macの画面で何をしているかを記録できます。 どちらのソフトウェアでも、クリップのトリミング、セクションのパンとズーム、およびビデオトラックとは別に記録されたオーディオの編集が可能です。 編集が完了したら、作成されたビデオをMacに保存し、ソーシャルメディアアカウントで共有することもできます。 Camtasiaに比べてScreenFlowの使用が簡単だと考える人もいますが、これらのXNUMXつは、実際に機能する方法に慣れれば、特に難しいものではありません。
Captoには、ScreenFlowやCamtasiaに比べてより基本的な機能がありますが、必要な機能がすべて含まれていれば、必ずしも悪くはありません。 このツールでは、Macの画面や、FaceTimeのカメラで撮ったビデオやマイクの音声を記録することもできます。 さらに、録画したビデオを編集して後で共有することもできます。 Captoでは、画面の記録が始まる前にデスクトップを非表示にすることもできます。これは、乱雑なデスクトップを持っている人にとっては良いことです。
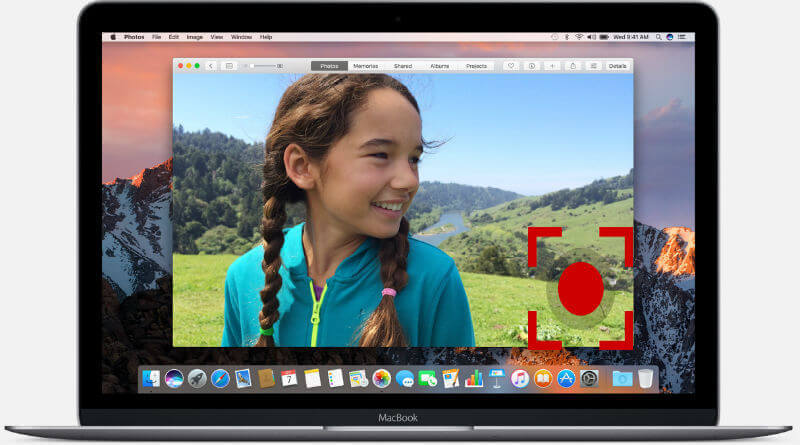
DumpMedia 動画変換 パワフルで高速なオールインワンのオーディオおよびビデオコンバーター、ダウンローダー、エディター、プレーヤーであり、ビデオを次のレベルに引き上げるのに役立ちます。 ビデオのすべてのニーズを満たすための多くの機能を備えたフレンドリーなインターフェースの利便性をお楽しみください。 このソフトウェアは、MPEG、3GP、FLV、MKV、AVI、WMV、MOV、MP4などの多くのフォーマットと、その他の通常のビデオフォーマットをサポートしています。 録画したビデオを任意の形式に変換するには、まずソフトウェアをダウンロードし、以下の手順に従ってください。
ステップ1。 起動する DumpMedia アプリケーション。
Windows ユーザー:
ステップ1a. の横にある検索アイコン(虫眼鏡)に移動します。 Winコンピュータのタスク バーにアイコンが表示されます。
ステップ1b。 タイプ DumpMedia テキストフィールドに。
ステップ1c。 クリックしてください DumpMedia 検索結果のアプリケーション。
macOSユーザーの場合:
ステップ1a。 コンピューターのDockにあるLaunchpadアイコンをクリックします。 ランチパッドのアイコンは、中央に暗い灰色のロケットがある灰色の円です。
ステップ1b。 タイプ DumpMedia 最上部の検索バーにあります
ステップ1c。 キーボードのReturnボタンを押して、アプリケーションを起動します。
ステップ2。 クリック [ファイルを追加]ボタン インターフェースの左上のセクションにあり、ファイルをインポートしたり、メインインターフェースに直接ドラッグアンドドロップしたりできます。
ステップ 3. すべてのタスクをに変換 インターフェースの右上隅のテキスト。 希望の出力形式を選択します。
ステップ4.インターフェースの下部で、 ブラウズ ボタンをクリックし、変換されたファイルの目的の宛先フォルダーにコンピューターを参照します。
ステップ5。 クリックしてください 変換 ボタンをクリックして、オーディオファイルの変換を開始します。
ステップ6.変換が完了するまで待ちます。

まとめ
使用する必要のある適切なソフトウェアを知っている限り、Mac画面の記録は非常に簡単です。 Mojaveユーザーの場合、キーボードでShift + Command + 5を押すだけでこれを実行できます。 古いバージョンのmacOSでは、QuickTime Playerアプリケーションを使用できます。 これらのXNUMXつの方法を使用すると、画面全体または一部だけを記録でき、トリミングなどの基本的なビデオ編集も実行できます。 録画したビデオを直接YouTubeに共有することもできます。
ただし、より高度な機能が必要な場合は、Camtasia、ScreenFlow、およびCaptoの3つの推奨ツールを使用できます。 そして、あなたがあなたの記録されたビデオを変換したい場合には、あなたは使うことができます DumpMedia ビデオコンバータソフトウェア。
