オンラインで会議があり、プレゼンテーション全体を記録したいですか? YouTubeライブストリーミングビデオの独自のコピーを取得してみませんか? オンラインで視聴しただけの録画ビデオチュートリアルを保存しますか? さて、この記事では、これを行うXNUMXつの素晴らしい方法を紹介します。 デスクトップ画面の記録 簡単になりました。 数回のティックとクリックで、あなたはあなたが望むものを得ることができます。
興味をお持ちの方は、読み続けることをお勧めします。 最初のオプションから議論を始めましょう。
コンテンツガイドデスクトップ画面を簡単に記録する方法の方法ボーナスのヒント:録画したビデオを任意の形式に変換するすべてをまとめる
XNUMXつの適切な選択は、オフラインアプリケーションソフトウェアの利用です。 実際には、ウェブ上で完全に利用可能な多くの選択肢があります。 一部は無料ですが機能が制限されており、他のものは完全に楽しむために購入する必要があります。 ここでは、人気のある、信頼できる、信頼できるツールをいくつか紹介します。
#1:VideoSoloスクリーンレコーダー
VideoSoloスクリーンレコーダーは両方をサポートしています WinWindows および Mac コンピューターで使用できます。もちろん、デスクトップ画面をビデオとオーディオの両方で録画できます。このアプリケーションを使用すると、録画中にエフェクトを追加したり、スクリーンショットや参照用の画像を撮影したりする機能など、組み込みの機能も利用できます。
これを使用できるようにするために、以下の手順を実行する必要があります。
ステップ1:VideoSoloスクリーンレコーダーがダウンロードされ、インストールされていることを確認してください。 Windows または Mac コンピューター。これを起動して実行します。
ステップ2:メインインターフェースに到達すると、XNUMXつのオプションから選択できます。 あなたがすることを確認してください 「ビデオレコーダー」ボタンをチェック.
ステップ3:完了したら、次のステップは記録領域を定義することです。 キャプチャされたフレームは簡単に見られます。 範囲を調整して領域のサイズを変更する あなたの好みに応じて。 さらに、いくつかの領域モードが表示されている最初のボタンのドロップダウンリストを利用することもできます。
ステップ4:決定した場合 音声を録音する 同様に、XNUMX番目のボタンに移動すると、オンとオフのオプションのスライダーが表示されます。 ビデオのオーディオを調整することも可能です。 最後のボタン、「マイクサウンド 一方、あなた自身の声を録音することができます。 あなたはできる スライダーをチェック 必要な場合はオンにし、そうでない場合はオフにします。 Macコンピューターを使用している場合、音声の録音はマイクを介してのみ行われることに注意してください。 これは、何らかのプライバシー上の理由によるものです。
ステップ5:「[詳細設定] 」バーを使用して設定を定義し、設定を調整します。 クリックするとXNUMXつの選択肢が表示されます–記録、マウス、ホットキー、出力、その他。 必要に応じて、それぞれの下にあるものをチェックしてください。
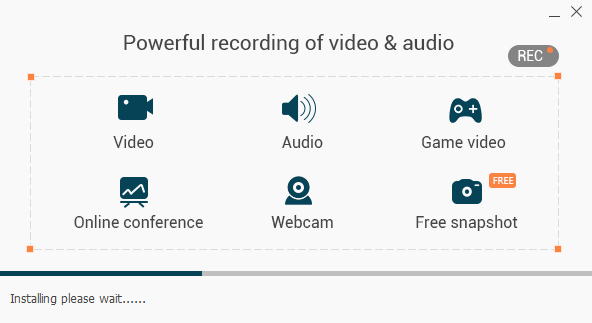
ステップ6:すべてが完了し、それに応じて設定されたら、「REC デスクトップの記録を開始するには、「」ボタンをクリックする必要があります。 最初に述べたように、録音中に、アプリケーションは、必要な編集可能なビデオエフェクトを追加および編集する機会を提供します。 スクリーンショットを撮ることはちょうどによって可能です カメラのアイコンを刻む 画面下部にあります。
ステップ7:最後に、録音が完了したら、 停止ボタンをクリックします ツールの左上隅にあります。 記録されたビデオをプレビューし、完了したら保存できます。 保存後、ファイル名を変更するか、選択に応じて保持することができます。
#2:OBS Studio
使用できるもうXNUMXつのツールは、このOBS Studioです。 これだけでなく、透かしなしでデスクトップ画面を記録できるアプリケーション。 このソフトウェアの魅力的な点は、録音中にライブストリーミングをサポートする機能があることです(チュートリアルや教育目的で録音したファイルを使用する場合)。 購入せずにすべての機能を十分に楽しむことができるので、多くのユーザーはこれを最高の録音ソフトウェアのXNUMXつと考えています。
#3:Snagit
OBS Studioとは異なり、Snagitは使用する前に支払う必要があります。 もちろん、これはより用途が広く、驚くべき機能がたくさんあります。 このツールは、デスクトップ画面を記録する方法を提供するだけでなく、独自のビデオを作成および編集し、優れたグラフィック、画像、テキストをたくさん入力することもできます。

デスクトップ画面を記録する際に、無料と有料の両方でいくつかの専門家を利用する以外に、おそらく自分のコンピュータにすでにインストールされているいくつかのアプリケーションを使用することもできます。
これは面白いと思いますか? さて、これらのアプリケーションのXNUMXつを強調します。
PowerPoint
はい! PowerPointを使えば、画面を簡単に記録できます。 行われた最新の更新では、このアプリケーションはすでにユーザーが言及することを許可しています。 さらに、これにもあなたが利用できるビデオエンハンスメント機能があります。
これを行うためのステップバイステップガイドを次に示します。
ステップ1:PowerPointアプリケーションを開きます。
ステップ2:「インセット 」タブで、「スクリーンレコーディング "。
ステップ3:記録したい特定のエリアまたはリージョンを選択するように求められます。 または、フルスクリーンで録画したい場合は、 Windowsキー、Shift、Fキーを同時にチェック.
ステップ4:設定したら、ただ 「録音」ボタンをチェック 始める。 をクリックする Windowsキー、シフト、およびR 同時に使用できるキーボードショートカットです。
ステップ5:もちろん、記録を一時停止および停止するオプションがあります。 できます 「一時停止」ボタンをクリックします そしてその "Force Stop 」ボタンをクリックして、録画を終了します。
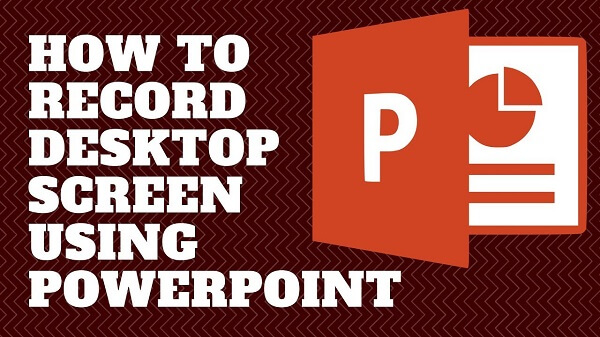
これで、録画したビデオを保存できるようになりました!
さて、あなたはこれらの方法でデスクトップ画面を記録する方法を知っているべきです。 興味がありますか デスクトップ画面を大きくする方法? 状況を詳しく知るには、リンクを確認してください。
上記のいずれかを使用することに決め、最終的に記録されたビデオをパーソナルコンピューターに保存した場合でも、それらのファイルの形式を変更する必要がある可能性があります。 その答えはビデオ変換でしょう!
DumpMedia 動画変換 は、多くの機能、特に必要な変換機能を実行できるXNUMXつのツールです。
このツールの主な機能は、元の外観を維持しながらも、品質を損なうことなくさまざまな目的の形式にビデオ変換することです。 これは、人気のあるMP4、AVI、WMA、WAV、FLACなど、さまざまな形式をサポートしています。 さらに、DVDやビデオを簡単にGIF、ビデオ、オーディオに変換できます。 これだけでなく 編集および拡張機能 ここで、明るさ、コントラスト、彩度、およびボリュームコントロールの調整を実行できます。 字幕の追加も可能です! その主な機能は別として、これはユーザーフレンドリーなインターフェースを備えたソフトウェアであり、望ましいプロセスを実行するための簡単なステップを提供します。
このプログラムのダウンロードとインストールさえ、ほんの数分で実行でき、数回クリックするだけで済みます。 いくつかの簡単な手順に従うだけで、変換されたビデオを入手できます。
ビデオ変換を続行するには、この簡単なステップバイステップガイドを実行する必要があります。
ステップ1:もちろん、これを確認する必要があります DumpMedia ビデオコンバーターがダウンロードされ、インストールされます WinMac コンピューターのダウン。
ステップ2:プログラムを起動し、 「ファイルを追加」ボタンをクリックします 変換するメディアファイルを選択します。 また、ファイルをその場所からアプリケーションのメインインターフェイスに直接ドラッグアンドドロップすることもできます。
ステップ3:「すべてのタスクを次のように変換します: 」。 MP4、MOV、WMV、AVIなど、さまざまなオプションを選択できます。

ステップ4:完了したら、「」をクリックして、出力または変換されたファイルが保存される宛先フォルダーを選択しますブラウズ "ボタンをクリックします。
ステップ5: 「変換」ボタンをクリックします 変換プロセスから始めます。
これらの手順が完了したら、「フォルダーを開く」オプションをタップしてビデオをプレビューし、変換されたファイルを確認できます。 これらXNUMXつの簡単な手順を実行するだけで、変換されたビデオをわずか数分で作成できます。
デスクトップ画面の記録がより簡単に、より効率的に、そしてもちろんアクセス可能になりました。 選択できるオプションはたくさんあります。 上記のXNUMXつのアイデアは、最も一般的でよく知られた方法のほんの一部です。 最終的には、Webで利用できる選択肢がさらに増える可能性があります。
あなたが追加機能と組み込み機能を備えたプロフェッショナルなソフトウェアアプリケーションを探している人であれば、ビデオスクリーンレコーダー、OBS Studio、またはSnagitが役立ちます。
画面記録オプションと何らかの編集効果が必要なだけの場合は、PowerPointアプリケーションを利用できます。 これを使用すると、ソフトウェアのダウンロードとインストールの手間が軽減されます。
素晴らしいビデオコンバーター、 DumpMedia ビデオコンバーターについても、上記で説明しました。 録画したビデオファイルのフォーマットを変更することにした場合は、このツールを利用できます!
提案やコメントはありますか? 以下のセクションにあなたの考えを残して私たちに知らせてください。
