あなたは多くの中の一人ですか Spotify 世界中のユーザー? もしあなたがそうなら、きっと音楽を聴く経験にとても満足しているでしょう。 そうですね、いつでもどこでも何百万もの曲を聴くことができ、アプリケーションが持つさまざまな機能を楽しむことができます。
上記とは別に、お気に入りの曲を愛する人や知り合いと共有することを考えたことはありますか? について尋ねたことがある 共有する方法 Spotify 誰とでもプレイリスト ? 上記の質問に対する回答と解決策についてかなり長い間疑問に思っている場合は、実際にここでそれらに取り組んでいます。
コンテンツガイド パート 1: の概要 Spotifyパート 2: A を共有する方法 Spotify プレイリストパート3:すべてをラップする
Spotify 単なる音楽ストリーミングサービス以外にも、数多くの機能が満載です。 オフラインの音楽ストリーミングと再生、優れたプレイリストの作成と作成、さらにはあなたの最も愛されているプレイリストを友人や家族などの知り合いと共有するなど、さまざまな機能を楽しむことができます。
ここから、トピックは共有方法について多くなります。 Spotify プレイリストでは、最終的にそれを行う方法について XNUMX つの方法をお教えします。パーソナル コンピューター、モバイル デバイス、さらには電子メールです。 あなたがこのトピックについてもっと知りたいと思っている多くの人の XNUMX 人である場合は、このページにとどまって、知りたいと思っているアイデアを手に入れてください。
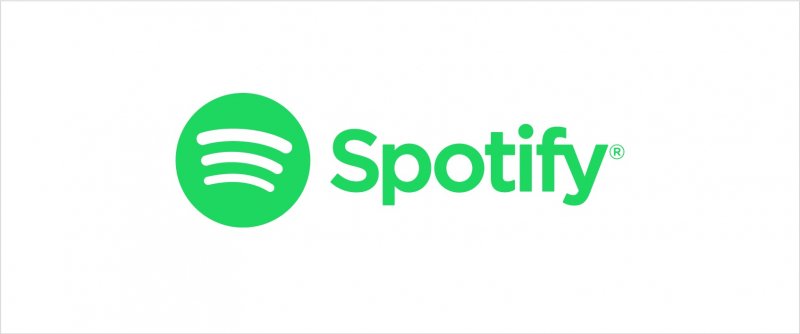
私たちが最初に掘り下げることは、あなたが最も愛する人を最終的に共有するために必要なプロセスです。 Spotify デスクトップを使用して他のユーザーに再生リストを送信する Spotify 応用。 手順は実際には実行するのが簡単すぎます。 参考までに手順をご紹介します。
次のテキストでは、各ステップに対応する詳細について説明します。
最初に行う必要があるのは、もちろん、 Spotify お使いのパソコンにアプリケーションをインストールします。 起動したら、メイン インターフェイスで、誰とでも共有したいプレイリストを探して検索します。 プレイリストを確認したら、それぞれの横にある「XNUMX つのドット」アイコンにチェックを入れていることを確認してください。
チェックを入れると、画面に新しいオプションが表示されることに気づくでしょう。 続行するには、それらから「共有」オプションをクリックする必要があります。 これを実行すると、プレイリストを共有できるさまざまなプラットフォームが表示されます。
次のようなソーシャル メディア アカウントをお持ちですか Facebook、 メッセンジャー、 Twitter、Skypeなど。 投稿を公開する前に、これを押すだけで、テキスト、メッセージ、またはキャプションを追加することもできます。
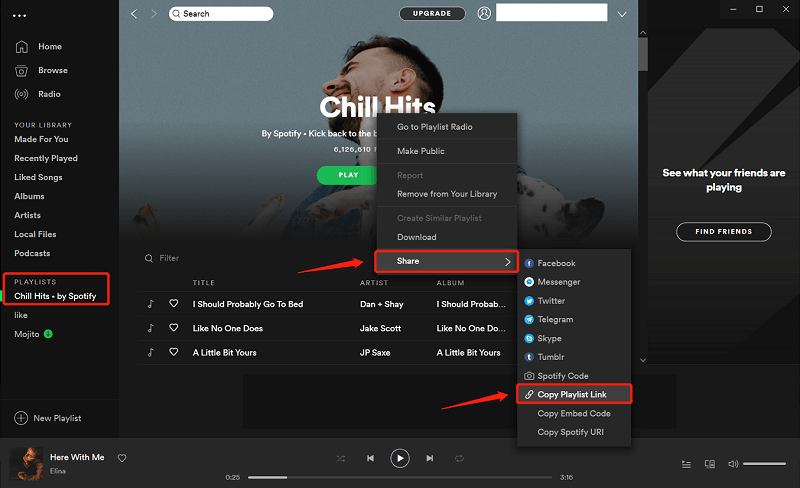
ソーシャルメディアチャネルをヒットする以外に、クリップボードへのリンクのコピーを行うこともできます(これは画面にも表示されます)。 上記のオプションにチェックマークを付けると、すぐにリンクを利用できるようになります。
ここでは、画面の左上隅にある「編集」オプションの下にある「設定」ボタンに進むことができます。 それにチェックを入れると、さらに多くのオプションが埋め込まれていることがわかります。 このステップを実行して、すべての Spotify 音楽とプレイリストを公開し、Last.fm へのスクロブルを続行することもできます。
ご存知のとおり、Last.fm は実際にあなたの音楽鑑賞体験を追跡し、あなたの選んだ曲を他の人に勧めようとするプラットフォームです。 「ソーシャル」オプションに移動して、Facebook と Last.fm の両方が接続されていることを確認する必要はありません。 Spotify アカウント。
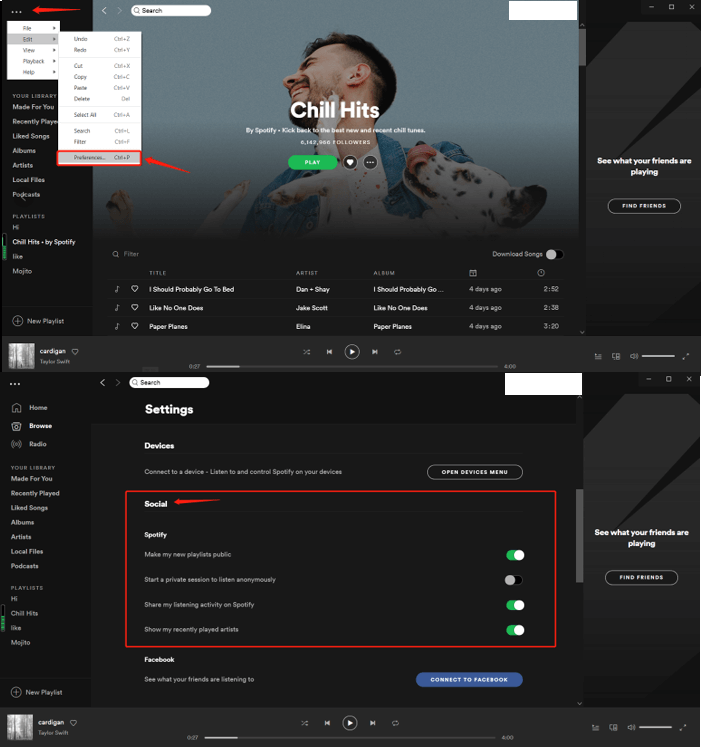
次に議論することは、共有する方法です Spotify プレイリストを作成し、モバイル デバイスを使用して共有します。
携帯電話を使用すると、「QRコード」を使用してすべてのプレイリストを簡単に共有できます。 また、これも簡単に、数分で、わずかXNUMXつのステップで実行できます。
これらは、各ステップの簡単な説明です。
ステップ 1。 Spotify QRコード対応
初めて聞いたり読んだりする場合 Spotify QRコードだったらビックリするよね Spotify 実際に持っています。 これを十分に活用するには、 Spotify お使いの携帯電話にあるアプリケーションは最新バージョンです。 確認したら、あなたはただ開くことができます Spotify モバイルデバイス上のアプリケーションを選択し、共有する音楽を選択します。
それぞれの横にある「XNUMX 点」アイコンをクリックすると、新しいウィンドウが表示され、新しいオプションが表示されます。 新しいオプションの上部に、以下で強調表示された画像が表示されます。これが、私たちが話している QR コードです。 画面を長押しするだけで画像を保存し、友達に送信することができます。 画像を長押ししてコードを認識し、最終的に曲を再生する必要があることを言及する必要があります。
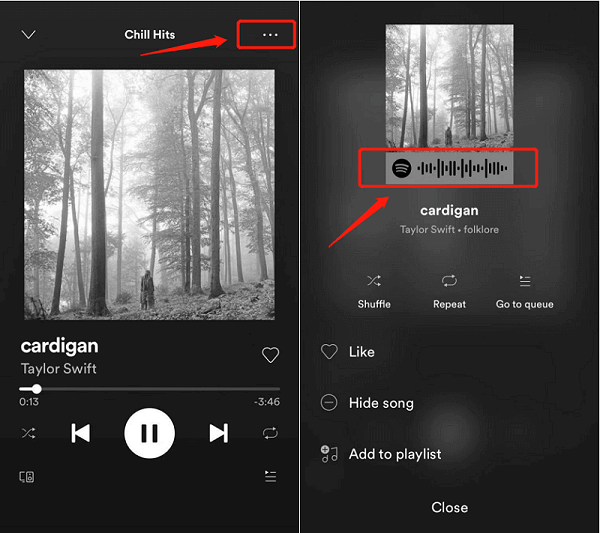
ステップ2.QRコードのスキャンを続行します
曲やプレイリストを共有する相手がいる場合は、スキャン プロセスをすぐに実行できます。 これを行うには、 Spotify アプリケーションでは、すぐに「検索」アイコンに移動し、画面の右上隅に表示される「カメラ」アイコンを押すことができます。 でカメラへのアクセスが許可されていることを確認してください Spotify 応用。 既に行っている場合は、[スキャン] ボタンをタップして、友人の携帯電話から QR コードをスキャンするだけです。
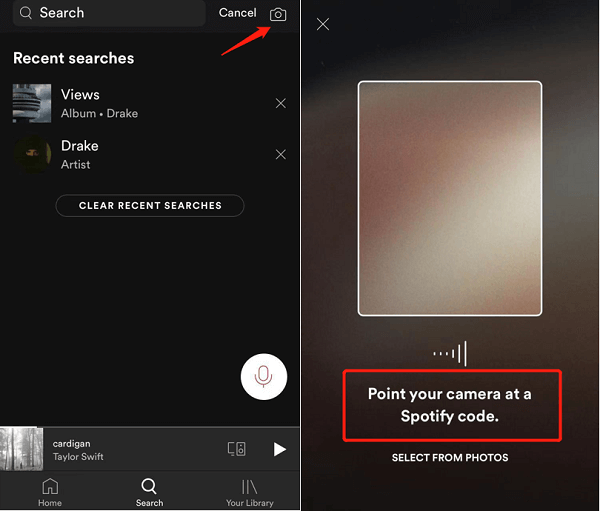
QRコードの作成を利用する以外に、携帯電話を使用して、最も愛されているプレイリストや曲をFacebookメッセンジャーと共有することもできます。 また、XNUMXつの簡単な手順を実行するだけで済みます。
上記について詳しく教えてください。
ステップ 1. の追加 Spotify Facebook Messenger アプリケーションの拡張機能
信じられないかもしれませんが、Facebook Messenger アプリケーションに拡張機能を追加できます。 あなたはあなたを共有するためにそれを行うことができます Spotify 上記のプラットフォームを使用して、他のユーザーと一緒にプレイリストを作成します。 拡張機能を有効にするには、Facebook メッセンジャー アプリケーションを開いて、友達の名前を選択するか、プレイリストを共有したい人のグループを作成するだけです。 チャット ウィンドウまたは画面で、「+」アイコンを使用すると、すべての拡張機能にアクセスできます。 をタップするだけです。 Spotify ロゴは続きます。
ステップ2.プレイリストの作成
次のステップは、プレイリストの作成です。 それらを作成したら、共有は簡単すぎます。 好きな曲をすべて追加してください。
ステップ3.作成したプレイリストを共有する
今、あなたは持つことができます Spotify 他のユーザーと共有したプレイリストと Facebook 友達。 このプロセスは、AndroidデバイスとAppleデバイスのどちらを使用している場合でも適用できます。
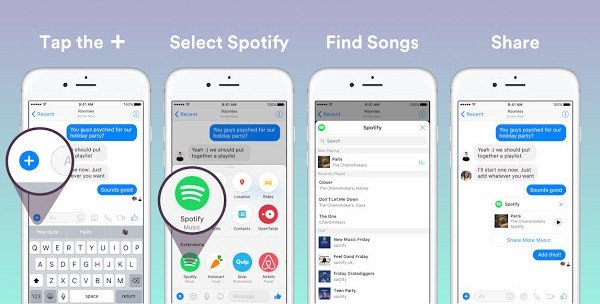
最後に、メールを使用して曲とプレイリストを共有できます。 最初の XNUMX つの共有方法は、共有する側と受信する側の両方が使用している場合にのみ可能です。 Spotify 応用。 問題は、他の人が持っていない場合です。 Spotify アカウント。 それを解決する最良の方法は何ですか?
上記の答えは、プレイリストをメールで共有することです。
これを行うには、次の機能を備えたサードパーティのソフトウェアアプリケーションを利用する必要があります。 ダウンロード Spotify 曲。 ここで、最も推奨されるツールはこれです DumpMedia Spotify Music Converter。 ダウンロードとは別に、それはまたすることができます 変換する Spotify 曲 さまざまなフォーマットに対応しているため、どのデバイスやメディアプレーヤーでも再生できます。

このツールをどのように使用しますか?
これらのステップをさらに詳しく見てみましょう。
ステップ1.ダウンロードしてインストールする DumpMedia Spotify Music Converter
もちろん、あなたがする必要がある最初のことはこれを持っていることです DumpMedia Spotify Music Converter ダウンロードして、パソコンにインストールします。 完了したら、プログラムを開いて起動するだけで、 Spotify 応用。 ドラッグアンドドロップを実行するか、ファイルのURL(リンク)だけを追加することで、ファイルの追加を開始できます。 このプログラムは、ファイルだけでなく数値の変換を可能にするバッチ変換をサポートしています。 一度にたくさん変換することは問題ではありません。
ステップ2.結果のフォーマットとして希望するフォーマットを選択する
変換する曲をインポートしてアップロードしたら、次のステップは出力形式の選択です。画面に表示される形式の中から希望する形式を必ず選択してください。この場合、多くのメディア プレーヤーで一般的にサポートされている形式に曲を変換する必要があります。曲を次のように変換することができます MP3 フォーマットまたは好みに応じてその他のフォーマット。 これを行うには、画面の右上隅にある「すべてのタスクを変換」ボタンをクリックします。

ステップ3.変換ボタンをクリックして変換を続行する
最後のステップは、「変換」ボタンをクリックして変換プロセスを開始することです。 プログラムは他のどのコンバーターよりもXNUMX倍速く機能するように設計されているため、これには少し時間がかかります。 変換が行われている間、ステータスバーが画面に表示され、各曲のプロセスの進行状況を監視できます。
今、私たちは Spotify これを使用して変換およびダウンロードした曲 DumpMedia Spotify Music Converter、メールを使用してそれらの曲やプレイリストを共有できます。

最も愛する人をうまく共有する方法については、実際には XNUMX つの異なる方法を利用できます。 Spotify プレイリストを他の人に - パソコン、モバイル デバイス、またはメールを使用して。
共有する方法 Spotify プレイリスト? フォローして使用するのに最も簡単なものはどれだと思いますか?
