「エラー-5000 / -69 / 13010/13014」「プレイリストと曲を同期できません」上記は、この問題が発生したときに画面に表示される最も一般的な警告フレーズです -iTunesプレイリストが同期しない。
この状況に行ったことはありますか? iTunesプレイリストのすべての曲を(別のデバイスに)転送してコピーしたいのですが、上記の通知が引き続き表示されるため続行できません。
これは、選択したプレイリストにある曲の同期またはコピーが期待どおりに機能しないことを意味します。
上記のシナリオでは、問題を修正および解決するために適用できる代替策を検討する必要があります。 これが、この記事が作成された理由です。
私たちは確かにあなたに利益をもたらす可能性のあるすべての解決策を提供し、最終的にあなたがあなたのデバイスでiTunesプレイリストが同期しないというあなたが抱えている問題を解決できるようにします。
コンテンツガイド パート1:iTunesでプレイリストを同期するにはどうすればよいですか?パート2:プロフェッショナルソフトウェアアプリケーションを使用してプレイリストを同期する方法パート3:すべてをまとめる
この記事では、XNUMXつの主要な条項(一般的または最もよく使用されるソリューションと専門的なソフトウェアアプリケーションの利用)に基づいて、問題のソリューションに取り組みます。 これから説明する、同期しないiTunesプレイリストの最初のタイプのソリューションは、最も一般的または一般的なオプションです。
ここでは、多数の代替案を紹介します。 以下のすべてのオプションを試すか、テストするXNUMXつまたはXNUMXつを選択したい場合は、決定はあなた次第です。 最初の議論から始めましょう。
最初に試すことができる方法は、使用しているデバイスのiTunesアプリケーションを更新することです。iTunesプレイリストが同期しない問題は、使用しているiTunesアプリケーションのバージョンが原因である可能性があります。Macまたは Winダウズコンピュータ。
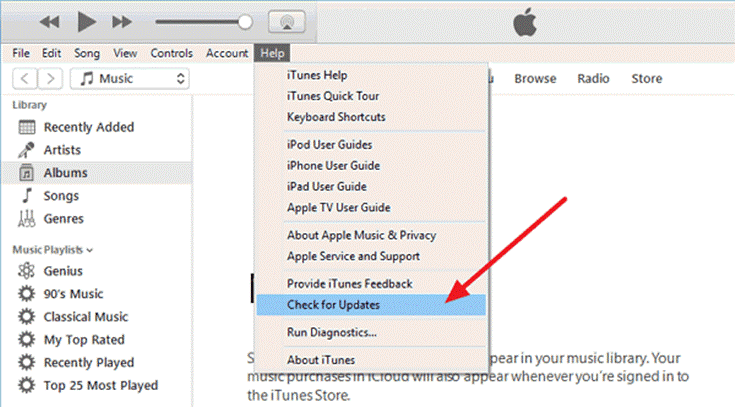
iPhoneまたはiPadでiTunesを使用していますか? そうして、iTunesプレイリストが同期していないときに同じ問題が発生した場合は、デバイスのソフトウェアのアップデートがすぐに利用できるかどうかを確認する必要があります。 これを確認するには、以下のガイドに従う必要があります。
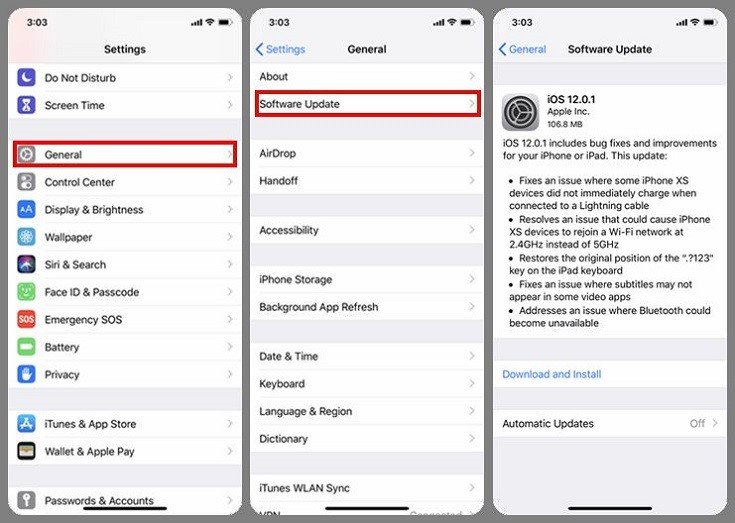
試すことができるXNUMX番目のオプションは、iTunesライブラリファイルの統合です。 いくつかの異なるiTunesライブラリに保存されているファイルが原因でiTunesプレイリストが同期されない場合があります。 統合の手順について疑問がある場合は、以下を参照してください。
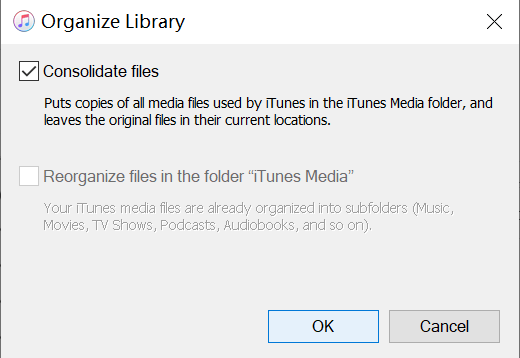
あなたのパソコンの セキュリティソフトウェア iTunesプレイリストの同期が成功しなかった理由のXNUMXつも考えられます。 デバイスのセキュリティソフトウェアが同期プロセスをブロックまたは妨害している場合があります。
以下の準備ができます。
同じ問題が再発する場合は、デバイスが現在使用しているセキュリティソフトウェアをアンインストールする必要がある場合があります。 同期プロセスが完了したら、セキュリティソフトウェアを再インストールするだけです。
iTunesプレイリストの同期の失敗は、使用しているデバイス間の接続が原因である場合があります。 以下のXNUMXつは常に考慮する必要があることに注意してください。
iOSの最新バージョンを使用している場合は、「iTunesの一致」。 デバイスでこの機能を有効にした場合、これにより、ハンディデバイスとパーソナルコンピュータ間の同期プロセスが正常に行われなくなります。 同期手順を実行する前に、この機能を無効にする必要があります。 そのためには、デバイスの「設定」アイコンに移動し、「音楽」ボタンが表示されるまでスクロールまたは下を向くだけです。 それまでに、無効化プロセスを実行できます。
このソリューションは、実行可能で効果的です。 iTunesプレイリストからXNUMXつずつ手動で曲をコピーするか、XNUMXつのデバイスから別のデバイスに曲をコピーするのに役立ちます。 ただし、この方法は面倒で時間がかかる場合があります。 これは、上記のXNUMXつの項目で実際に機能しない最後の手段になる可能性があります。
あなたがすることができる別のオプションはあなたを回すことです iCloud 音楽ライブラリー。 これがデバイスでオフになっている場合、同期は実際には不可能です。 そのためには、デバイスの[設定]ボタンに移動して、リストから[音楽]オプションを探すだけです。 そこで「iCloud Music Library」が表示されます。 ボタンをトグルする必要があることを確認する必要があります それを可能にするために またはオンにします。
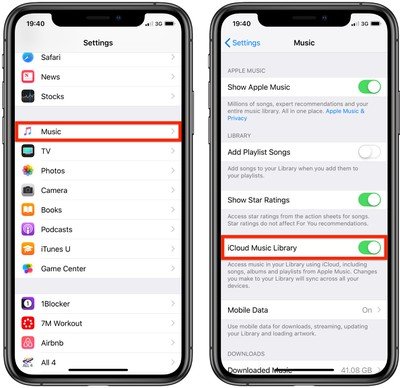
これで、問題のすべての基本的または一般的な(最も一般的な)ソリューションを学習したので、次に、使用できるソフトウェアアプリケーションのプレゼンテーションに進みます。
同期プロセスがまだ混乱していて、すべてを完了させたいと思っているほどイライラしている場合、答えはプロのソフトウェアアプリケーションを使用することです。 このパートでは、iTunesプレイリストが同期しない問題を解決するのに役立つXNUMXつのサードパーティツールを紹介します。 DumpMedia Apple MusicConverter。
使える最初のツールはこちら DumpMedia Apple Music 変換。 これは公式Webサイトからダウンロードできます。
それは何をしますか?
これを使って DumpMedia Apple Music Converterを使用すると、お気に入りのiTunesプレイリストのすべての曲を取得できる可能性があります。 のプレイリストを削除することもできます iTunesプレイリストから Spotify 簡単に。 USBケーブルまたは専門の転送ソフトウェアアプリケーションを使用してすべての曲をデバイスに保存できるため、同期する必要はありません。
離れて DumpMedia Apple Music Converter、iSkysoftTransferを試すこともできます。 それでも同期の問題が発生する場合は、このツールを利用できます。 このアプリケーションでは、曲を転送できるだけでなく、ボイスメモを処理することもできます。 そして、そうするために、あなたはただ以下に述べられた簡単なステップだけに従う必要があります。
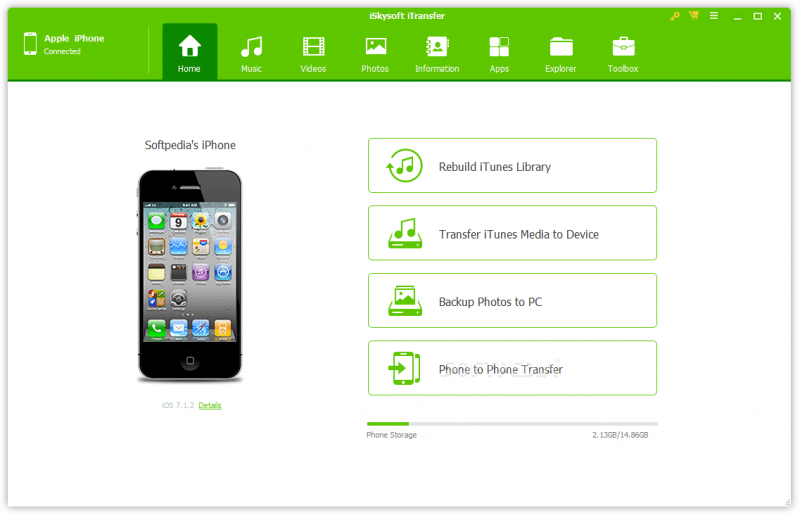
お気に入りのiTunesプレイリストを別のデバイスに同期することは、現在、もはや問題ではありません。 はい! あなたはその権利を読みます。 あなたは実際にたくさんのオプションを使用することができます-一般的または最も一般的なものに該当するもの、またはウェブで見ることができるそれらの専門的なソフトウェアアプリケーションのいずれか。
使用する代替案を選択する際には、非常に鋭敏である必要があり、利用するのに最適なツールに到達するためには、あらゆる詳細を調査する必要があることに注意してください。
それでも他のことを念頭に置いている場合は、以下のセクションでいつでもすべてを共有できます。 共有は気になります!
