GIFは、ブログやソーシャルメディアへの投稿の関連性や楽しみを高めます。 ただし、探している適切なGIFが見つからない場合はどうなりますか? もちろん、自分で作成することもできます!
GIFは感情を表現する優れた方法であり、ソーシャルメディアコミュニケーションに不可欠な要素です。 RedditとTwitterのユーザーは、長年にわたってそれらを効果的に利用しています。 FacebookはプラットフォームのGIFを正式なものにしています。 一般に、ほとんどすべてにGIFを使用できます。
この記事では、方法を説明しました ビデオクリップからGIFを作成する in WindowsとMacで、弊社の推奨コンバータソフトウェアをご紹介します。 DumpMedia 動画変換、これを使用して、ソースビデオをここにリストされているGIFメーカーでサポートされている形式に変換できます。 GIFファイルとは何かの簡単な定義から始めましょう。
コンテンツガイドパート1. GIFイメージファイルとはパート2.ビデオクリップからGIFを作成するXNUMXつのツールパート3.考慮すべき他のGIFメーカーツールとWebサイトパート4.ソースファイルとGIFビデオに最適なビデオコンバーター
GIFイメージファイルは、アニメーション化することも静止させることもできますが、アニメーション化されたGIFが最も人気があります。 通常、人気のある映画やショーの短いクリップで、感情を表現するために短いビデオスニペットに変換されます。 長さは通常5秒未満なので、ファイルサイズが小さく、Webサイトにすばやくロードされます。
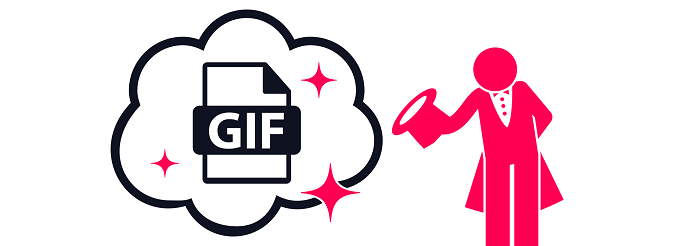
Giphyなどのプラットフォームでは既製のGIFが多数見つかりますが、自分でGIFを作成するのはそれほど難しくありません。ただし、良いGIFを作成するには、良いビデオソースと、特に良いGIF作成ツールも必要であることに注意してください。そこで、このセクションでは、携帯電話、Mac、またはPCでGIFを作成するために使用できる5つのオンラインツールを紹介します。 Winダウズコンピューター。
Giphyは、使いやすく超高速なGIFメーカーです。 これは、市場で見つけることができるGIFを作成するための最も柔軟なツールのXNUMXつです。 Giphyを使用して自分のビデオからGIFを作成するには、以下の手順に従います。
ステップ1. GiphyのGIFメーカーのWebサイトに進みます。
ステップ2。 クリックしてください ビデオを選択 次に、タイルをビデオの場所に移動し、それを選択してプラットフォームにアップロードします。 動画の読み込みが完了するまでお待ちください。
ステップ3.スライダーを使用してDURATIONおよびSTART TIMEを調整し、GIFに変換するビデオの部分を選択します。
ステップ4. [装飾を続ける]ボタンをクリックします。
ステップ 5: キャプション、ステッカー、フィルターを追加するか、独自の図面を作成します 出力GIFに埋め込む必要があること。
ステップ6. [アップロードの続行]ボタンをクリックします。
ステップ 7: その他の詳細を追加 Giphyにアップロードする前にGIF(ソースURLとタグ)に。
ステップ8。 クリックしてください GIPHYボタンにアップロードする。 GiphyがGIFの作成を完了するのを待ちます。 最終的なGIFは、作成後に読み込まれます。
ステップ9. Facebook、Twitter、Instagramなどのソーシャルメディアアカウントでリンクをコピーするか、GIFを共有できます。
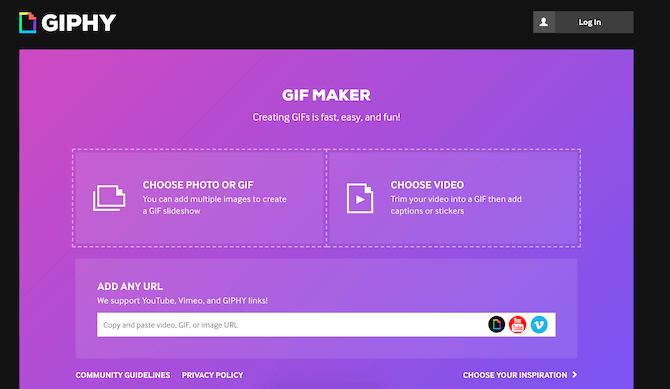
Giphyと同じ速度で少し洗練されたGIFクリエーターを探している場合は、GIF作成が理想的なツールです。 作成できます アニメーションGIF このツールを使用して、次のビデオソースから高品質の:
GIFの作成を使用してYouTubeビデオクリップからGIFを作成するには、以下の手順に従います。
ステップ1. GIFのGIFメーカーのWebサイトを作成するに進みます。
ステップ2.を使用してプラットフォームにログインします GIFアカウントを作成.
ステップ3。 クリックしてください YOUTUBE TO GIFタイル 選択肢から
ステップ4.新しいタブでYouTubeに移動し、目的のビデオクリップを検索します。
ステップ5. YouTubeビデオのURLをコピーします。
ステップ6. Make GIFサイトに戻り、YouTubeビデオのURLを中央のテキストボックスに貼り付けます。 作成ページに移動します。
ステップ 7: 開始時間を選択してください スライダーを介してあなたのGIFの。
ステップ8. GIFの長さスライダーでGIFの長さを選択します。 最大長は10秒です。
ステップ 9: タグの追加、カテゴリの選択、ステッカーの追加。 プレミアムバージョンを使用している場合は、オーディオを有効にしてHD GIFを作成し、透かしを削除することもできます。
Imgflip GIF Makerを使用すると、ペニーを費やすことなく、高品質のアニメーションGIFをオンラインで作成できます。 カスタマイズのためのシンプルでありながら強力なオプションを提供します。 次のような高度な機能が付属しています。
また、H.264、OGG、SWF、ASF、3GP、WMV、MPEG、MPG、MP4、MOV、AVI、FLVなどの一般的なビデオ形式もサポートしています。 Imgflip GIF Makerを使用してYouTubeビデオクリップからGIFを作成するには、以下の手順に従います。
ステップ1. Imgflip GIF MakerのWebサイトに進みます。
ステップ2.テキストボックスにソース動画のURLを入力します。 [動画をアップロード]ボタンをクリックします デバイスからインポートします。 MP4およびOGG形式が推奨されます。
ステップ3.ビデオがプラットフォームにアップロードされるのを待ちます。
ステップ4.ビデオの下のスライダーをドラッグして 開始時間と長さを設定します あなたのGIFの。
ステップ5. GIFの幅を設定できます(100px、260px、360px、480px、またはカスタマイズ可能)。
ステップ6.テキストや画像をトリミング、回転、またはGIFに追加する 対応するボタンをクリックする。 [その他のオプション]ドロップダウンボタンをクリックすると表示される他のオプションもあります。
ステップ7.結果のGIFにタイトルやタグを追加します。
ステップ8。 クリックしてください GIFボタンを生成。 GIFが生成されるまで待ちます。
手順9. GIFへのリンクを含む新しいウィンドウが表示されます。 また、対応するボタンをクリックして、GIFをFacebook、Twitter、G-Mailなどのソーシャルメディアプラットフォームに直接共有することもできます。 しかし、ダウンロードしたい場合は、 [.gifをダウンロード]ボタンをクリックします.
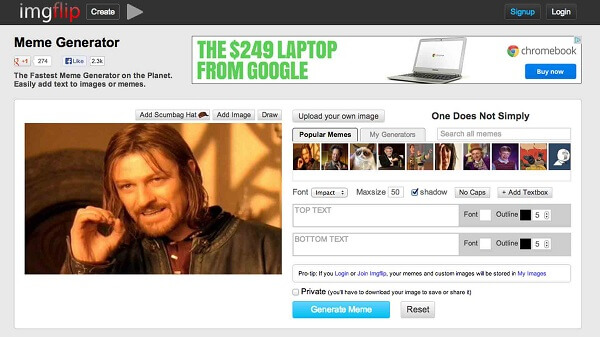
上記で説明したXNUMXつの一般的なGIF作成ツール以外に、独自のGIFを作成するために探索できるツールを以下に示します。
EZGIFは、透かしを追加せずにダウンロードの制限なしに独自のGIFを作成できる基本的なオンラインツールです。 また、サイズ変更オプションとフィルターが付属しています。
これは、動画をGIFに変換したり、GIFを動画に変換したりできるAndroidユーザー向けのアプリです。 クイック編集機能が含まれており、ステッカーやフィルターを追加できます。
GIF Toasterは、iOSユーザー向けのアプリで、iPadおよびiPhoneで動作し、デバイスでGIFを簡単に作成できます。 ライブ写真、ビデオ、バーストをGIFに変換できる多目的アプリです。
新しいiPhoneでは、ライブ写真をキャプチャできます。 つまり、写真を撮る前に短いビデオを録画できます。 Livelyでは、ライブキャプチャをGIFに変換することで、これらの瞬間を再キャプチャできます。
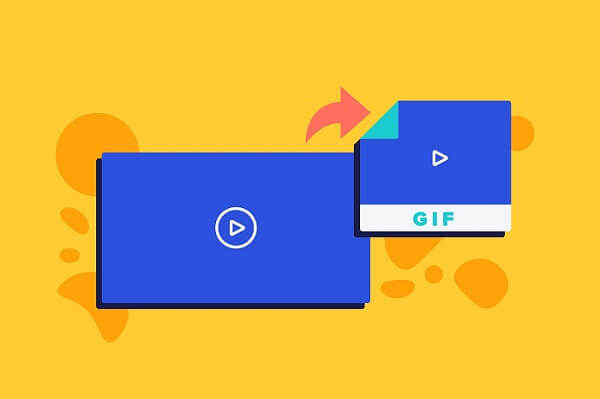
ボーナスのヒント:これで、ビデオクリップからGIFを作成する方法を理解できました。 より良いエクスペリエンスを得るために、サウンド付きのGIFを作成しますか? 最高のガイドを参照してください」音でGIFを作る方法".
DumpMedia 動画変換 強力で高速なオールインワンのオーディオおよびビデオコンバーター、ダウンローダー、エディター、およびプレーヤーです。 ビデオのすべてのニーズを満たすための多くの機能を備えたフレンドリーなインターフェースの利便性をお楽しみください。 ソフトウェアは多くのフォーマットをサポートしています MPEG、3GP、FLV、MKV、AVI、WMV、MOV、MP4 他の通常のビデオ形式に沿って。 ソースファイルまたはGIFビデオを希望する他の形式に変換するには、まずソフトウェアをダウンロードし、以下の手順に従ってください。
ステップ 1。 起動する DumpMedia アプリケーション。
Windowsユーザー :
ステップ1a. の横にある検索アイコン(虫眼鏡)に移動します。 Winコンピュータのタスク バーにアイコンが表示されます。
ステップ1b。 タイプ DumpMedia テキストフィールドに。
ステップ1c。 クリックしてください DumpMedia 検索結果のアプリケーション。
MacOSユーザー向け :
ステップ1a。 コンピューターのDockにあるLaunchpadアイコンをクリックします。 ランチパッドのアイコンは、中央に暗い灰色のロケットがある灰色の円です。
ステップ1b。 タイプ DumpMedia 最上部の検索バーにあります
ステップ1c。 キーボードのReturnボタンを押して、アプリケーションを起動します。
ステップ 2。 クリック [ファイルを追加]ボタン インターフェースの左上のセクションにあり、ファイルをインポートしたり、メインインターフェースに直接ドラッグアンドドロップしたりできます。
ステップ 3。 を探す すべてのタスクをに変換 インターフェースの右上隅のテキスト。 希望の出力形式を選択します。
ステップ 4。 インターフェースの下部で、 参照ボタンをクリックします コンピューターを参照して、変換されたファイルの目的のフォルダーに移動します。
ステップ 5。 クリック 変換ボタン オーディオファイルの変換を開始します。
ステップ 6。 変換が完了するまで待ちます。

まとめ: :
それでおしまい! この記事では、XNUMXつのオンラインツールと、それらを使用して独自のGIFを無料で作成する方法のステップバイステップガイドを提供しました。 また、ビデオソースファイルを選択したGIFメーカーが受け入れる他の形式に変換したり、GIFファイルを目的の形式に変換したりする場合は、次を使用することもできます。 DumpMedia ビデオコンバータソフトウェア。
