ビデオファイルを送信すると、特にウェブサイトでファイルを繰り返し送信する場合、大量の帯域幅が消費されます。これを解決するには、ビデオをアニメーションループGIFに変換して、ファイルサイズを大幅に削減します。GIFループを作成するには、サードパーティのツールを使用して簡単な手順を実行するだけです。 Windows または Mac プラットフォーム。
この記事では、次の手順をステップごとに説明します。 GIFループを作る いくつかのツールを使用してオンラインまたはオフライン。 次に、ループGIFを目的の形式に変換して、表示する方法を問わず再生できるようにするための最も推奨されるツールを提供します。 ただし、最初に、次のセクションでGIFがループしない理由について説明します。
コンテンツガイドパート1. GIFがループしない理由パート2. GIFクリエイターツールを使用してGIFループを作成するパート3.ループGIFを目的の形式に変換する推奨方法パート4 結論として
通常、遭遇するGIFミームの大部分は、終了するところから再開します。 そうでない場合、唯一の解決策は、以前使用していたアプリケーションに戻ることです アニメーションGIFを作成する。 対照的に、XNUMX回の再生後にのみGIFが停止するのを好む人もいます。 または、これらのエネルギッシュなGIF画像について混乱したり、疲れたりします。 したがって、GIFを作成するための一部のツールまたはWebサイトは、保存されたGIFに対してデフォルトのXNUMX回限りの再生制限を設定します。
しかし、心配はありません。 ほとんどの場合、GIF用のこれらのクリエーターツールは複数の再生ループの設定を提供しますが、どこにあるかを見つけることができません。 ただし、このGIFループの隠し機能はWebサイトやソフトウェアによって異なるため、自分のどこにあるのかを正確に特定することはできません。 別の方法として、次のセクションで、自分のビデオからループGIFを作成する方法をよりよく示すために、最も一般的に使用されるGIFクリエーターツールを選択しました。

この方法では、Photoshopを使用して、独自のビデオから段階的にループGIFを作成する方法を示します。
ステップ1:ビデオをPhotoshopに追加します。
ステップ2:ループGIFにしたい部分までビデオをトリミングします。
ステップ3:余分なビデオ部分を削除します。
ステップ4:ビデオの残りのフレームをループGIFに変換します。
これを行うには、以下の詳細な手順に従ってください。
ループGIFに変換するビデオファイルを開くには、まずPhotoshopを起動します。 メニューセクションに移動し、[ファイル]をクリックします。 オプションから[開く]を選択します。 ビデオを参照してダブルクリックします。
Photoshopメニューバーで、 をクリックしてください Winダウンしてアニメーションを選択 オプションからアニメーションパレットを開きます。 ハンドルが見えるまで、映画のタイムライン上にある青いハンドルをスライドさせます 部分の始めと終わりに設定 あなたがGIFに変換したいビデオの。 アニメーションパレットから、「ドキュメント期間を作業領域にトリミング」を選択します。 これにより、選択した開始点と終了点の外側にあるビデオの部分が切り取られます。
再びアニメーションパレットに戻り、 フレームをレイヤーボタンに統合 ビデオフレームを個々のフレームに分離します。 ビデオのアクティブなレイヤーを右クリックして、 レイヤー削除オプション ポップアップするメニューから。 これにより、ビデオから余分なフレームが削除されます。
もう一度アニメーションパレットに戻り、 レイヤーからフレームを作成。 Photoshopのファイルメニューに移動し、それをクリックします。 オプションから[Webとデバイス用に保存]を選択します。 出力形式としてGIFを選択します。 クリックしてください ループオプションメニュー 結果のGIFループを継続的に作成するには、Foreverを選択します。 最後に、[保存]をクリックして、選択したビデオをループGIFに変換します。

ヒント: サウンド付きGIFを作成しますか? かっこいいですね。 右のリンクをクリックするだけで、 サウンド付きのGIFを作成する方法、 びっくりした?
このツールは、JPG、PNG、またはGIF画像ファイルからループGIFのみを作成できます。 GIFメーカーを使用して継続的にループするGIFを作成するには、以下の手順に従います。
ステップ 1。 ブラウザを起動し、GIFメーカーのウェブサイトにアクセスします。
ステップ 2。 クリックします。 [画像をアップロード]ボタン。 画像ファイルを参照してハイライトし、キーボードのEnterキーを押してWebサイトにアップロードします。 選択した各画像ファイルがアップロードされるまで待ちます。
ステップ 3。 ページの右側にあるコントロールパネルで、キャンバスサイズ、アニメーションの速度、繰り返し回数、開始時間を秒単位で設定できます。YouTubeMusicのURLを追加することもできます。 結果のGIFを無限ループにするには、Repeat timesオプションのデフォルト値である0を変更しないでください。
ステップ 4。 最後に、 GIFアニメーションの作成ボタン 選択した画像ファイルからループGIFを作成します。
GIF Makerと同様に、I Love ImgもループGIFを作成できるのは画像のみですが、JPGのものしか作成できません。 I Love Imgを使用して継続的にループするGIFを作成するには、以下の手順に従います。
ステップ1.ブラウザーを起動して、I Love ImgのWebサイトにアクセスします。
ステップ2。 クリックしてください [JPG画像]ボタンを選択します ループGIFにしたいJPG画像のブラウザ。 または、JPGファイルをWebページにドラッグアンドドロップすることもできます。
ステップ3.各画像をデフォルトの配置で選択した位置にドラッグして、JPGファイルを結果のGIFで希望の順序に配置します。
ステップ4. Webページの右側のGIFに変換パネルで、 アニメーションGIFオプションをクリックします.
手順5.各画像がGIFに表示される秒数を[画像あたりの秒数]ドロップダウンボタンで設定します。
ステップ 6: ループチェックボックスにチェックを入れます GIFループを作成します。
ステップ7.最後に、青いConvert Imageボタンをクリックします。
GIF MakerやI Love Imgとは異なり、LunaPicは以前に作成した単一ループのGIFファイルを入力として受け入れることができます。 LunaPicを使用して継続的にループするGIFを作成するには、以下の手順に従います。
ステップ1.ブラウザーを起動して、LunaPicのWebサイトにアクセスします。
ステップ2。 クリックしてください 参照ボタン GIFファイルをアップロードするか、GIFのURLを入力できます。
ステップ3.トップメニューの[アニメーション]オプションをクリックします。
ステップ4。 クリック GIFアニメーションの編集 選択肢から
ステップ5. [ループ]ドロップダウンボタンから、GIFをループさせる回数を選択します。
ステップ6.適用をクリックします。
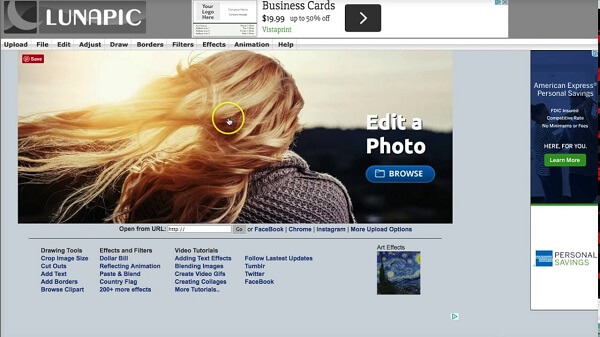
この方法では、 DumpMedia 動画変換. DumpMedia 強力で高速なオールインワンのオーディオおよびビデオコンバーター、ダウンローダー、エディター、およびプレーヤーです。 ビデオのすべてのニーズを満たすための多くの機能を備えたフレンドリーなインターフェースの利便性をお楽しみください。 ソフトウェアは、MPEG、3GP、FLV、MKV、AVI、WMV、MOV、MP4など、他の通常のビデオ形式を含む多くの形式をサポートしています。
DumpMedia また、次の方法で解像度を上げることにより、ビデオの品質を向上させることができます。 SDからHDに変換する 解像度とその逆。 ループGIFを目的の形式に変換するには、まずソフトウェアをダウンロードし、次の手順に従います。
ステップ1: DumpMedia 動画変換
ステップ2:GIFファイルをアプリケーションに追加する
手順3:目的の出力形式と宛先フォルダーを選択する
ステップ4:変換プロセスを開始する
ダウンロードした後、 DumpMedia インストーラーをダウンロードしたら、以下の手順に従ってアプリケーションを起動してください。 Windows および MacOS オペレーティング システム。
Windows ユーザー:
MacOSユーザーの場合:
クリック [ファイルを追加]ボタン インターフェースの左上のセクションにあり、ファイルをインポートしたり、メインインターフェースに直接ドラッグアンドドロップしたりできます。

探して すべてのタスクをに変換 インターフェースの右上隅のテキスト。 希望の出力形式を選択します。 インターフェースの下部で、 参照ボタンをクリックします コンピューターを参照して、変換されたファイルの目的のフォルダーに移動します。
変換ボタンをクリックします GIFファイルの変換を開始します。 変換が完了するまで待ちます。

この記事では、作成したGIFがループしない理由について説明しました。 一般的な理由は、ほとんどのGIF作成者がデフォルトで単一のループでGIFを保存し、複数のループの設定を見つけるのが難しい場合があるためです。 自分のビデオや画像からループGIFを作成できるように、オンラインまたはオフラインで使用できるさまざまなツールを用意しました。
その後、ループGIFを他の形式に変換するために使用できる最も推奨されるツールを提供しました。 DumpMedia 動画変換 それらをあなたがそれらを置くことを計画しているどんなプラットフォームでも遊ぶことができるように。 それで終わりです! うまくいけば、このガイドはあなたが探しているものに答えることができました。
