

多くの人は、直接会って、特定の目的のために会話を録音したいと思っています。 ただし、予算、距離、時間に関しては、ほとんどの人が制約があります。 したがって、面接する必要のあるすべての人に会うことは不可能であり、実際的ではありません。
Googleハングアウトの会議を記録するには 有名人とのインタビューのソフトコピーが必要な場合は、優れた選択肢です。 または、ビジネス目的で従業員との会議をキャプチャする必要がある場合に役立ちます。
この記事では、 Googleハングアウトの会議を記録する方法 特定のニーズを満たすため。 まず、許可についてお話します。 次に、トピックの要点を掘り下げます。 始めましょう。
コンテンツガイドパート1:録音の権限を取得するパート2: Google ハングアウト会議を録画する方法 (WinダウズまたはMac)パート3:Googleハングアウトの記録を別のファイル形式に変換するパート4:まとめ
会議を記録する前に、まず許可を求める必要があります。 会話に関しては、世界中にさまざまな法律があります。 したがって、あなたはあなた自身の地方自治体がこの主題に関して持っているものを知っているべきです。 インタビュー対象者に、フッテージの使用方法に応じたリリースフォームへの署名を依頼することもできます。
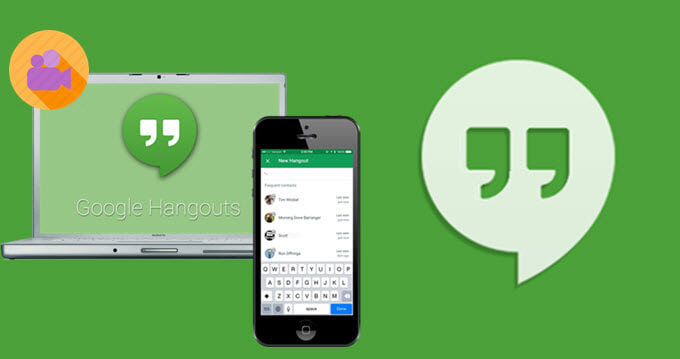
記録に使用できるさまざまなソフトウェアオプションがあります。 Googleのたまり場 会議。 この記事では、非常に使いやすいSnagitの使用をお勧めします。 ツールは公式Webサイトからダウンロードでき、無料の試用版を約15日間使用できます。
Googleハングアウトの会議を記録する場合は、音声、画面、または追加のモニターをキャプチャするかどうかを選択できます。 記録プロセスが完了したら、フッテージをコンピューターに保存できます。 次に、それを変換したり、データを必要とする人と共有したりできます。 以下は、Googleハングアウトで会議を記録する方法の手順です。
実際の記録プロセスの前に画面を準備する必要があります。 このようにして、再録音を防止し、編集時の時間を節約できます。 そのため、Googleハングアウトの会議を記録する前に、 ブラウザを起動し、[録音]を押します。 あなたが通過しなければならないいくつかのステップがあります。
最初に、記録プロセスを実行するには多くの計算能力が必要であることを知っておく必要があります。 さらに、Googleハングアウトを同時に起動する必要があります。 したがって、優れた結果を得るには、コンピューター内の不要なソフトウェアまたはアプリをシャットダウンする必要があります。 最小化するのではなく、完全にオフにすることをお勧めします。 これは、コンピューターの全体的なパフォーマンスに役立ちます。
さらに、通知の各タイプが非アクティブ化されていることを確認する必要があります。 たとえば、コンピューター上のFacebookまたはメッセンジャーアプリが通知の送信を開始する場合があります。 または、他の誰かが別のソフトウェアであなたを呼ぶかもしれません。 これは大きなNO-NOです。 それはあなたの電話とあなたがしているビデオ録画全体を台無しにします。 プレゼンテーションでも子供っぽく見えます。 したがって、すべての通知が実際に非アクティブ化されていることを確認する必要があります。
これでコンピュータの準備ができたので、 照明とカメラをセットアップする。 この部分では、ウェブカメラを調整する必要があります(内部または外部)。 また、部屋とビデオ照明を調整する必要があります。
部屋が十分に明るいことを確認します。もちろん、見栄えがするように完璧に配置する必要があります。 さらに、部屋に自然光が入らない場合は、別の照明を使用して空間を明るくする必要があります。
ライトが顔の真正面に配置されていることを確認します。 このようにして、その上に影を付けません。 ここでは空想は必要ありません。 あなたはあなたがビデオ録画ではっきりと見えることができることを確認する必要があります。
また、カメラを慎重に配置する必要があります。 あなたがはっきりと見えるようにし、背景がレコーディングに参加するあなたの邪魔にならないようにしてください。 また、あなたの集中力をそらす可能性のあるものはすべて背景から削除されます。
記録環境で聞こえるバックグラウンドノイズをチェックするのは満潮です。 バックグラウンドには常にノイズがあります。 ただし、それを最小限に制限することもできます。 通常、犯人には、特にオフィスのチャタリング、HVACシステム、ロードノイズ、軽いうわさが含まれます。
オフィス内にいて、ドアを閉める必要がある場合は、ビデオ録画であることを示すサインを必ず出してください。 このようにして、同僚はノイズをできるだけ制限する必要があることを理解します。

オーディオ設定
オーディオを録音するのは難しい場合があります。 これは、その動作を完全に制御できない可能性があるためです。 ただし、Googleハングアウトを記録するときは、回線の反対側にいる人にも優れた音声を提供する必要があります。
したがって、このためには、外部マイクを使用するように相手に勧める必要があります。 これは、ラップトップ内の内蔵マイクは、外部マイクと比べて性能が悪いためです。 これらの内蔵マイクは、オーディオの録音に関して失望させる可能性があります。
他の人が自分の外部ウェブカメラを持っている場合、その中にマイクが含まれている可能性があります。 これは優れたサウンドのオーディオを録音するには十分です。 USBに接続された外部マイクを他の人に与えることを検討することもできます。
優れたマイクは、それほどコストがかかりません。 リーズナブルな価格で販売されている最高のサウンドのマイクに関するオンラインレビューを探すことができます。 ただし、考慮すべき最も重要なことのXNUMXつは、オーディオが本当に録音されるようにすることです。 または、音が出ないビデオが表示される場合があります。 SnagitでGoogleハングアウトの会議を記録するときは、常にマイクをテストしてから 記録ボタンをクリック.
ビデオ設定
内蔵マイクと同様に、内蔵マイクは最適ではありません。 これは、良いカメラを内蔵している傾向があるAppleコンピュータを除いてです。 それを回避するためには、他の人に外部ウェブカメラを提供することを確認する必要があります。 このようにして、より高品質のビデオストリームを確保できます。
ビデオは完璧ではありません。 多くの要因が関係するので、これは現実の真実です。 たとえば、コンピュータの容量とインターネット接続の速度は、ビデオの品質に影響します。 そのため、より質の高い会議を実現するには、上記で推奨したヒントを実行する必要があります。
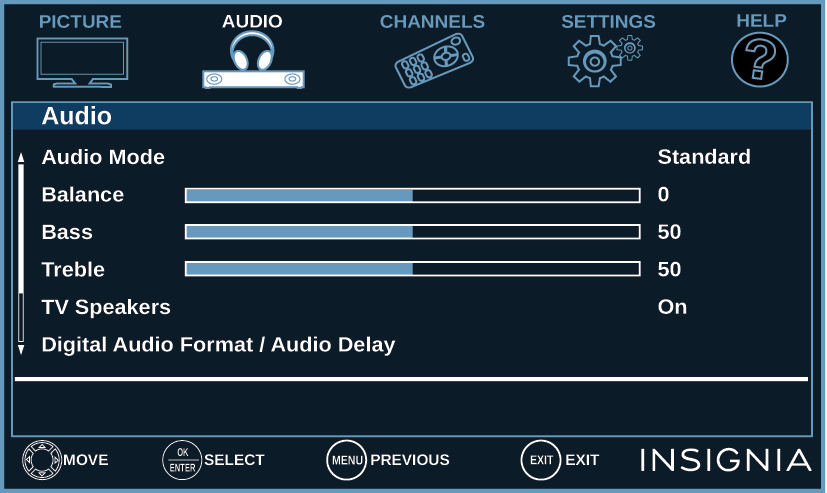
このステップでは、 ビデオのタブを押します 設定をカスタマイズするため。 カーソルをキャプチャするかどうかを選択できます。 全画面または領域のみを記録するように選択することもできます。 もちろん、「マイク録音」が有効になっていることを確認してください。
赤い「録音」または「キャプチャ」ボタンを押します。 ここでもいくつかの設定を調整できます。 これで、面接先との会議の記録を開始できます。 プロセス全体が可能な限りスムーズに実行されるようにします。
会議が完了したら、録音を停止します。 あなたはできる Snagitエディタ内で記録を開く キャプチャした映像をプレビューするために。 必要に応じて、簡単ですばやく編集することもできます。 このツールには多くの機能があり、それを利用するかどうかはあなた次第です。
これで、この手順では、フッテージをコンピューター上の好きな場所に保存できます。 または、 共有メニュー 映像を必要とするかもしれない他の人とそれを共有するために。 これで、Googleハングアウトの会議を記録する方法のすべての手順が完了しました。
Googleハングアウトの会議を記録した後に、取得した映像を変換したい場合があります。 これには、使用する必要があります DumpMedia 動画変換。 これは、ビデオ品質を損なうことなく、あるファイルタイプから別のファイルタイプに変換できる優れたツールです。

さらに、このツールを使用して、YouTube、SoundCloud、Instagram、VimeoなどのさまざまなマルチメディアWebサイトからファイルをダウンロードできます。 メディア愛好家やコンテンツクリエイター向けに作成された優れたツールです。
このガイドでは、Snagitを使用してGoogleハングアウトを録音する方法について説明しました。 さらに、記録した映像をある形式から別の形式に変換する方法を説明しました。 DumpMedia コンバータ。 あなたはどうですか、GoogleハングアウトまたはSkype会議を記録するためのあなたの頼りになるアプリは何ですか? 以下のコメントでお知らせください。
