

DVDが多すぎて、それらを保存するためのストレージ容量が不足していますか? 何故なの DVDをハードドライブにリッピングする 簡単に管理してより多くのスペースを節約するには?最近のハードドライブには多数のファイルを保存するための大きなスペースがあり、MacでもWindowsでもDVDを簡単に管理する手段を提供します。 Winダウズ。
この記事では、Handbrakeを使用してコンピューターでDVDをリッピングする方法のステップバイステップガイドを提供します。 次に、最も推奨されるビデオ変換ソフトウェアを提供します。 DumpMedia ビデオコンバーター。リッピングしたDVDを他の形式に変換するために使用できます。

ただし、これらすべての前に、次のセクションで、DVDをハードドライブに直接コピーできない理由について最初に説明します。
コンテンツガイドパート1. DVDをハードドライブに直接コピーできない理由パート2. DVDをハードドライブにリッピングする手順 Winダウズとマックパート3.取り込んだビデオを他のフォーマットに変換するための最良のビデオコンバーター
多くのユーザーは、DVDをハードドライブにコピーする際に多くの問題に遭遇します。そこで、その理由を理解していただくために、ユーザーが直面する最も一般的な問題のいくつかをリストしました。 WinダウズとMacユーザーが DVDをコピーする 彼らのハードドライブに直接。
ハードドライブの音が聞こえる場合は、ハードディスクがクラッシュしていることを示しています。 DVDをハードドライブにコピーするたびに、コンピューター上で突然見えなくなるフォルダーやファイルに遭遇します。 また、コピーを開始するたびに、途中で画面が黒くなります。
これは、製造元の不具合とともに一般的な理由のXNUMXつです。 場合によっては、別のコンピューターシステムがハードドライブを検出できない、またはハードドライブが起動できないことがあります。 通常、これらのエラーは、製造元がハードディスクを顧客に発行する前にテストできなかったためにのみ、新しいハードディスクで発生します。
DVDに傷が付いてファイルが破損し、DVDの内容をハードドライブにコピーすることが非常に困難になる場合があります。 停電が原因でファイルが破損することもあります。
ハードドライブをPCまたはラップトップに接続する場合は、適切に換気されていないことを確認する必要があります。不適切な換気は、ハードドライブのクラッシュを引き起こす可能性があるためです。 DVDの内容をハードドライブにコピーし始めた後、コンピューターが簡単に熱くなる場合は、エラーが発生する可能性が高くなります。

いくつかのソフトウェア DVDのリッピング 含まれる機能の数によっては、50ドル以上かかる場合があります。 あなたが映画スタジオを管理しているならあなたのお金は価値があるかもしれませんが、平均的なユーザーは無料のリッピングソフトウェアで必要なほぼすべてのものを見つけることができます。
選択できるオプションはたくさんありますが、ほとんどのユーザーはHandbrakeを好みます。アプリをダウンロードして、Linux、Mac、およびWindowsで無料で使用できます。 Windows コンピュータ。以下は、Handbrake を使用して DVD をリッピングする方法に関するステップバイステップのガイドです。
ステップ1a。 ハンドブレーキを起動する前に、 CDトレイを開く コンピュータのDVDを挿入します。
ステップ1b。 CDトレイを閉じ、Handbrakeを起動します。
手順1c。 ソフトウェアがロードされると、ソース選択ウィンドウが画面の左側に表示されます。 ソースを選択するまで、先に進むことはできません。
ステップ1d。 ファイルとフォルダのオプションを無視して、DVDオプション(リストの最後のオプション)をクリックします。 HandbrakeがDVDの内容をスキャンしている間、数秒待ちます。 インストールしていない場合 libdvdcss.dll 正しく、エラーポップアップメッセージが表示されます。 それ以外の場合は、ハンドブレーキの設定に移動します。
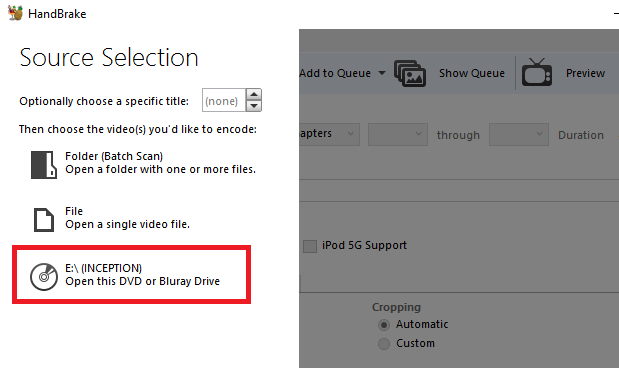
Handbrakeアプリでは、DVDからどのようなコンテンツを引き出すかを選択できます。 [ソース]セクションでこれらの調整をすべて行います。 多くのDVDには、テレビ番組や映画自体以外のコンテンツが含まれています。 彼らは特別な機能、インタビュー、削除されたシーン、監督のカットなどを持っているかもしれません。
ステップ2a。 タイトルのドロップダウンメニューで、取り込みたいDVDコンテンツの部分を選択できます。 最も長いのはおそらく映画です。 しかし、テレビ番組をリッピングする場合は、エピソードをXNUMXつずつリッピングする必要があります。
ステップ2b。 角度とチャプターを調整する 対応するドロップダウンボタンから保持したいもの。 DVDは章と角度に分かれており、ナビゲーションが簡単です。 角度は、単一のシーンのさまざまなバージョンを提供するために使用されます。
ステップ2c。 別の基準を使用してコンテンツをカットしたい場合は、チャプターを秒またはフレームに変更します。
次に行うことは、取り込んだビデオの出力場所を決定することです。 取り込んだDVDをハードドライブに保存するには、以下のサブステップに従います。
ステップ3a。 宛先セクションに移動し、 参照ボタンをクリックします.
ステップ3b。 ハードドライブの場所を選択します。
ステップ3c。 取り込んだビデオの名前を入力します。

画面の右側には、選択可能なさまざまなプリセットが表示されます。 これらは、リップの品質に対応しています。 Handbrakeは、さまざまな一般的なプリセットを提供するだけでなく、デバイス固有のプリセットも備えています。
たとえば、1080p定義のRokuまたはChromecastでの再生に適したプリセットを選択できます。 リストで使用可能なプリセットを参照して選択します。 高品質を選択すると、結果のファイルのサイズも大きくなり、リッピングプロセスに時間がかかることに注意してください。
Handbrakeのインターフェースの下部には、XNUMXつのタブがあります。 チャプター、字幕、オーディオ、ビデオ、フィルター、画像。 ビデオ、フィルター、画像は、選択したプリセットによって自動的に決定されますが、好みに応じてこれらの設定をさらにカスタマイズすることもできます。
ただし、[字幕]タブと[オーディオ]タブに時間を費やす方が価値があります。 どうして? これらのタブでは、取り込んだビデオに含める字幕とダブを決定できます。 選択する字幕/ダブの数が少ないほど、結果のファイルサイズが小さくなります。
[オーディオ]タブには、DVDで利用可能なダブが一覧表示されます。本当に必要なオーディオバージョンを追加するだけです。 [字幕]タブで、リッピングしたビデオ自体に組み込むか、スタンドアロンの字幕ファイルとして保存するかに関係なく、コピーする字幕ファイルを選択できます。
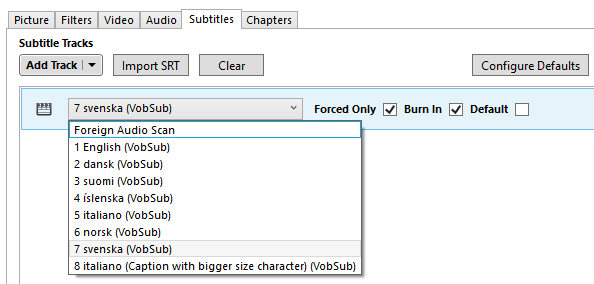
設定に満足したら、 エンコード開始アイコン 画面の停止セクションでクリックして、DVDの取り込みを開始します。 DVDビデオの長さと選択した設定によっては、処理に時間がかかる場合があります。 プロセスの進行状況を確認するには、アクティビティログをクリックします。 これで、DVDをハードドライブにリッピングする方法がわかりました。DVDをコンピューターにリッピングすることに興味がある場合は、完全なガイドを参照してください。 DVDをコンピュータにリッピングする方法。 次に、取り込んだビデオを他の形式に変換するためのボーナスヒントを提供します。 詳細については、読み続けてください。
DumpMedia 動画変換 強力で高速なオールインワンのオーディオおよびビデオコンバーター、ダウンローダー、エディター、およびプレーヤーです。 ビデオのすべてのニーズを満たすための多くの機能を備えたフレンドリーなインターフェースの利便性をお楽しみください。 ソフトウェアは、MPEG、3GP、FLV、MKV、AVI、WMV、MOV、MP4など、他の通常のビデオ形式を含む多くの形式をサポートしています。 取り込んだビデオを希望する他の形式に変換するには、まずソフトウェアをダウンロードし、以下の手順に従ってください。
ステップ 1。 起動する DumpMedia ビデオコンバーター。
Windowsユーザー :
ステップ1a. の横にある検索アイコン(虫眼鏡)に移動します。 Winコンピュータのタスク バーにアイコンが表示されます。
ステップ1b。 タイプ DumpMedia テキストフィールドのビデオコンバーター。
ステップ1c。 クリックしてください DumpMedia 検索結果のビデオコンバーター。
MacOSユーザー向け :
ステップ1a。 クリックしてください ランチパッドアイコン お使いのコンピュータのドック。 ランチパッドのアイコンは、中央に暗い灰色のロケットがある灰色の円です。
ステップ1b。 タイプ DumpMedia 最上部の検索バーにあるビデオコンバーター
ステップ1c。 戻るボタンを押す キーボードでアプリケーションを起動します。
ステップ 2。 クリック [ファイルを追加]ボタン インターフェースの左上のセクションにあり、ファイルをインポートしたり、メインインターフェースに直接ドラッグアンドドロップしたりできます。
ステップ 3。 を探す すべてのタスクをに変換 インターフェースの右上隅のテキスト。 希望の出力形式を選択します。
ステップ 4。 インターフェースの下部で、 参照ボタン コンピューターを参照して、変換されたファイルの目的のフォルダーに移動します。
ステップ 5。 クリック 変換ボタン オーディオファイルの変換を開始します。
ステップ 6。 変換が完了するまで待ちます。

まとめ
Netflixなどのストリーミングビデオサービスの数の増加に伴い、DVDの売上は減少しています。 オーディオカセットやVHSのように、DVDはすぐに忘れられると考えられます。 これが実現したら、DVDプレーヤーがおそらく続くでしょう。 したがって、この時点に達する前に、DVDコレクションをハードドライブに取り込むことをお勧めします。 これにより、長い間歴史から消えたDVDを楽しむことができます。
