経験したことがありますか? Spotify 音楽を聴きたい気分のときにエラーが発生し、動作しなくなるSpotify 現在のトラックを再生できません 」とポップアップ表示されますか?特に、再生方法を知らない場合は、非常にイライラすることがあります。幸いなことに、このガイドにはこの問題を解決するための簡単で効果的な方法がいくつか記載されており、音楽をスムーズにシームレスに楽しむことができます。さらに、 Spotify に歌 MP3 音楽体験を向上させるために。解決方法を知るには、以下をお読みください。 Spotify グリッチ。
コンテンツガイド パート1: なぜできないのか Spotify 現在のトラックを再生しますか?パート2:現在のトラックを再生可能にする8つのソリューション Spotifyパート3: 追加のヒント: ダウンロード Spotify より柔軟な演奏を可能にするトラック パート4:すべてをまとめる
いくつかの理由が考えられます Spotify 現在のトラックを再生できません。一般的な原因としては次のようなものがあります:
根本原因を特定することで、適切な解決策を適用し、音楽の流れを回復できます。
ウェブ上で検索すると、「Spotify 「現在のトラックを再生できません」というエラーが表示されます。この記事のこの部分には、実行できる操作をまとめました。それでは、議論を始めましょう。
潜在的なサーバー側の問題を排除することが重要です。 Spotify 一時的な不具合や停止が発生し、すべてのユーザーの再生が妨げられる可能性があります。特定のコンテンツの読み込みが停止する可能性もあります。
この可能性を確認するには、アカウント@にアクセスしてください。SpotifyTwitterのステータスでは、 Spotifyの現在のステータス。 Spotifyのサーバーステータスをウェブサイトで確認するには ダウンディテクター 曲の読み込みエラーがないか確認してください。 Spotify問題が解決するまで待つのが最善です。 Spotify'送信。
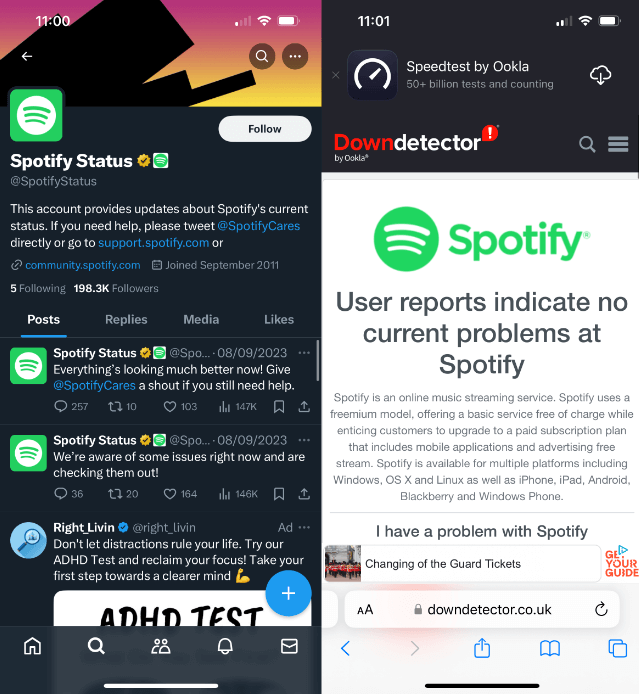
主な理由のXNUMXつ Spotify 現在のトラックを再生できないのは、インターネット接続が原因です。信号が弱い可能性もあります。Wi-Fi ユーザーは、Wi-Fi 信号が強い必要があります。そうでない場合は、ルーターをチェックして再起動してください。または、スマートフォンの場合は、携帯電話データの使用を検討してください。
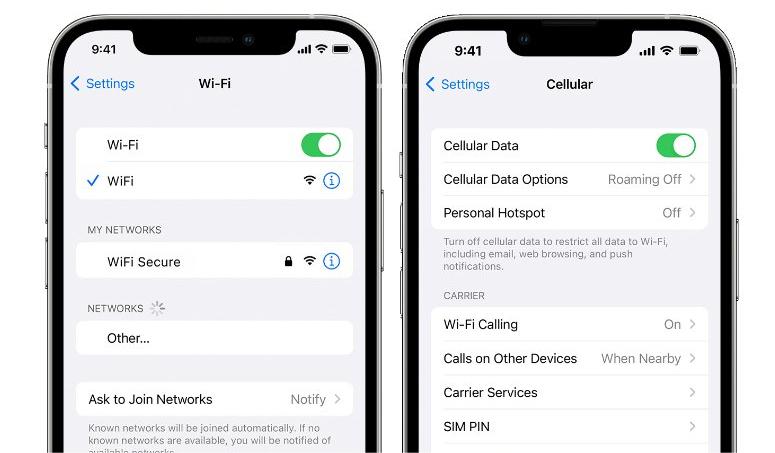
アクティブかどうか確認してください Spotify プレミアムサブスクリプションの場合 Spotify ダウンロードしたトラックを再生できません。 Spotify プレミアム サブスクリプションは、有効なサブスクリプションがある限り、オフラインの音楽の世界にアクセスするためのチケットです。ただし、サブスクリプションが終了したりキャンセルされたりすると、ダウンロードした音楽をストリーミングできなくなります。
それで、もしあなたが問題を抱えているなら Spotify ダウンロードしたトラックが再生されない場合は、サブスクリプションのステータスを確認することをお勧めします。そうでない場合は、できるだけ早く更新してください。
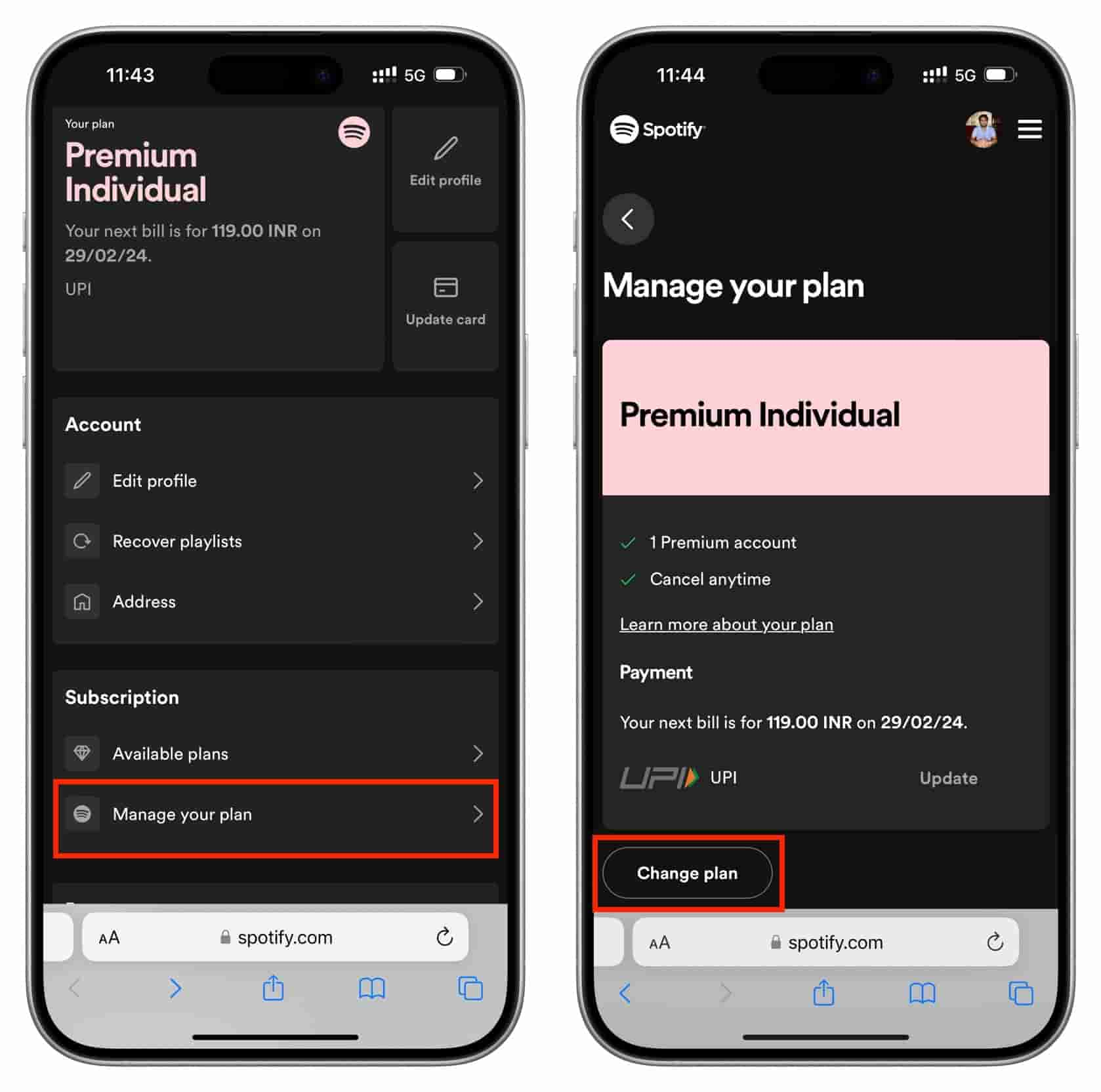
ソフトウェアのバグが原因で Spotify 現在のトラックを再生できません。 Spotify Android、iPhone、iPadで特定の曲の再生を停止します。 WinWindows または Mac を使用している場合は、アプリを最新バージョンに更新することをお勧めします。アプリの更新には、アプリの問題を解決するバグ修正やパフォーマンスの改善が含まれることがよくあります。
Androidの場合Google Playストアにアクセスし、「マイアプリ&ゲーム」にアクセスします。 Spotify アプリが利用可能な場合は、「更新」をタップします。
iOSの場合、開いて >見つける Spotify > 更新します。
デスクトップ上アプリのインターフェースの左上隅にある3つの点をクリックします。次に、「ヘルプ」>「バージョン情報」を選択します。 Spotify. 使用している現在のバージョンを示すダイアログ ボックスが表示されます。アプリを更新する必要がある場合は、アプリのバージョン番号のすぐ下にダウンロード リンクのボタンが表示されます。リンクをクリックして更新をダウンロードします。
If Spotify 特定の曲が再生されない場合、その曲が「Explicit」としてマークされている可能性があります。 Spotify、露骨な曲は再生されません。そのため、 Spotify いくつかの曲を除いてほとんどの曲を再生します。以下の手順に従って、不適切なコンテンツを許可してください。 Spotify:
ステップ 1: Video Cloud Studioで Spotify アプリを開き、左上にあるプロフィールアイコンをタップします。[設定とプライバシー]に移動します。
ステップ 2: コンテンツの設定まで下にスクロールします。「不適切なコンテンツを許可する」トグルをオンにします。
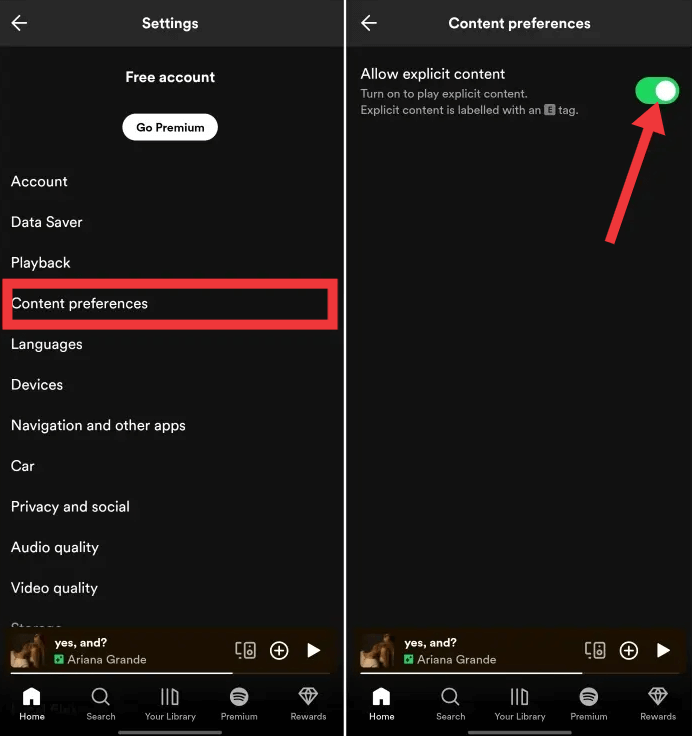
有効にすると、曲を聴くことができるようになります。
ハードウェアアクセラレーションはデフォルトで有効になっています Spotify GPUに処理タスクをオフロードする。これは、特にマルチタスクを実行する場合に、コンピュータの負荷を管理するのに良い方法です。ただし、 Spotify 性能の低いGPUを搭載した古いハードウェアでは、ハードウェアアクセラレーションをオフにした方が良いかもしれません。古いコンピュータでは、ハードウェアアクセラレーションが再生や安定性に悪影響を及ぼすという報告が多くあります。 Spotify 特定のタスクを GPU に割り当てるのに苦労しています。ハードウェア アクセラレーションをオフにすると、動作が少し遅くなる可能性があります。
If Spotify デスクトップで現在のトラックを再生できません。ハードウェアアクセラレーションを無効にしてください。 Spotify 簡単に修正できる可能性があります。方法は次のとおりです。
Windowsユーザー画面の左上にある 3 つのドットのアイコンをクリックし、「編集」>「環境設定」に移動します。次に、一番下までスクロールします。「互換性」の下で、「ハードウェア アクセラレーションを有効にする」を切り替えます。
macOSユーザー向けは、クリックすることができます Spotify メニューバーで、ハードウェア アクセラレーションを切り替えます。
時間が経つにつれて、 Spotify アプリが蓄積され、再生に問題が生じる可能性があります。 Spotify 現在のトラックを再生できません。キャッシュをクリアすると、これらの問題が解決する場合があります。モバイルとコンピューターの両方でこれを行う方法は次のとおりです。
モバイルアプリで左上にあるプロフィールアイコンをタップします。「設定とプライバシー」に移動します。「ストレージ」カテゴリまで下にスクロールします。ここで、「キャッシュをクリア」オプションをタップします。
デスクトップ上右上隅のアカウント名をクリックします。ドロップダウン メニューから [設定] をクリックします。[ストレージ] セクションまでスクロールします。[キャッシュをクリア] をクリックします。

次に、アプリを閉じて再度開き、曲が再生可能かどうかを確認します。
一部の曲は特定の地域でしか利用できないため再生できません。この場合、VPNサービスを使用して地理的制限を回避し、その曲やアルバムを聴くことができます。VPNを使用すると、地理的制限やインターネット制限を回避して、 Spotify特に海外旅行や出張の際には、まるで現地にいるかのように感じられます。 Spotify サポートされています。VPNが機能していることを確認したら、 Spotify ログインしてください。これで、VPN サーバーの地域で利用可能なすべてのコンテンツにアクセスできるようになります。
ただし、VPN の使用が必ずしも万能薬になるわけではありません。VPN を使用すると、セキュリティ システムが、アカウントが複数の不明な場所からアクセスされていると認識する可能性があります。 Spotify 現時点ではVPNの使用をブロックしていませんが、VPNをサポートしていないため、VPNを使用した場合にサービスが期待どおりに機能することを保証することはできません。 Spotify VPNの使用など、利用規約に違反するその他の行為を検出します。 Spotify アカウントが無効になります。そのため、一般的にVPNの使用はお勧めしません。 Spotify 長い間。
8つの推奨される解決方法を試してみて、 Spotify 現在のトラックをまだ再生できない場合は、すべての問題を解決するかもしれない追加のヒントがあります。これらのトラックをダウンロードして MP3 音楽ダウンローダー経由でダウンロードできます。コンピューターにダウンロードすることで、互換性の問題を心配することなく、どのデバイスでも音楽を楽しむことができ、いつでもどこでもお気に入りの曲を自由に聴くことができます。 DumpMedia Spotify Music Converter 再生の問題に直面することなく音楽を再生するための永続的なソリューションを提供します。
連絡先 DumpMedia Spotify Music Converter、 どれか Spotify 無料またはプレミアムユーザーは からDRMを削除 Spotify 音楽をリッピングする Spotify 〜へ MP3、M4A、WAV、AIFF、FLACに対応しています。インターネット接続に依存せずにお気に入りの曲を楽しめる柔軟性を提供し、 Spotify アプリ。その後、DRMフリーのダウンロードをすべて入手して聴くことができます。 Spotify すべてのデバイスで永久に無料でオフラインでご利用いただけます。
これを使用するには、以下の手順に従ってください DumpMedia Spotify Music Converter 取得するため Spotify MP3s:
ステップ 1:
まず、ダウンロードしてインストールするだけです DumpMedia Spotify Music Converter あなたの上 Win/マック。
ステップ 2:
Open DumpMedia Spotify Music Converter コンピュータを起動すると、画面に「開く」と表示されます Spotify 「ウェブプレーヤー」を使用してください Spotify プレミアム/無料アカウントでログインしてください。 Spotify トラックがロードされ、 Spotify ダウンロードしたい曲。

ステップ 3:
選択した曲に満足したら、好みのオーディオファイル形式を選択できます。曲は MP3、M4A、WAV、FLAC から選択できます。「すべてのタスクを変換」をクリックして、必要な出力ファイル形式を選択します。

ステップ 4:
[変換]ボタンを選択し、 DumpMedia 曲の変換を開始します。 プロセスが完了するまで数分待ちます。

変換後、 Spotify さまざまな音楽プレーヤーやアプリにダウンロードして、曲を聞き逃すことがなくなります。
If Spotify 現在のトラックを再生できない場合は、すぐに再生を再開できます。 Spotify 8つの方法に従って、問題なく曲を変換できます。さらに、 Spotify にトラック MP3 フォーマットはさらに柔軟性と利便性を提供します。 DumpMedia Spotify Music Converter, Spotify 調子を合わせる MP3 フォーマットはデバイスに永久に保存されます。
