品質の悪いヘッドフォンを使用すると、お気に入りの曲を聴きながら圧倒的な音質になる可能性があります。 Spotify モバイルデバイス上のアプリ、 Windows や Mac コンピューター。しかし、心配する必要はありません。この問題に対する解決策はまだあります。 Spotify Macのイコライザー 他のデバイスの中で少し役立つかもしれません。
高級イヤホンを使っていても、 Spotifyのイコライザーは、好みの設定に従って出力サウンドを調整できるようにすることで、リスニング体験を向上させるのに役立ちます。
実際、ほとんどのヘッドフォンは、その設計により、フラットでニュートラルなサウンドを再現します。 とともに Spotify Mac のイコライザーでは、低音、高音、中音を調整して出力サウンドを改善できます。 この記事では、その方法を正確に示します。 詳細を知るために読んでください!
コンテンツガイド パート1 何ですか Spotify イコライザーマック?パート2.使用方法 Spotify Mac およびその他のデバイスのイコライザーパート 3. おまけのヒント: 最良のダウンロード方法 Spotify オフライン再生用の曲パート4.まとめ
A Spotify イコライザ 低音と高音の設定を希望の構成に簡単に調整できます。 Spotify は、Android および IOS デバイスでの音楽バランスの優れたサポートを提供します。 でも、 Spotify イコライザーを開発していない Win主な理由は、デスクトップ版のイコライザーを使用するユーザーが少数であることです。 Spotify アプリケーション。
これにより、これらの少数のユーザーが Spotify Mac のイコライザーを使用して、リスニングの好みに合わせて音質を調整します。 幸いなことに、変更方法を教えてくれるサードパーティのツールがいくつかあります。 Spotify MAC 上のイコライザー、次のセクションでは使用方法の手順について説明します。 Spotify MAC またはその他のデバイスのイコライザー。
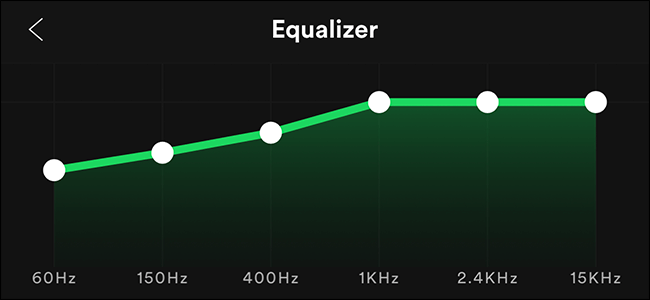
この方法では、ユーザーが無料でダウンロードできる次のツールが必要です。
以下、使い方の手順です Spotify Soundflower と AU Lab による Mac のイコライザー
手順1.必要なアプリケーションをインストールして、コンピューターを再起動します。
上記のリンクからMacコンピュータにSoundflowerとAU Labをインストールします。 Soundflowerの場合は、システムと互換性のある最新のDMGファイルをダウンロードし、ダウンロードしたファイルをクリックしてSoundflowerをインストールします。 インストール後、次のことを行う必要があります。 コンピュータを再起動してください.
ステップ2.コンピュータの音量を最大レベルに設定します。
必要なイコライザー構成の設定を開始する前に、ヘッドフォンをコンピューターに接続して、または接続せずに、コンピューターの音量を最大レベルに設定する必要があります。
このプロセスが完了すると、次のステップは ボリュームを制御する。 したがって、コンピュータの音量が小さすぎる場合、音量を上げる方法はありません。
ステップ3. Macコンピュータの出力としてSoundflowerを設定します。
Soundflowerアプリの利点のXNUMXつは、コンピューターがそれをオーディオの出力として検出することです。 MacのすべてのオーディオをSoundflowerに転送するには、コンピューターのシステム環境設定に進み、[サウンド]をクリックして、 サウンドフラワー(2ch).
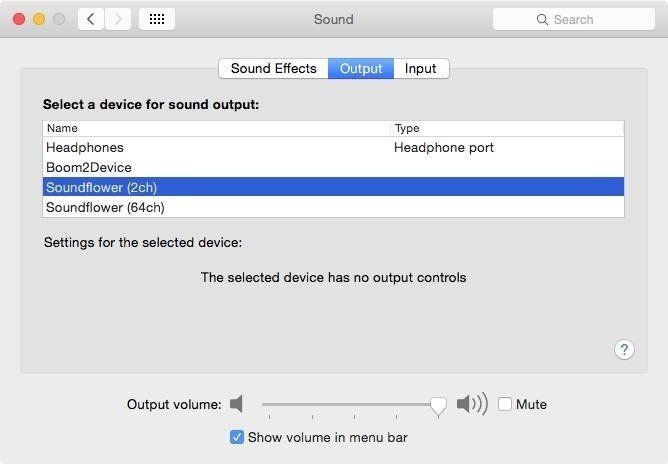
ステップ4. AUラボで入力としてSoundflowerを設定します。
Macのアプリケーションに進みます。 ユーティリティフォルダから、ダブルクリックします AUラボ。 プログラムが起動します。 その後、設定する必要があります サウンドフラワー として 入力ソース [ドキュメントの作成]をクリックします。
ステップ5.イコライゼーションを追加します。
AU Labインターフェースの下部には、サウンドに選択できるさまざまなエフェクトがあります。 どれが一番好きか試してみてください。 すべてのオプションを使いたくない場合は、直接に進むことができます AUグラフィックEQ 次に、それを効果として選択します オーディオ1.
ステップ6.好みに応じてイコライゼーション設定を微調整します。
デフォルトでは、AU Labは31のイコライゼーションバンドを提供しますが、これは細かすぎる可能性があるため、代わりに10バンドのイコライゼーションに切り替える可能性があります。 10バンドオプションは、インターフェイスの左下で選択できます。 必要に応じて、周波数スライダーをドラッグできます。
イコライザーをオンにするには Spotify in Windows コンピュータの場合は、以下の手順に従ってください。
手順1.サウンドコントロールに移動します。
[スタート]をクリックし、[コントロールパネル]を選択して、[サウンド]を選択します。
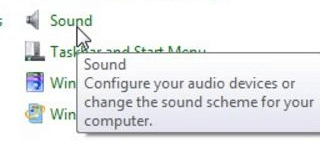
手順2.アクティブ化されたサウンドデバイスをダブルクリックします。
この手順を実行する前に、再生する必要があります Spotify 最初に追跡します。 曲が再生されると、トラックを再生している再生デバイスの右側に緑色のバーが点灯します。 それをダブルクリックします。 以下のサンプル画像では、このデバイスは ヘッドホン.
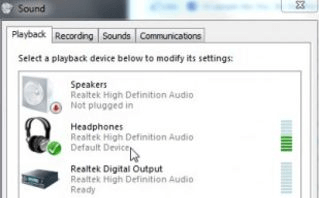
ステップ3. [イコライザー]チェックボックスをオンにします。
前のステップでは、出力音楽のコントロールパネルを起動します。 [拡張]セクションをクリックして、他のオプションを開きます。 を見つける イコライザ チェックボックスをオンにしてクリックします。
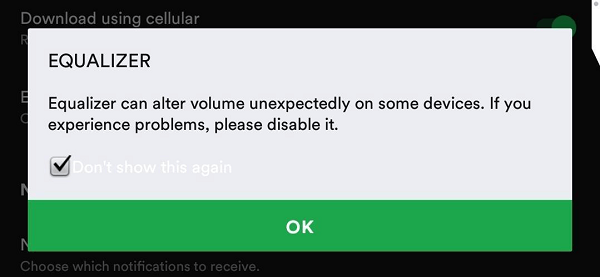
ステップ4.プリセットを選択します。
プリセットを選択しながらプレビューを聞くには、 即時モード チェックボックスをオンにして、プリセットの試行を開始します。
Android ユーザーの場合は、以下の手順に従って使用してください。 Spotify お使いの携帯電話のイコライザー。
ステップ1。 に行く Spotifyの設定。
起動する Spotify 携帯電話のアプリに進みます 図書室へようこそ。 次に、インターフェースの右上にある設定アイコンをタップします。
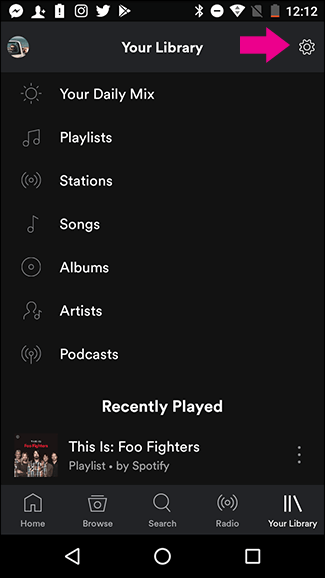
ステップ2.イコライザーオプションをタップします。
設定セクションに移動したら、下にスクロールして、 音楽の質。 イコライザーオプションをタップします。 警告ポップアップが表示されます。 ただチェックして 今後これを表示しない ボックス。 OKをクリックします。
お使いのデバイスにイコライザーが内蔵されている場合、[OK] をクリックするとこのポップアップが表示され、音質を調整できます。 Spotify. このイコライザーのスタイルと構成可能性は、Android フォンの OEM とバージョンによって異なります。 ただし、お使いのデバイスにイコライザーが内蔵されていない場合は、 Spotifyの独自のイコライザーが代わりに表示されます。
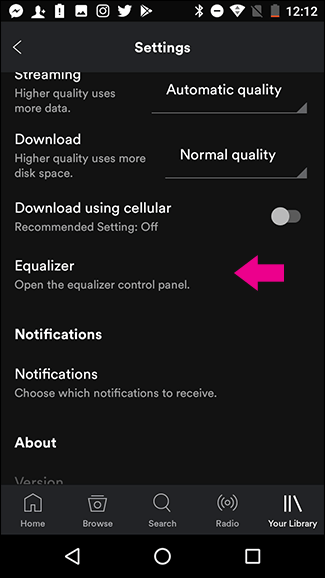
ステップ3.イコライザー機能がオンになっていることを確認します。
かどうか Spotify デバイスの内蔵イコライザーの独自のイコライザーを起動するには、イコライザー機能がオンになっていることを確認する必要があります。 その後、プリセットを選択するか、設定を手動で調整できます。 調整に満足したら、 Spotify 選択したプリセットを使用してすべての曲を再生します。
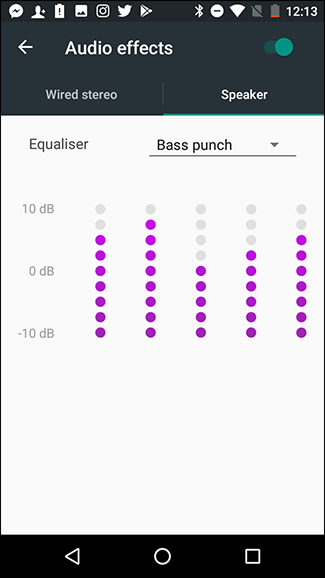
使用するには Spotify iOS でイコライザーを使用するには、次の手順に従います。
ステップ1。 に行く Spotifyの設定
起動する Spotify アプリを iOS フォンにインストールしてから、ライブラリに進みます。 次に、インターフェイスの右上にある設定アイコンをタップします。
ステップ2.好みに応じてイコライザー設定を調整します
[再生]セクションを見つけてクリックします。 再生セクションに入ったら、 イコライザ. 携帯電話の内蔵イコライザーがポップアップします。 選択できるさまざまなプリセットが表示されます。 イコライザーをオンに変更したい場合 Spotify 設定するには、それぞれの白い点を上または下にドラッグするだけです。
完了したら、イコライザーのスイッチがオンになっていることを確認します。 これにより、選択した設定がすべてに適用されます Spotify あなたがプレイするトラック。
使用することをお勧めします DumpMedia Spotify Music Converter ダウンロードおよび変換用 Spotify 音楽、プレイリスト、またはアルバムを MP3、M4A、WAV、および FLAC。 このツールは、元の品質を維持できます。 Spotify ファイル。 パワフルで高速です Spotify あなたが楽しむことを可能にするコンバーター Spotify プレミアムサブスクリプションなしの音楽。 したがって、あなたに与える 無料です。 Spotify オフラインリスニング用!
ここにこのリンクはあなたにいくつかをお勧めすることです Spotify mp3オンラインコンバーター より良いリスニング体験のために。
上記の機能とは別に、 DumpMedia Spotify Music Converter も 3 つの言語で利用できますが、さらに多くの言語を追加することに取り組んでいます。ニーズに応じて出力オーディオファイルの品質をカスタマイズすることもできます。
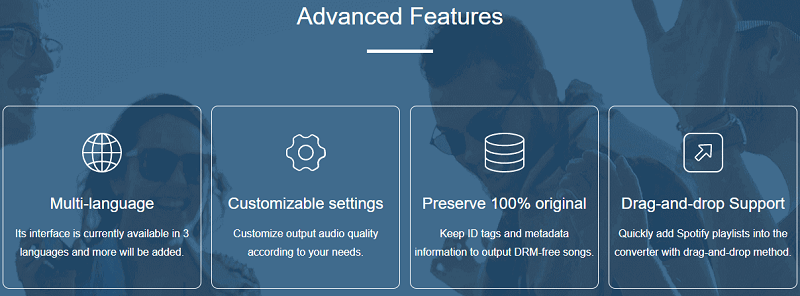
上のステップについて 使い方 DumpMedia Spotify Music Converter、提供されているリンクに進みます。 https://www.dumpmedia.com/spotify-music-converter/how-to-use-dumpmedia-spotify-music-converter.html.
議論を終えるために、以下はこの記事で議論した主要なトピックです。
うまくいけば、この記事はあなたが探しているものを提供することができました. 使ったことがありますか Spotify Macのイコライザー? 以下にコメントを残してください。
