何ですか Spotify ハードウェア加速 ? まあ、それが何であるかわからない場合は、それについてさらに読むために読んでください。 あなたがの深い設定に移動している場合 Spotify、あなたはおそらくこの機能を見てきました。
正確ではありません Spotify ハードウェアアクセラレーション。 ハードウェアアクセラレーションを有効にするとして表示されます。 それについてもっと知りたい場合は、読み続けてください。
コンテンツガイド パート1 何ですか Spotify ハードウェアアクセラレーションパート 2. 有効化および無効化する XNUMX つの方法 Spotify ハードウェアアクセラレーションパート3:結論
さまざまなアプリケーションやデバイスを使用するときに、ハードウェアアクセラレーションオプションを見たことがあるでしょう。 お気に入りのアプリケーションのXNUMXつでパフォーマンスを向上させたり、バグを防止したりするために、有効または無効にする必要があった場合もあります。
強力なCPUを使用している場合は、システム内の他のコンポーネントを利用することをお勧めします。 そこでハードウェアアクセラレーションが登場します。 ハードウェアアクセラレーションを利用して、 より高品質の再生.
場合によっては、ハードウェアアクセラレーションが常にスムーズに動作するとは限らないため、無効にする必要がある場合があります。 CPUは十分に強力でも他のコンポーネントはそうではない場合でも、ハードウェアアクセラレーションを無効にする必要がある場合があります。 ハードウェアアクセラレーションは効果がない場合があります。
この Spotify ハードウェア アクセラレーションは、このアプリの無料版と有料版の両方に付属する機能です。
前述のように、ハードウェア アクセラレーション機能は、[設定] の奥深くに隠されています。 Spotify. 以下の手順は、それを見つける方法を示しています。
起動する Spotify アプリ。 コンピューターで起動したら、カーソルを画面の右上隅に移動します。 あなたのプロフィールをクリックしてください.
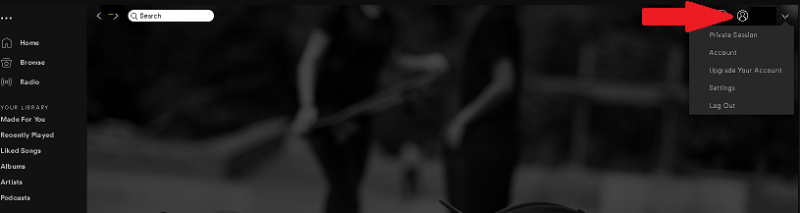
プロフィールをクリックすると、ドロップダウンメニューが表示されます 設定を選択 ドロップダウンリストから選択します。
[設定]ページを下にスクロールして、[詳細設定]を探します。 それが表示されたら、それをクリックします。
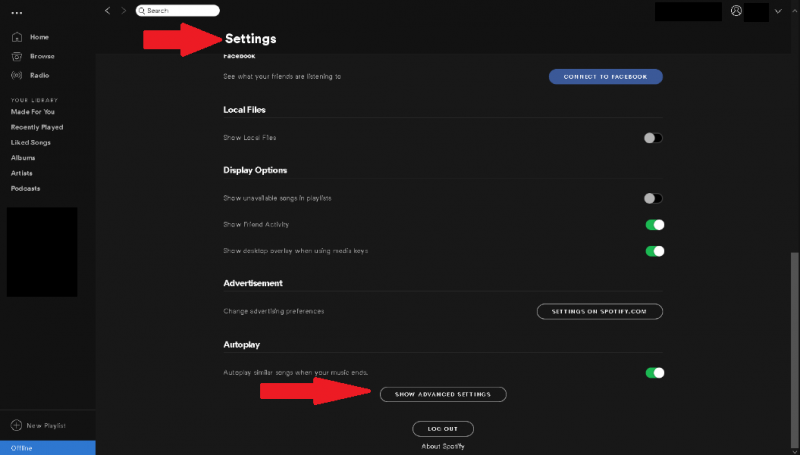
拡張したら、 Spotify 設定、表示されるまでページを下にスクロールします ハードアクセラレーションを有効にする。 互換性の下に表示されます。 表示されたら、トグルを左にスライドして無効にするか、右にスライドして有効にすることで管理できます。
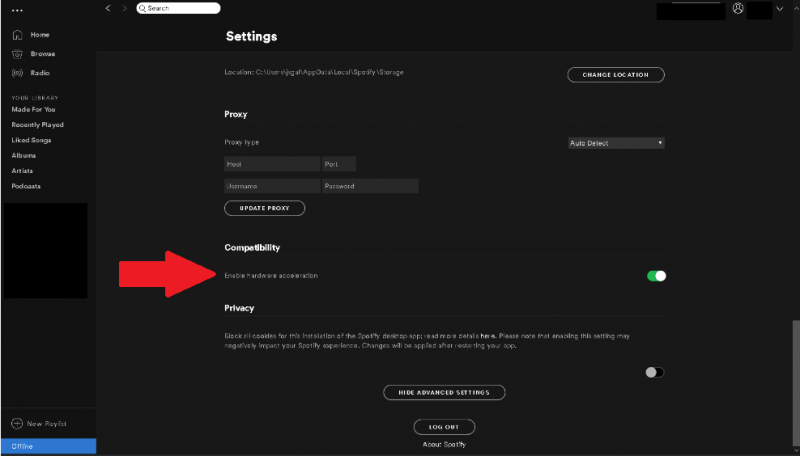
管理は非常に簡単ですが、 Spotify ハードウェアアクセラレーション。 まず、ハードウェアがそれに対応していることを確認する必要があります。 ハードウェアについて確信が持てず、安全にプレイしたい場合は、 Spotify XNUMX人。 レベルアップするXNUMXつの方法 Spotify のハードウェア アクセラレーション機能に対処する必要がない経験 Spotify。 それらについての詳細を学ぶために読んでください。
に対処する代わりに、 Spotify ハードウェアアクセラレーションのボリュームノーマライゼーションを設定するだけです Spotify.
あなたを起動 Spotify アプリ。 カーソルをプロフィールに移動してクリックします。 それで 設定を選択 ドロップダウンリストから選択します。
[設定]に移動したら、[再生]を探してクリックします。 これを行うと、オーディオ品質に重要な何かを見つけることができます。
オーディオ品質にとって重要な要素のXNUMXつは、音量レベルです。 あなたはこれを見つけます 再生をクリックします。 音量レベルにはXNUMXつの異なる種類があり、それらは大音量、通常、および静音です。 最高の音質を得るには、「静か」を選択します。
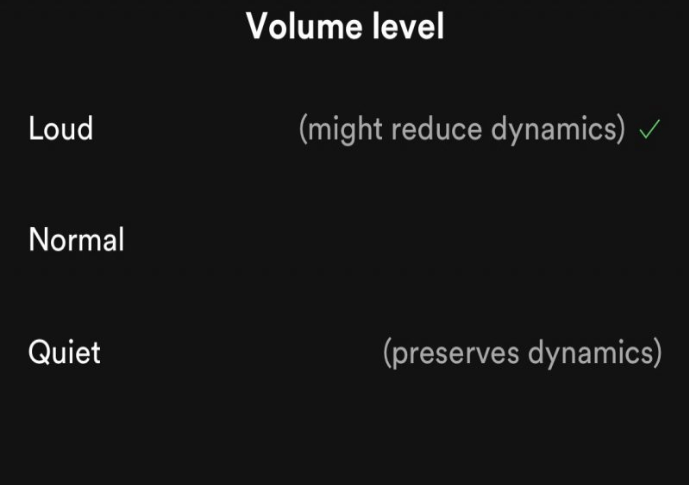
での曲の入手可能性 Spotify あなたが世界のどこにいるかによって異なります。 グレー表示されている曲があるかもしれません Spotify 非常に迷惑なアカウントです。 以下の手順は、これらの再生できないトラックをプレイリストにプリセットする方法を示しています。 以下の手順を確認して、レベルを上げる方法を確認してください。 Spotify 経験。
あなたを起動 Spotify アカウントを作成し、グレー表示されている曲を探します。 グレー表示された曲を右クリックし、 曲のURLをコピーします.
グレー表示された曲の URL または URI を Spotify 探す。 Enter キーを押すと、リスト上で曲がグレー表示されます。
曲がグレーアウトしていても、 Spotify 左クリックは引き続き可能です。 それを左クリックして、グレー表示された曲を左パネルのプレイリストにドラッグします。 そうすれば、その曲をそのプレイリストにプリセットして、最終的に利用可能になったときにすぐに聞くことができます.
ストリーミングできます Spotify に対処することなく、最高のオーディオ解像度で音楽を再生します。 Spotify ハードウェアアクセラレーション。 以下の手順は、ストリーミングするための簡単な手順を示しています Spotify 高品質フォーマットの音楽。
あなたを起動 Spotify アプリ。 カーソルをプロフィールに移動してクリックします。 ドロップダウン リストが表示されます。 [設定] を選択します。
で設定を開きます Spotify。 表示されるまで下にスクロールします 音楽の質。 クリックして。 音楽の品質は、ストリーミングとダウンロード用です。
Music Quality に入ると、ストリーミングが自動モードで、ダウンロードが通常モードになっていることがわかります。 これらのモードは両方とも推奨されます。 レベルアップしたいなら Spotify 経験、 ストリーミングには非常に高い値を選択してください.
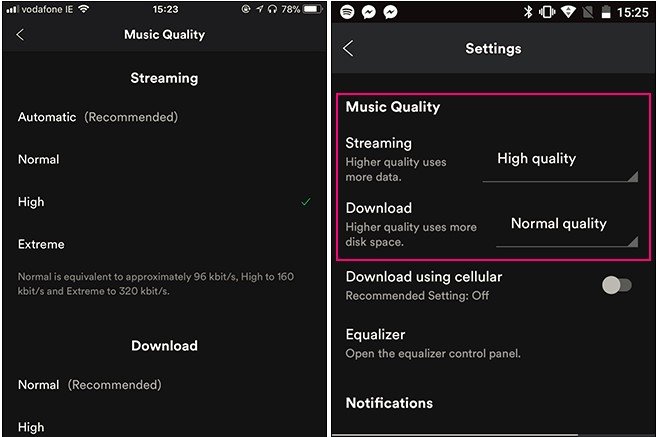
要約すると、 Spotify ハードウェア アクセラレーションの場合、上記のアプリは、ハードウェアでマザーボード、CPU、サウンド カードなどの次の部分を使用する必要があります。 それはあなたのコンピュータに負担をかける可能性があります. 無効にして、そのままにしておく方がよいでしょう。 リスニング体験を向上させたい場合 Spotify、ハードウェア アクセラレーションに対処する必要のない他の方法に解決します。 聴きたいなら Spotify プレミアムのない曲は、ダウンロードを試すことができます DumpMedia Spotify Music Converter それ DRM保護を削除します。 あなたは自由です オフラインでお気に入りの曲を聴く いつでもどこでも。
あなたは今までに対処しなければならなかったことがありますか Spotify ハードウェアアクセラレーション? あなたの経験を読者と共有してください。
