それは私が期待する最後のものです。 グリッチがあることは知っていますが、 Spotify ログアウトし続ける、私はうんざりするに違いありませんよね? 有料の加入者として、それは常に起こるべきではありません。 私は聞くことができるはずです Spotify 問題なし。
まあ、良いことは、私がいくつかの問題に対する修正を見つけたことです Spotify ログアウトし続けます。 これらの試行済みおよびテスト済みの修正の詳細については、読み続けてください。
コンテンツガイド パート 1. これはなぜですか Spotify エラーが発生していますか?パート 2. 修正方法Spotify ログアウトし続ける」エラーパート3:結論
欲求不満で、私はいくつかの研究をしました。 他の人も経験していることを知りました」Spotify ログアウトし続ける」問題も同様です。これらは 有料会員 誰が聞く Spotify オフライン
この問題の考えられる理由の XNUMX つは、 Spotify 利用できない地域で使用されています。 私の場合、私は旅行していませんでした。 別の考えられる問題は、他の人が同じアカウントを使用していることです。 私の場合、私は個人アカウントを使用しています。 最悪のシナリオは、アカウントがハッキングされたことです。 そのシナリオに入る前に、いくつかの修正を探すことを考えました。
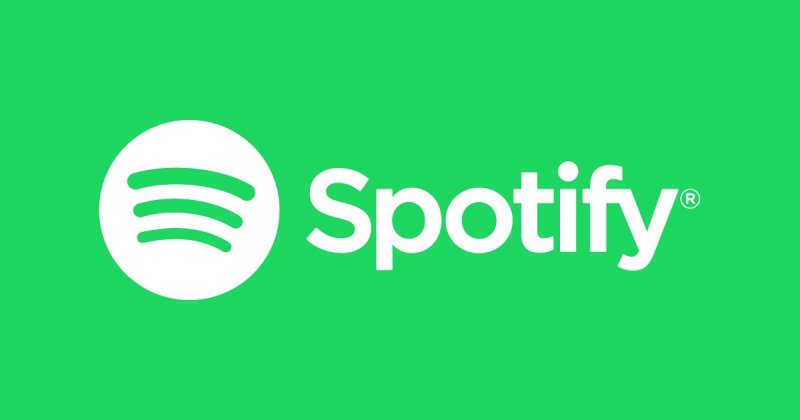
にさまざまな修正があることがすぐにわかりました」Spotify 簡単な解決策の XNUMX つは、別のアカウントを使用することです。試してみたところ、うまくいきました。
残念ながら、XNUMX つしか持てないため、長期的にはお勧めできません。 Spotify アカウント。 私のために働いた修正をリストしました。 以下にリストされている最初の修正は、私が強くお勧めする修正です。
理由の理解 Spotify と呼ばれるプログラムに出くわすまで、私をログアウトし続けると気が狂いました DumpMedia Spotify Music Converter. つまりね。 私は Spotify プレミアムアカウント。 しかし、それが私をログアウトし続けたとき、私は自分のアカウントについて考え直していました. 出会えて良かったです DumpMedia Spotify Music Converter.
このプログラムにより、有料アカウントを継続する必要がなくなりました Spotify. できるから すべての曲をダウンロード 私が好きなのは Spotify この特定の音楽コンバーターを使用すると、次のことができます オフラインで聞く. 注意してください、私はオフラインで聞くことができます Spotify アプリ。 ダウンロードした曲を保持できるので、有料アカウントを使い続ける必要はありません。 以下の手順をチェックして、私がどのように使用できたかを確認してください DumpMedia Spotify Music Converter.
この特定の使用がいかに簡単かを理解できるように、詳細な手順を共有しています Spotify 音楽コンバータ。
この特定のものをダウンロードできます Spotify これをクリックすると音楽コンバーター 。 ダウンロード後、プログラムは自動的にインストールされます。 それが完了したら、画面で起動します。
あなたを開く Spotify アカウントを開き、追加する曲を選択します。 リンクをコピーして、 DumpMedia Spotify Music Converter。曲を追加するより迅速な方法は、曲を Spotify ミュージックコンバーターへ。 以来 Spotify もう一度ログアウトするかもしれないので、曲を DumpMedia Spotify Music Converter.

出力設定を微調整することは重要です。 DRMなしで曲をダウンロードできるようにフォーマットを選びました。 これを行うには、カーソルを一番上に移動して、「すべてのタスクを変換する」というフィールド内をクリックします。 次に、フォーマットを選択します。 画面の下部には[参照]タブもあります。 タップして目的地を選択します。

この特定の音楽コンバーターで曲をダウンロードするのはとても簡単です。 [変換] タブをクリックするだけです。 すべての曲がダウンロードされた後、ログアウトの問題について心配する必要はありません。 Spotify.

考慮すべきもう XNUMX つの解決策は、すべてのデバイスからサインアウトできるように、ログアウトしてから再度ログインすることです。 もちろん、これはまだ行っていない場合です。 以下の手順は、すべてのデバイスからサインアウトする方法を示しています。 Spotify.
あなたはに行かなければならないでしょう Spotify ログインするウェブサイト。 www.spotify.com/アカウント 検索ブラウザで。 そのページに再度ログインすると、自動的に[アカウント]ページが表示されます。
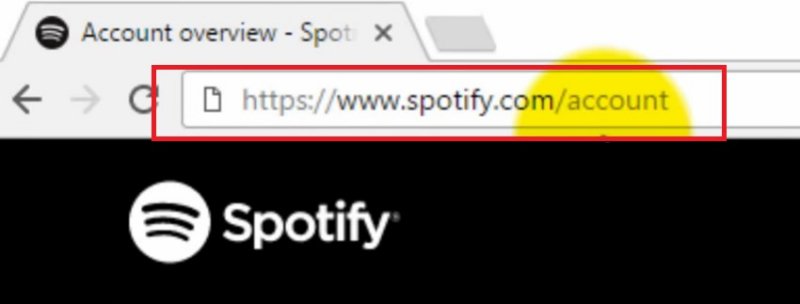
ログインすると、アカウントの概要ページが表示されます。 このページには、ユーザー名、メールアドレス、生年月日などの詳細が表示されます。 いくつか言及する。 [どこでもサインアウト]が表示されるまで、このページを下にスクロールします。
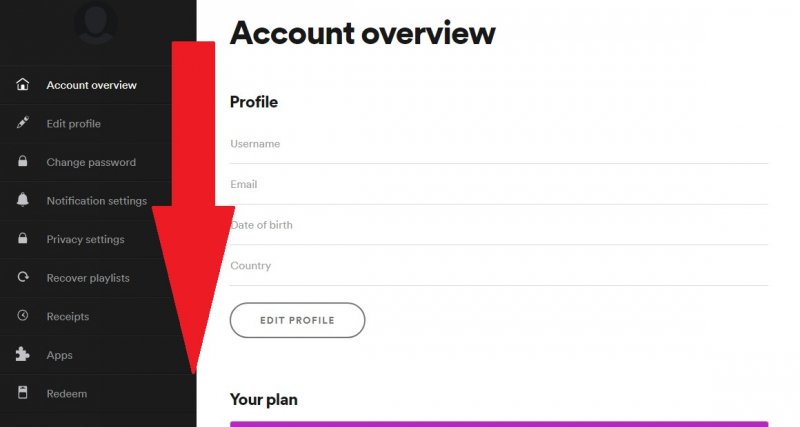
Sign out Everywhere というタブが表示されたら、それをクリックします。 そうすれば、サインアウトできます Spotify デスクトップ、モバイル、またはその他のデバイスで聴いている場合は、アカウントを作成してください。
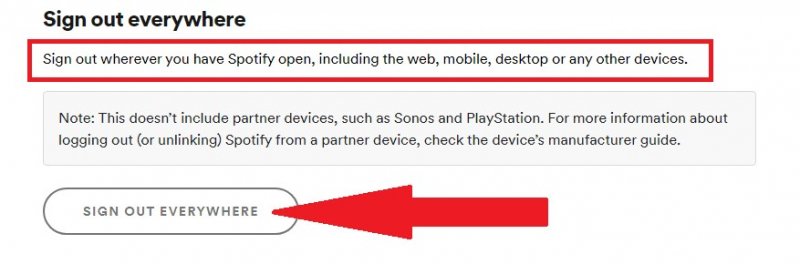
パスワードを変更することもできます。 以下の手順では、その方法を示します。
予期せずサインアウトし、パスワードを忘れた場合は、[パスワードを忘れた場合] リンクをクリックします。 Spotify Webサイト。 メールアドレスまたはユーザー名を入力して、パスワードをリセットします。 次に、[送信] タブをクリックします。
まだログインしている場合は、プロフィールをクリックし、ドロップダウンリストから[アカウント]をタップします。 [アカウント]ページが表示されます。
画面の左側にカーソルを合わせ、「パスワードの変更」を探します。 それをクリックしてパスワードを変更します。 現在のパスワードと新しいパスワードを入力する必要があるページが画面に表示されます。 次に、画面下部の[新しいパスワードの設定]タブをクリックします。
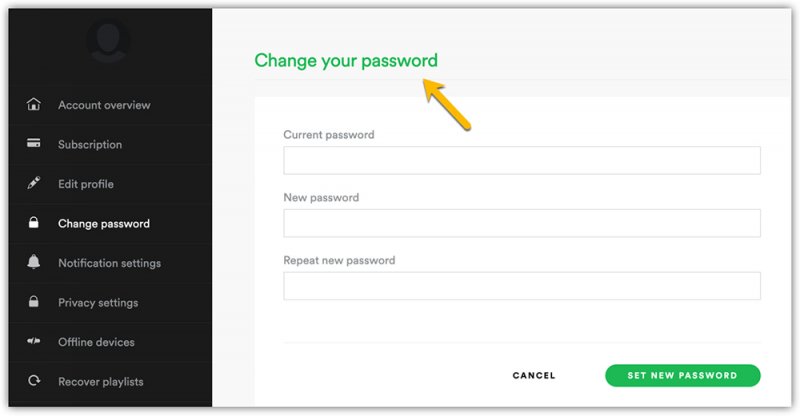
頻繁にログアウトされる場合 Spotify iPhone では、アプリを再インストールする必要があります。 この修正の唯一の問題は、プレイリストをやり直さなければならないことです。 プレミアム ユーザーとしてサインアップしている場合、ダウンロードした曲は表示されなくなります。 その警告が表示されたら、以下の手順を確認して、再インストールする方法を確認してください Spotify あなたのiPhoneで。
タップ&ホールド Spotify アプリが小刻みに揺れ始めるまで、アプリのアイコンを押し続けます。 アプリに x が表示されたら、それをタップします。
Xをタップするとすぐに、アクションを確認するポップアップメッセージが表示されます。 削除をクリックします。 次に、「完了」をクリックします。 画面の右上にこれが表示されます。 Androidユーザーの場合、アンインストールのオプションが表示されるまでアプリをタップすることもできます。 その後、アンインストールをクリックするだけです。
App Store にアクセスして、 Spotify. そこからインストールしていきます。 Android ユーザーの場合は、 Spotify GooglePlayストアのアプリ。
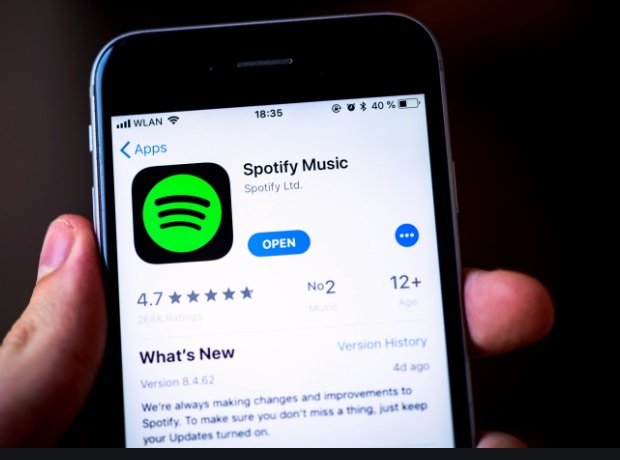
別の即時修正は、アプリを更新することです。 以下の手順は、携帯電話とコンピュータで更新する方法を示しています。
使用している電話の種類に関係なく、アプリの更新を通知します。 それらを遵守してください。
MacでApp Storeを起動します。 完了したら、[更新]タブをクリックします。 利用可能なアップデートがある場合は、画面に表示されます。
[設定]に移動し、[更新とセキュリティ]をクリックします。 次に、[更新の確認]タブをクリックします。 それでも、更新通知も表示されます。
「」の修正がありますSpotify ログアウトし続けます」というエラーが表示されます。 私は確かにそれを知っています。 この特定の問題にイライラするほど、私はイライラしました。 それにもかかわらず、この問題に対する修正があります。
私が使用することに頼ったとき、真実は言われます DumpMedia Spotify Music Converter、再びこの問題に直面する必要はありませんでした。有給を続ける必要がなかったという事実に加えて、 Spotify サブスクリプション。 確かに、私は支払いました DumpMedia Spotify Music Converter しかしそれは一度きりの支払いでした。月額料金と比較してみると、 Spotify、私は DumpMedia Spotify Music Converter.
この問題を経験したことがありますか? はいの場合、どのように解決しましたか? ヒントやコツのいくつかを読者と自由に共有してください。
