Spotify は、音楽、オーディオブックのストリーミング、ポッドキャストのコレクションを提供する人気の音楽ストリーミングサービスです。多くの人が利用する音楽ストリーミングプラットフォームですが、次のような機能を使用する際に技術的な不具合が発生することがあります。 Spotify ローカルファイルが表示されない アップ。
ローカルファイルが表示されなくても心配しないでください Spotify初心者でも経験者でも Spotify ユーザーにとって、この記事はローカルファイルが表示されない問題を解決するのに役立ちます Spotify音楽体験をより豊かでスムーズなものにします。
コンテンツガイド パート1: ローカルファイルが表示されないのはなぜですか? Spotify?パート2:ローカルファイルが表示されない問題を解決する7つの解決策 Spotifyパート 3: おまけのヒント: すべてを維持する Spotify 永遠の歌パート4:すべてをラップする
それでも、一部のユーザーからは、ソフトウェアのこの部分がうまく機能していないという報告が多々あるようです。なぜ Spotify ローカル ファイルが表示されませんか? 適切な解決策をより適切に見つけるために、まずこの機能を最大限に活用できない最も一般的な理由について説明します。
いずれにせよ、ローカルファイルが表示されないなどの問題は Spotify 非常にイライラすることがあります。そこで、次の部分では、問題を解決する方法について取り上げます。
あきらめないで Spotify アップロードしたローカル ファイルが表示されないことがあることに気付いても、まだ解決できません。この部分では、この問題をトラブルシューティングするための簡単な方法を説明します。
なぜですか Spotify ローカルファイルが表示されない? Spotify サーバー側の問題によりアプリが誤動作する可能性があります。その場合、一部の機能が動作しなくなる可能性があります。また、コンテンツを読み込むこともできません。 Spotifyオンライン音楽ライブラリやアップロードしたローカルファイルなどが含まれます。
この可能性を確認するには、アカウント@にアクセスしてください。SpotifyTwitterのステータスでは、 Spotifyの現在のステータス。 Spotifyのサーバーステータスをウェブサイトで確認するには ダウンディテクター 停電があるかどうかを確認します。 Spotify 停電が発生している場合は、 Spotify 問題を解決するためのチーム。
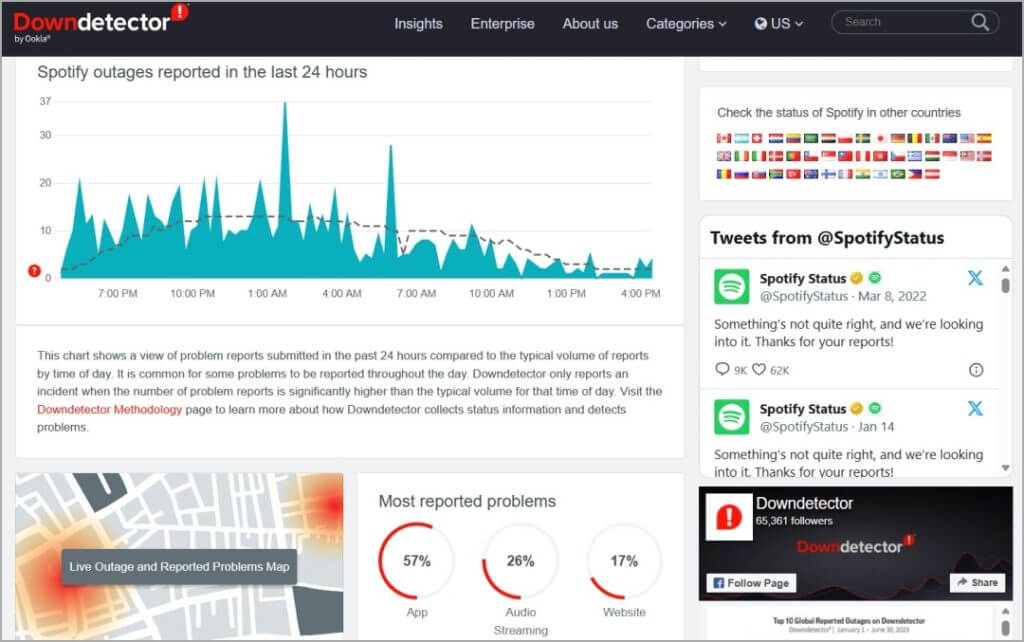
トラブルシューティングの次のステップは、デバイスが安定したネットワークに接続されていることを確認することです。これは、ローカルファイルをアップロードすると Spotify は信頼できるネットワーク状態に依存します。ネットワーク状態が悪いためにローカルファイルの同期に失敗した場合は、デバイスをより高速なWi-Fiまたはモバイルデータに切り替える必要があります。これにより、ローカルファイルが表示されない問題を効率的に修正できます。 Spotify.
なぜですか Spotify ローカルファイルが表示されませんか?気づかないうちに、 Spotify プログラムによって、ローカル ファイルを表示するオプションが無効になっている可能性があります。ソフトウェアにインポートした後、ローカル ファイルが表示されない場合は、ローカル ファイル設定が有効になっているかどうかを確認することをお勧めします。
次の手順では、ローカル ファイルをオンにして問題を簡単に解決する方法を説明します。
モバイルアプリで、左にスワイプするか、プロフィール写真をタップします。設定とプライバシーをタップします。ローカル ファイルまで下にスクロールします。このデバイスのオーディオ ファイルを表示するをオンにします。次に、ライブラリに移動します。保存した音楽はローカル ファイルに保存されます。
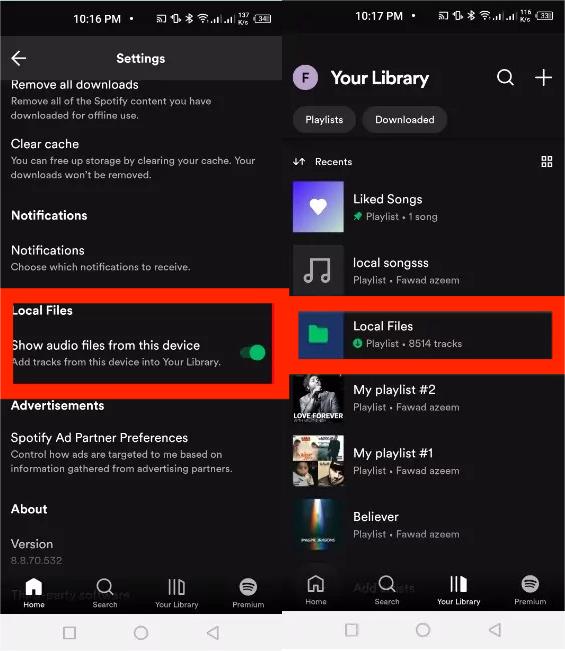
デスクトップ上を開き、上部のプロフィール写真をクリックして、「設定」を選択します。「ライブラリ」までスクロールし、「ローカル ファイルを表示」をオンにします。ホームページに移動し、左側のメニューで「ライブラリ」をクリックします。そこに「ローカル ファイル」フォルダがあります。
ローカルファイルが表示されないのはなぜですか? Spotify? きみの WindowsまたはMacがブロックする可能性がある Spotify ファイアウォールやセキュリティ設定が原因です。 Windows Defender、Macのファイアウォール設定、またはサードパーティのウイルス対策プログラムの設定でブロックされていないか確認します。 Spotifyのローカルファイルへのアクセスを許可します。また、 Spotify ホワイトリストに登録されます。そうすることで Spotify 必要なすべてのパスにアクセスできます。
以下では、ファイアウォール設定を変更する方法を説明します。 Winダウズとマック。
Macでシステム環境設定を開き、ネットワークに移動します。ファイアウォール>オプションを選択します。下にスクロールして Spotify アプリケーションのリストで、着信接続を許可するように設定します。
Windowsの場合ファイアウォールとネットワーク保護と入力し、 Win検索結果からアプリを開きます。ファイアウォールを介したアプリの許可 > 設定の変更を選択します。 Spotifyまた、すべてのプライベートとパブリックのチェックボックスをオンにします Spotify 最後に、下部の [OK] を選択して設定を保存します。
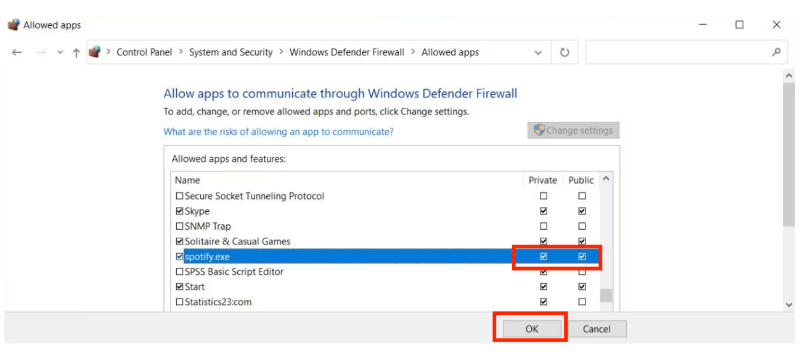
次に片付けをしてみましょう Spotifyのローカル ファイル キャッシュ。 Spotify アプリの全体的なエクスペリエンスを向上させるために、キャッシュファイルを保存して使用します。これらのファイルが破損すると、アプリが誤動作する可能性があります。 Spotify ローカルファイルが表示されないのは、破損している可能性があります Spotify キャッシュ。モバイル アプリとデスクトップ アプリの両方で破損したファイルや古くなったファイルを削除する方法は次のとおりです。
モバイルアプリで左上にあるプロフィールアイコンをタップします。「設定とプライバシー」に移動します。「ストレージ」カテゴリまで下にスクロールします。ここで、「キャッシュをクリア」オプションをタップします。
デスクトップ上右上隅のアカウント名をクリックします。ドロップダウン メニューから [設定] をクリックします。[ストレージ] セクションまでスクロールします。[キャッシュをクリア] をクリックします。

最後に更新したのはいつですか? Spotify アプリ?古い Spotify リリースでは、ローカルの音楽ファイルの同期にバグがある可能性があります。アプリのアップデートには、アプリの問題を解決するバグ修正やパフォーマンスの改善が含まれることがよくあります。
iOSの場合を長押しします。 アイコン > アップデート。 Spotify 「更新」をクリックします。
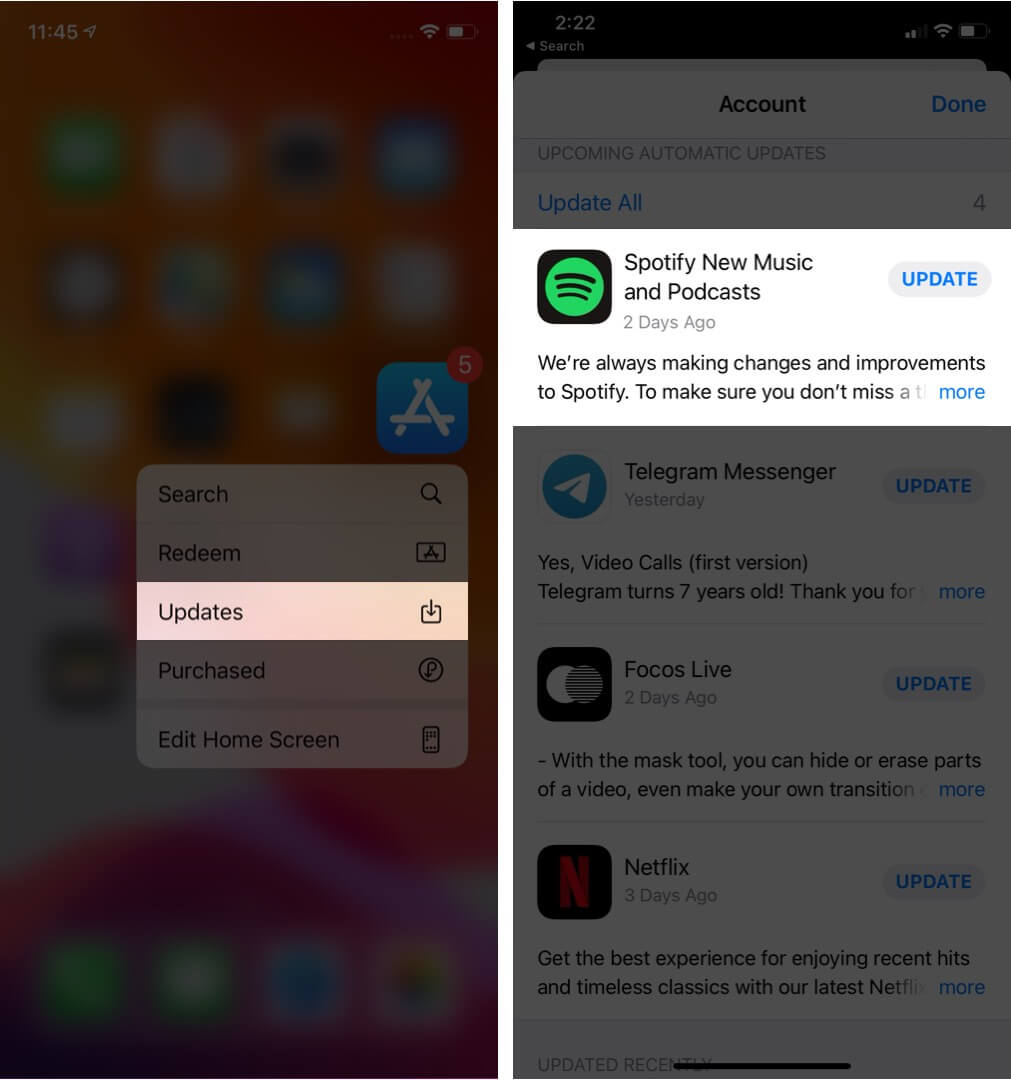
Androidの場合Google Playストアにアクセスし、「マイアプリ&ゲーム」にアクセスします。 Spotify アプリが利用可能な場合は、「更新」をタップします。
デスクトップ上アプリのインターフェースの左上隅にある3つの点をクリックします。次に、「ヘルプ」>「バージョン情報」を選択します。 Spotify. 使用している現在のバージョンを示すダイアログ ボックスが表示されます。アプリを更新する必要がある場合は、アプリのバージョン番号のすぐ下にダウンロード リンクのボタンが表示されます。リンクをクリックして更新をダウンロードします。
なぜですか Spotify ローカルファイルが表示されませんか?ローカルファイルが表示されないときは Spotify ローカルファイル設定を有効にした後、ファイルの拡張子をチェックして、フォーマットが正しいことを確認する必要があります。 MP3、MP4、またはM4Pとして Spotify 再生にはこれら 3 つの形式のみをサポートします。
ファイルがこれらの形式にない場合は、アプリに表示される前にサポートされている形式に変換する必要があります。ファイルをサポートされている形式に変換したら、変換後のファイルを Spotifyのローカル音楽フォルダに保存され、ファイルがアプリに表示されます。
上記のすべての方法で解決できない場合 Spotify ローカルファイルが期待通りに表示されない場合は、ローカル排他と組み合わせることができます Spotify ライブラリに保存して、他の音楽プレーヤーで再生できます。コンピュータにダウンロードすることで、再生の問題を心配することなく、どのデバイスでも音楽を楽しむことができます。 DumpMedia Spotify Music Converter 再生の問題に直面することなく音楽を再生するための永続的なソリューションを提供します。
自律的AI DumpMedia Spotify Music Converter、 どれか Spotify 無料またはプレミアムユーザーは からDRMを削除 Spotify シングル、アルバム、プレイリスト、ポッドキャストなど MP3、M4A、WAV、AIFF、FLAC です。 DumpMedia ローカルオーディオファイルのアップロードもサポートしています。ローカルファイルをアップロードする前に Spotifyは、使用することができます DumpMedia それらを変換する Spotifyサポートされている形式。
DumpMedia Spotify Music Converter アクティブなインターネット接続に頼ることなく、お気に入りの曲を楽しむ柔軟性を提供し、 Spotify アプリを更新しなくても簡単にバックアップとして保存できます。 Spotify プレミアムプラン。
多くの利点があり、 DumpMedia Spotify Music Converter として際立っています 最良 Spotify Mac 用ダウンローダー Win音楽をダウンロードする方法。ここでは、その操作方法をステップごとにわかりやすく説明します。
ステップ 1: ダウンロードしてインストール DumpMedia Spotify Music Converter Mac/PCにインストールしてください。起動するとインターフェースが表示されます。 Spotify ログインするにはプレミアム/無料アカウントが必要です。
ステップ 2:
ダウンロードしたい音楽を検索したり、プレイリストに移動したりします。ダウンロードしたい音楽にアクセスしたら、コンバーターの右側にあるプラグインにドラッグします。ローカル ファイルを「+」アイコンにドラッグ アンド ドロップすることもできます。

ステップ 3:
音楽を追加したら、出力設定を行います。 MP3 ほとんどのデバイスやメディア プレーヤーと互換性があるため、出力形式として使用できます。変換したトラックを表示するフォルダーを選択することもできます。

ステップ 4:
次に、「すべて変換」をクリックし、すべてが完了するまで待ちます。選択した曲の変換が完了したら、「変換済み/完了」タグで確認できます。

このガイドが、次の問題の解決に役立つことを願っています。 Spotify ローカルファイルが表示されません。問題が解決しない場合は、 Spotify サポートを受けるか、ローカルファイルを Spotify-サポートされている形式 DumpMedia Spotify Music Converter. DumpMedia また、すべてを取り除くのに役立ちます Spotify エラーは永久に解消されます。無料で試してプレイしましょう Spotify 突然のオフライン音楽 Spotify 今日から起こる問題。お楽しみください!
