Spotify 最も一般的に使用されている音楽サービスの XNUMX つです。 これにより、ユーザーは世界中のすべての人気ジャンルから数百万の多様な音楽に即座にアクセスできます。 と Spotifyでは、アーカイブされた古い学校の歌からトップ ヒットまで、ユーザーは音楽に関連する好きなものをほぼすべて入手できます。
再生ボタンを押すだけでストリーミングが開始され、いつでもどこでも途切れることなく無制限の音楽を楽しむことができます。 オフライン再生用に曲をダウンロードすることもできます。 これはすごくないですか?
しかし、時々、修正 Spotify 音が出ない 問題は、特にどこから始めればよいかわからない場合、非常にイライラする作業になる可能性があります。 曲が再生されているのは見えますが、音が出ません。 Spotify.
これを解決するために、修正可能な解決策をまとめました。 Spotify この投稿では無音です。 一般的な理由から始めましょう Spotify 次のセクションでは音が出ません。
コンテンツガイド パート 1. 理由 Spotify 音が出ないパート 2. 8 つの解決方法 Spotify 音が出ないパート3. 修正する最良の方法 Spotify 音が出ないパート4.まとめ
から音が出ない一般的な理由を以下に示します。 Spotify 曲の再生中:
さて、考えられる修正に進みましょう Spotify 次のセクションでは音が出ません。
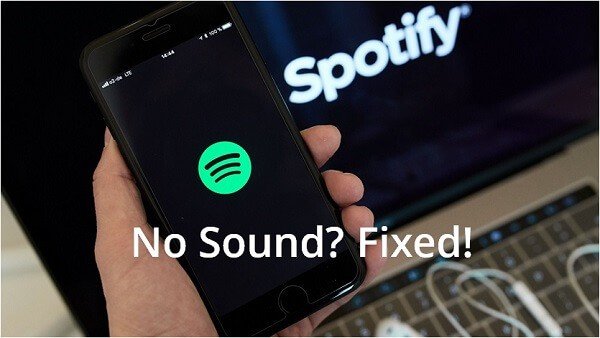
他の複雑なことを行う前に、これが最初に試す必要がある方法です。 音量がオフまたはミュートの場合はもちろん、 Spotify 再生されますが、そこから音が聞こえません。
したがって、最初に次のことを確認することをお勧めします。 Spotifyの音量スライダーがオフになっていません。 また、デバイスの音量をミュートしていないことを確認してください。 開いている場合は、開く必要があります Spotify、をクリックしてください スピーカー アイコン、次に ミュートを解除します Spotify.
時々あります Spotify サウンドの問題は、インターネットへの接続が原因である可能性があります。 インターネットの速度を確認できるアプリがあります。 以外にインターネット接続を必要とする他のアプリを起動することもできます Spotify 速度を確認します。
アプリの読み込みに時間がかかりすぎる場合は、インターネット接続が問題の原因である可能性があります。 次のような他の調整を試すことができます 別のサービスプロバイダーに切り替える これで問題が解決することを確認してください。
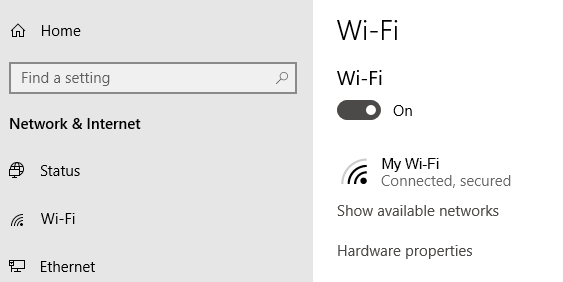
不正行為 Spotify アプリが原因で、曲の再生中に音が聞こえない場合もあります。 見つけてもおかしくない Spotify アプリが応答しないか、ハングします。 この種の問題は、CPU の過剰使用、RAM の過負荷、またはウイルスが原因である可能性があります。
だからあなたもチェックする必要があります Spotify まず無音。 あなたはしようとすることができます ログアウトしてからアカウントに再度ログインする。 それでも問題が解決しない場合は、アプリを再起動してみてください。
この問題は、破損した Spotify ほとんどの場合、他の考えられる原因の中で、感染したファイルまたはファイルが原因です。 これを解決するには、デバイスの設定に移動して、 Spotify アプリを開き、そのデータを消去します。
これにより、アプリに以前に保存されたすべてのデータが消去されるため、再度ログインする必要があります。 音楽ファイルを再ダウンロードする オフライン再生に必要な項目を選択します。しかし、これが機能しない場合は、破損の原因は非常に悪性であると考えられます。
最後の手段は、 Spotify アプリを再度インストールしてください。
時代遅れ Spotify アプリはプレイ時にも問題を引き起こす可能性があります Spotify 曲。 他のソフトウェアと同様に、 Spotify アプリは定期的にアップグレードされ、新しいテクノロジーのトレンドを取り入れることができます。
そのため、再起動すると Spotify アプリを再インストールしても解決しない Spotify 音が出ません、できます アップデートの確認 存在する場合は、曲を再生する前に更新します Spotify 再び。
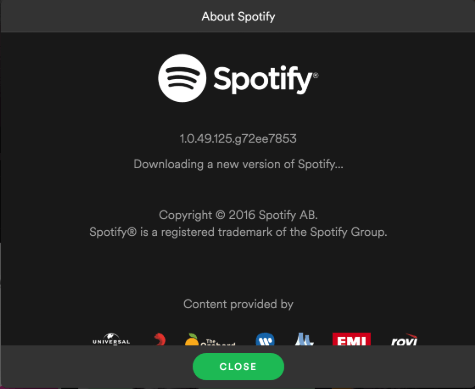
RAM がいっぱいになると、実行中のアプリに無音などの不必要な問題が発生する可能性があります。 Spotify あなたが音楽を聴いている間。 コンピューターのストレージの使用状況を確認してから、RAM の空き容量を確認してください。 20% 未満のように少なすぎる場合、これが問題を引き起こしている可能性があります。
RAMが過負荷になると、デバイスのアプリケーションの大部分がハングする可能性があります。 これを解決するには、 他のアプリを閉じる 使用されていません。 コンピュータのストレージ設定に移動してRAMをクリアするか、不要になったアプリケーションをアンインストールすることもできます。
上記の方法のいずれもうまくいかなかった場合、お使いのデバイスで技術的な問題が発生している可能性があります。 あなたができることは、選択したものを再生してみることです Spotify 別のデバイスを使用して曲を再生します。
これは簡単にできるので、 Spotify ユーザーは、テレビ、コンピューター、タブレット、携帯電話などの任意のデバイスでアプリを使用できます。
そのため、問題がお使いの携帯電話で発生している場合は、 同じWi-Fiネットワーク 同じ曲を再生します。 これで問題が解決した場合は、スマートフォンを修理してもらいます。 一方、コンピューターで問題が発生した場合は、携帯電話を使用して同じことを試すことができます。
もちろん、再生しようとしているトラックに最初から音がない場合は、 Spotify 音も出ません。 あなたの次のオプションは 別の曲を選択 あなたが遊ぶことができます。
他のすべてが失敗した場合、最後の選択肢であり、修正するための最良の方法です Spotify 音はダウンロードして変換するものではありません Spotify 他の音楽プレーヤーでオフラインで再生したり聴いたりするための曲。ダウンロードした曲は Spotify ファイルはDRMで暗号化されており、他のデバイスに移動できないため、変換する必要があります。 Spotify に歌 MP3それで何ができるでしょうか?答えは DumpMedia Spotify Music Converter, 安全かつ効率的な DRM 削除ソフトウェア。
なぜ DumpMedia Spotify Music Converter あなたにとって最良の選択ですか?ダウンロードして変換できるからです Spotify シングル、アルバム、プレイリスト、ポッドキャストを、次のような複数のDRMフリーフォーマットに変換します。 MP3、M4A、WAV、FLAC、AIFF、AAC、ALAC などの音声形式に変換できます。また、変換後も元の音質を維持できます。そのため、変換された音楽を高品質で楽しむことができます。内蔵設定を使用すると、チャンネル、サンプル レート、ビット レート、速度など、出力オーディオのパラメータを調整することもできます。
ダウンロードしたら、 Spotify 曲はローカルデバイスに保存され、安全なバックアップとして簡単に管理したり、 Spotify 所有しているメディアデバイスを使用して音楽をオフラインで聴くこともできます。 続ける Spotify サブスクリプション後の音楽.
ステップ 1: ダウンロードしてインストール DumpMedia Spotify Music Converter Mac/PCにインストールしてください。起動するとインターフェースが表示されます。 Spotify ログインするにはプレミアム/無料アカウントが必要です。
ステップ 2:
次に、曲またはプレイリストをフローティング「+」アイコンに直接ドラッグして、変換キューに追加し、ダウンロードの準備をします。

ステップ 3:
選択した曲に満足したら、希望するオーディオ ファイル形式を選択できます。「すべてのタスクを変換」をクリックして、必要な出力ファイル形式を選択します。

ステップ 4:
最後に、設定が完了したら、ユーザーは「変換」アイコンをクリックして変換を処理できます。その後、 DumpMedia Spotify Music Converter 超高速で数秒以内に曲をダウンロードします。

を使ってお気に入りの曲を聴く Spotify いつでもどこでも時間を過ごしてリラックスするのに最適な方法です。 しかし、弾こうとしている曲が突然音が出なくなってしまうなど、思わぬトラブルに見舞われてしまうと困りますよね。 この記事では、この問題を解決するために実行できる 9 つの解決策を挙げています。
ただし、最も推奨される解決策は、お気に入りをダウンロードすることです Spotify を使った曲 Spotify 変換せずにオフラインで聞くことができるようにします。 Spotify 無音。
このためには、次の使用をお勧めします。 DumpMedia Spotify Music Converter。 このソフトウェアはいつでも無料でお試しいただけます。
