これはあなたに起こったことがありますか? 乗るのが待ちきれない Spotify。 あなたはあなたの曲を演奏することに興奮しています。 だから、あなたはアプリを開きます。 お気に入りのプレイリストを選択します。 次に、アーティストによる検索を行います。 アーティストからのすべての曲が表示されます。 曲を選んで再生します。 ことは、それはあなたが選択した曲を再生しないということです。
奇妙だけど、 Spotify 検索が機能しない. あなたは何をしますか? まあ、あなたはそれについて何かをすることができます。 フィルタリングした曲が再生されないように見える場合でも、解決する方法があります Spotify 検索が機能していません。
コンテンツガイド パート1。使用方法 Spotify 探す?パート2。なぜですか Spotify 検索が機能しませんか?パート 3. 問題を解決する方法 Spotify 探す?パート 4. おまけ: 変換に頼る Spotify 曲パート5:結論
を使用する方法は XNUMX つあります。 Spotify 探す。 最初の方法は最も一般的な方法で、これはおそらくあなたが行う方法です Spotify 検索も。 XNUMXつ目は、音声検索を行うことです。
最も一般的な検索方法は、 Spotify キーワード検索を行うことです。 アルバム、アーティスト、プレイリスト、曲などの名前を入力します。
検索フィールドに名前を入力して検索を開始します。 引用符を使用して高度な検索を行うこともできます。 たとえば、ポップ ミュージックなどの特定のジャンルを探している場合は、「ポップ ミュージック」と入力します。 結果をフィルタリングするには、「Not」「And」「OR」を入力することもできます。
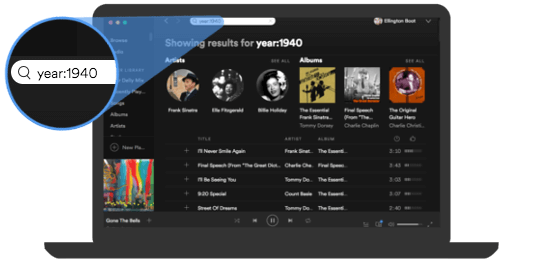
を行う方法に関するXNUMX番目の方法 Spotify 検索は Spotify 音声検索。 残念ながら、この機能は Apple ユーザーのみが利用できます。 したがって、Android ユーザーであれば、おそらくこれに慣れていないでしょう。 キーワードで検索できない場合は、他に選択肢がないので、これは非常に残念です。
それは起こります。 すべてのアーティストを表示するようにフィルター設定を変更した場合でも、 露骨な曲を除外する Spotify、あなたはまだで終わる可能性があります Spotify 検索が機能しません。 このようなことが起こる十分な理由は、次のとおりです。 アプリを更新しました.
その場合は、ログアウトして再度ログインしてみてください。
また、 Spotify サーバーがダウンしましたその場合は、再び起動するまで待つ必要があります。インターネット接続に問題がある可能性もあります。
サービスを変更し、設定も変更した場合、次のような問題が発生する可能性があります。 Spotify 検索が機能していません。
もっとあるかもしれません 技術的な理由 テキストエディタ上にある行を削除する必要があるのと同じです。 Spotify 再び仕事を探す。 理由が何であれ、肝心なのはあなたの Spotify 検索が機能せず、気が狂いそうになります。
問題に対処するのは気が遠くなるかもしれませんが、 Spotify 検索してみると対処法はあります。 対処法として役立つ5つの方法を紹介します Spotify 検索が機能していません。
動作不良の問題を解決するには Spotify 検索バーを使用した場合、最初の解決策として、ユーザーからログアウトする必要があります。 Spotify アカウントを削除し、再度ログインしてください。これは PC ユーザーとモバイル ユーザーの両方に適用されます。
Spotify アプリを開き、[ホーム] オプションに移動し、[設定] を選択して、[ログアウト] をクリックします。 正常にログアウトした後、 Spotify アカウントを削除した場合は、アプリを終了し、再度サインインして検索バーの機能を確認します。
最初に実行する必要があるもう XNUMX つの手順は、デバイスのインターネット接続を確認することです。 これを行うには、デバイス上でアプリケーションを開いて、それが適切に機能するかどうかを確認してください。 そうでない場合は、設定メニューに移動して、Wi-Fi 接続と携帯電話接続の両方を調べます。
デバイスを再起動すると、PC と携帯電話の両方が効果的に更新され、検索機能に影響を与える可能性のある一時的な不具合が解消されます。 使用している場合 Spotifyの Web プレーヤーをブラウザ経由で実行し、検索の問題が発生した場合は、ブラウザを再起動することも検討してください。
古いバージョンの Spotify アプリでは、次の問題が発生する可能性もあります。 Spotify 検索機能。 この問題に対処するには、古いバージョンの Spotify 次に、アプリの最新バージョンをダウンロードしてインストールします。 ガイドに従って、最新バージョンがインストールされているかどうかを確認してください。
📌 Mac ユーザーの場合は、以下の手順に従ってください :
📌 のために Windows ユーザー:

5番目にご紹介したい方法は、テキストエディタで編集することです。これは、 Windows ユーザーの方は、以下の詳細なチュートリアルをご覧ください。
📌 保存する権限がない場合は、次のことが可能です。
📌 保存する権限がない場合は、次の手順に従ってください。
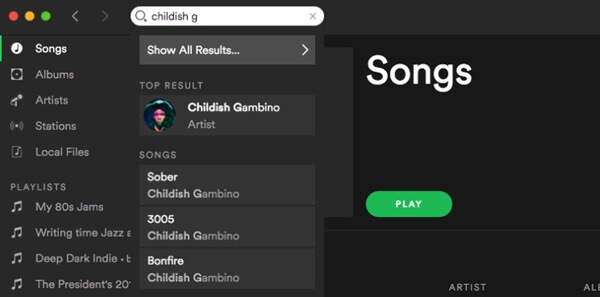
有効にします Spotifyのオフライン モードは、検索バーの機能に影響を与える可能性があります。 検索バーが正しく動作するようにするには、次の手順に従ってオフライン モードを無効にしてください。
あなたが技術者ではなく、対処したくない場合 Spotify アプリに付属の検索が機能しません。最善の策は、 Spotify 曲。 朗報です。これを行う簡単な方法があります。
を使用して DumpMedia Spotify Music Converter、することができます 曲のDRMを削除する 選択した形式に変換すれば、いつでもどこでも好きなデバイスで再生できます。 検索できない場合は Spotify、 あなたはまだすることができます オフラインで曲を聴く。 下のボタンをクリックして無料で試し、ステップバイステップのガイドに従ってください。
使用方法については、以下の手順を確認してください DumpMedia Spotify Music Converter:
ステップ1。 ダウンロードして、 install DumpMedia Spotify Music Converter アプリのインストール要件をすべて完了したら、インストール後すぐに起動してください。このアプリは、 Windows および Mac コンピューターなので、互換性はまったく問題になりません。
ステップ2。 ソフトウェアを実行したら、「」にチェックを入れます。Open Spotify 「Webプレーヤー」ボタンをクリックしてから、 Spotify アカウント資格情報。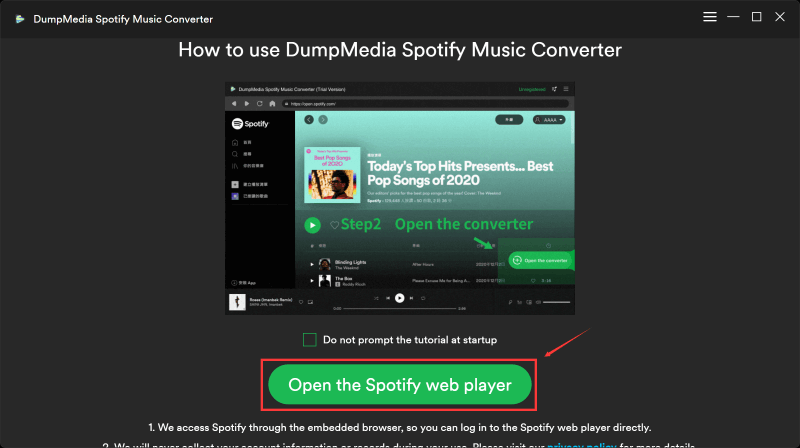
ステップ 3。 のメインページにアクセスした後、 Spotify、変換したいトラックまたはプレイリストを探し始めます。 MP3 フォーマット。後に 選択 処理する場合は、画面上の緑色のサイドバー ボタンにドラッグ アンド ドロップします。
ステップ4。次に、出力形式を次のように設定します。 MP3、 そしてその デスティネーション フォルダーに保存すると、変換後に変換されたトラックにアクセスできます。
ステップ5。 「変換」ボタンがチェックされた瞬間に変換プロセスが開始されます。 変換が行われている間、DRM 解除手順が実行されます。 Spotify 曲もアプリで作れます。
解決する方法は必ずあります Spotify 問題。 問題は、あなたが避けることができないということです Spotify 問題。 ある時点でそれらに遭遇します。 それらなしでやりたい場合は、いつでも変換することを選択できます Spotify そのような問題に対処する必要がないように、曲を作成します。
どのように対処しますか Spotify 問題? 読者の皆様からのご連絡をお待ちしております。
