Spotify サードパーティのソフトウェアをインストールせずに、FireFox、Chrome、SafariなどのWebブラウザーを使用して、プレイリストやトラックへのアクセスを容易にしました。
一方、 Spotify ユーザーの利便性を高めています オンラインで音楽を聴く、私たちの選択 Spotify ほとんどの場合、Web Player も多くの予期しない問題をスローします。 ユーザーからの苦情が多い Spotify ウェブ プレーヤーが機能しない。
では、どのように修正しますか Spotify ウェブ プレーヤーが動作しない エラー? またはいつあなたの Spotify Web Player が突然動作しなくなりましたか? 今日の議論のように心配する必要はありません。これらの問題を解決して、あなたの Spotify Web プレーヤーが再び動作します。
これらのエラーにうんざりしている場合は、ダウンロードしてオフラインで再生できます。 Spotify この記事でも説明するダウンローダー ツール。 まずは、正しい使い方のコツをお伝えしましょう Spotify 次のセクションの Web Player を使用して、再生エラーを防ぎます。
コンテンツガイドパート 1. 適切に使用するためのヒント Spotify ウェブプレーヤーパート 2. 固定方法 Spotify Webプレーヤーが機能しないパート 3. ボーナス: ダウンロードして変換する方法 Spotify トラックパート4:結論
ウェブベースのプラットフォームであるため、 Spotify Web Player には、トラック/アーティスト/アルバムを検索したり、気分やジャンルに関係なく最新のおすすめプレイリストを閲覧したり、ブラウザーを使用してプレイリストを編集したりする機能があります。
このサービスは Opera、Edge、Firefox、および Chrome をサポートしていますが、Widevine プラグインに関する Apple のセキュリティ上の懸念により、Safari はサポートしていません。 ただし、MacOS ユーザーにとっては、サポートされている別のブラウザーをダウンロードしてインストールするだけなので、これは問題になりません。 Spotify ウェブプレーヤー。 また、この Web サービスはデフォルトで無効になっていることに注意してください。 したがって、初めて使用する場合は、最初に有効にする必要があります。
以下は、修正方法のサンプル手順です Spotify Web Player が Google Chrome で動作しない。
ステップ 1: Google Chromeを開き、次に移動します Spotify Web Playerのページ。 初めて開いた場合は、 保護されたコンテンツの再生が有効になっていません エラー。
ステップ 2: 別のタブを起動して貼り付けます chrome://設定/内容 アドレスバーに。 押す 入力します キーボードの。
ステップ 3: 探して 保護されたコンテンツ メニュー。 下向き矢印をクリックしてから、 保護されたコンテンツの再生をサイトに許可する それを有効にするオプション。
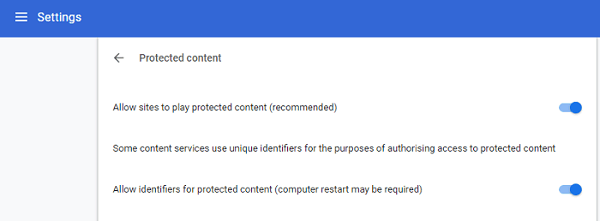
ステップ 4: 帰ります Spotify Web Player ページを開き、それを更新します。 ページを更新した後、既に適切に機能しているはずです。 これで、ユーザー資格情報を入力するだけで、Web サービスの使用を開始できます。
基本的に、EdgeとFirefoxで必要な手順は似ています。 それでも設定を行うのに苦労している場合は、Googleを使用できます。
通常、 Spotify Web Player はブラウザに問題なく読み込まれます。 しかし、一部のユーザーは、Web サービスがまだ機能していないと不満を漏らしています。 このような問題は通常、新しくリリースされたバージョンの Spotify Webプレーヤー。
発生するエラーは、インターネット接続が原因である可能性があります。 Spotify キャッシュ、ファイアウォール設定など。 それで、それを修正する方法は? 以下の 5 つの方法を試して、修正できるかどうかを確認してください。 Spotify ウェブ プレーヤーが機能しない。
もちろん、これは物事を複雑にする前に最初に試す方法です。 他のウェブサイトを読み込んで、インターネット接続が正常に機能しているかどうかをテストしてください。 すべてのテストページも開かない場合は、 ルーターを再起動する そしてロード Spotify 数分後の Web Player。 プロキシ設定も使用していないことを確認してください。 この方法が機能しない場合は、ISP に電話して問題を報告できます。 彼らはあなたを助けることができるかもしれません.
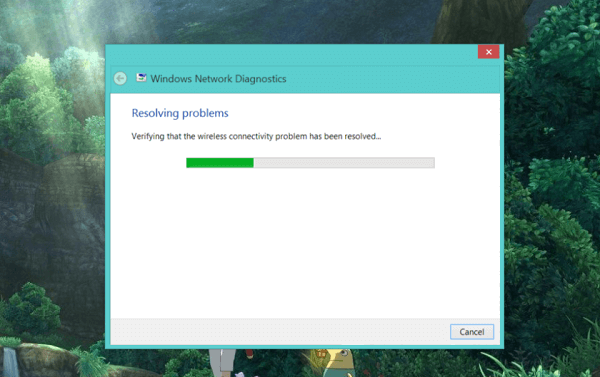
インターネット接続が正常に機能している場合は、Web ブラウザーが原因である可能性があります。 古いバージョンを使用している可能性があるため、更新する必要があります。 既存のブラウザを削除してから、Firefox、Chrome などを使用しているかどうかに関係なく、最新のブラウザをダウンロードしてインストールします。ただし、必ず公式ページからダウンロードしてください。
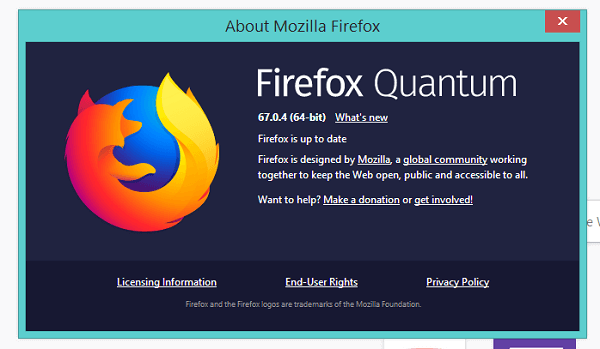
以外のサイトに接続できる場合 Spotify だけで、問題を絞り込むことができます。 ファイアウォールまたはアンチウイルスがブロックしているかどうかを確認します Spotify Web Playerサービス。MacまたはMacのファイアウォールやウイルス対策ソフトを無効にすることをお勧めします。 Winまずコンピューターを再起動し、Web サービスを再度起動します。
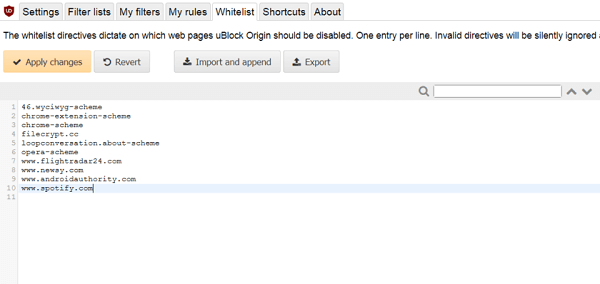
この現代では、大多数のコンピューターはユーザーに拡張インターネットサービスを提供して、ローカルコンピューター上の他の関連データと共にWebページをキャッシュしたいと考えています。
これにより、Web ページの読み込みが速くなります。 ただし、コンピュータはエラーや不適切なデータをキャッシュできます。 これにより、次のような Web ページが開かなくなります。 Spotify ウェブプレーヤー。 したがって、この問題を解消するには、 ブラウザのキャッシュデータをすべて削除する Cookie、一時ファイル、履歴などを含みます。5
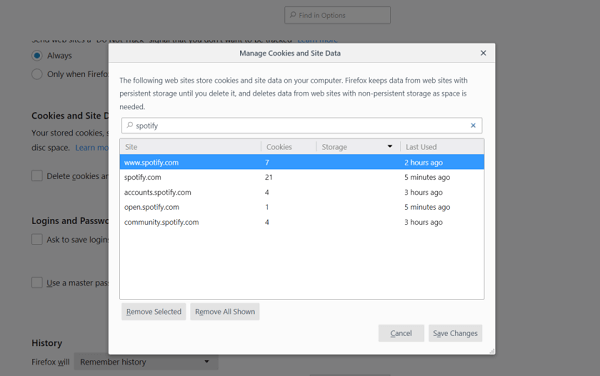
上記の方法のすべてが現在のブラウザーで機能しない場合、最後のオプションは別のブラウザーを使用することです。 ほとんどのユーザーはコンピューターに複数のブラウザーをインストールしているため、これはそれほど問題ではありません。
別のブラウザを選択してロードしてみてください Spotify 再びウェブプレーヤー。 この方法は解決策ではないかもしれませんが、お気に入りの曲を聴くのに役立つ代替手段になる可能性があります Spotify 再び曲。
ヒント :もし Spotify 検索がうまくいかない、好きなものが見つからない。 幸いなことに、問題は自分で簡単に解決できます。 最適なガイドをご覧ください: 問題を修正する方法 Spotify 検索が機能していない.
面倒な問題を解決したくない Spotify Web Player が動作しないエラー? あなたのお気に入りを楽しむ方法がまだあるので、心配しないでください。 Spotify 曲。
これには、 DumpMedia Spotify Music Converter ダウンロードおよび変換用 Spotify 音楽、プレイリスト、またはアルバムを MP3、M4A、WAV、および FLAC。 このツールは、元の品質を維持できます。 Spotify ファイル。 パワフルで高速です Spotify あなたが楽しむことを可能にするコンバーター Spotify プレミアムサブスクリプションなしの音楽。 したがって、あなたに与える 無料です。 Spotify オフラインリスニング用!
マルチメディアファイルを目的の形式に変換するには、次の手順に従います。
ステップ1:をダウンロード DumpMedia アプリケーション。
ステップ2: DumpMedia アプリケーション。
ステップ3:を追加します Spotify アプリケーションへの歌。
ステップ4:目的の出力形式と宛先フォルダーを選択します。
ステップ5:変換プロセスを開始します。
以下は、を使用してビデオファイルを目的の形式に変換するためのより詳細な手順です。 DumpMedia.
もちろん、アプリケーションの使用を開始する前に、まずソフトウェアをダウンロードする必要があります。 良いニュースは、 DumpMedia ています 無料のMacバージョン あなたがそれがあなたのための適切なツールであるかどうかを決定する前にあなたが最初にソフトウェアを試すことですが、私たちはあなたがその機能に失望しないことを保証します。

ダウンロードした後、 DumpMedia インストーラーをダウンロードしたら、以下の手順に従ってアプリケーションを起動してください。 Windows および MacOS オペレーティング システム。
Windows ユーザー:
に行きます 検索 の横にあるアイコン(虫眼鏡) Winコンピュータのタスクバーにあるアイコンをクリックします。 DumpMedia テキストフィールドに。 クリックしてください DumpMedia 検索結果のアプリケーション。
MacOSユーザーの場合:
セットアップボタンをクリックすると、セットアップが開始されます ランチパッド コンピュータのアイコン ドック。 ランチパッドのアイコンは、中央に暗い灰色のロケットがある灰色の円です。 タイプ DumpMedia 検索 最上部のバー 返品 キーボードのボタンをクリックして、アプリケーションを起動します。
あなたのURIを追加します Spotify 検索バーの曲/プレイリスト/アルバム、またはファイルをアプリケーションにドラッグアンドドロップできます。

探して すべてのタスクをに変換 インターフェースの右上隅にあるテキスト。希望の出力形式を選択します (FLAC、WAV、M4A、または MP3)。インターフェイスの下部にある ブラウズ ボタンをクリックし、変換されたファイルの目的の宛先フォルダーにコンピューターを参照します。

クリック 変換 ボタンをクリックして、ビデオファイルの変換を開始します。 変換が完了するまで待ちます。

あなたが見ることができるように、 Spotify Web Player は完璧ではありません。 しかし、上で説明したようにいくつかの調整を行うことで、いくつかの折り目を簡単に解決し、Web サービスが提供する機能を楽しむことができます。 実際、サービスは元のサービスに似るように再設計されました Spotify アプリの詳細。
しかし、解決策を見つけるプロセスを経たくない場合は、 Spotify Web Player が機能していません。お気に入りをダウンロードしてください Spotify を使用して追跡する Spotify ダウンローダー ツール。 これには、使用することをお勧めします DumpMedia Spotify Music Converter。シンプルなインターフェースを備えているため、お気に入りを変換できます Spotify まっすぐな方法で歌。
ちなみに、他のソフトウェア関連の問題に関するヒントやコツがもっと必要な場合は、お気軽にチェックしてください DumpMediaこのリンクの他のチュートリアル記事:https:// www。dumpmedia.com / tutorials /。
