VLCは、オーディオおよびビデオファイルの起動に使用される非常に人気のあるメディア再生ツールです。 さまざまな機能があり、多くの人が非常に堅牢なプラットフォームを持っていると感じています。 ただし、これは、最も愛されているソフトウェアの問題が見つからないという意味ではありません。
ユーザーがツールで見つける一般的な問題のXNUMXつは、「VLC音が出ない。」 ビデオは適切に再生できます。 しかし、そこから出る音は聞こえません。 このタイプの問題には多くの理由があります。
この記事では、あなたを助けます VLCの音が出ない問題を修正。 したがって、記事全体を読み終えると、対応するオーディオを聞きながら、VLCメディアプレーヤーでオーディオファイルとビデオファイルを再生できるようになります。 始めましょう。
コンテンツガイドパート1:VLCの音が出ないようにするためのトップソリューションパート2:すべてをまとめる
このセクションでは、現在直面している問題を解決する方法についてのソリューションを提供します。 最初に最も簡単なソリューションから始め、「VLC音が出ない」の問題を修復するために実装できるより技術的なソリューションに進みます。

実際には構成エラーがある可能性があります VLC Media Playerの。 これらのタイプのエラーは簡単に特定でき、すぐに発生する可能性があります。 誤ってVLCプレーヤーをミュートした可能性があります。 次のセクションをチェックして、VLCでサウンドをミュートしていないことを確認してください。音声ミュートに設立された地域オフィスに加えて、さらにローカルカスタマーサポートを提供できるようになります。」
古いVLCメディアプレーヤーを使用している可能性があります。 公式サイトでソフトウェアの最新バージョンをダウンロードすることで、これを簡単に修正できます。 この後、ダウンロードしたインストーラーをコンピューターにインストールするだけです。
最新バージョンには、現在Macにインストールされているバージョンには含まれていない機能が少し追加されている可能性があります。 Winダウズ PC。オープンソース ソフトウェアである VLC Media Player は、バグを修復し、新しいオーディオ コーデックを追加して正常に動作させることができる可能性があります。そのため、ツールの最新バージョンを使用していることを確認する必要があります。
VLCメディアプレーヤーのオーディオ設定をいじりましたか? 状況を悪化させる可能性があるため、設定を再度変更するのは恐ろしいでしょう。 ただし、「VLC音が出ない」の問題を解決するために、実際にオーディオ設定をリセットすることができます。 手順は次のとおりです。
ステップ01:VLC Media Playerを起動します。
ステップ02: プレスツール-設定.
ステップ03:[オーディオ]セクションまたはタブに移動します。
ステップ04:下部セクションにあり、「設定をリセットに設立された地域オフィスに加えて、さらにローカルカスタマーサポートを提供できるようになります。」
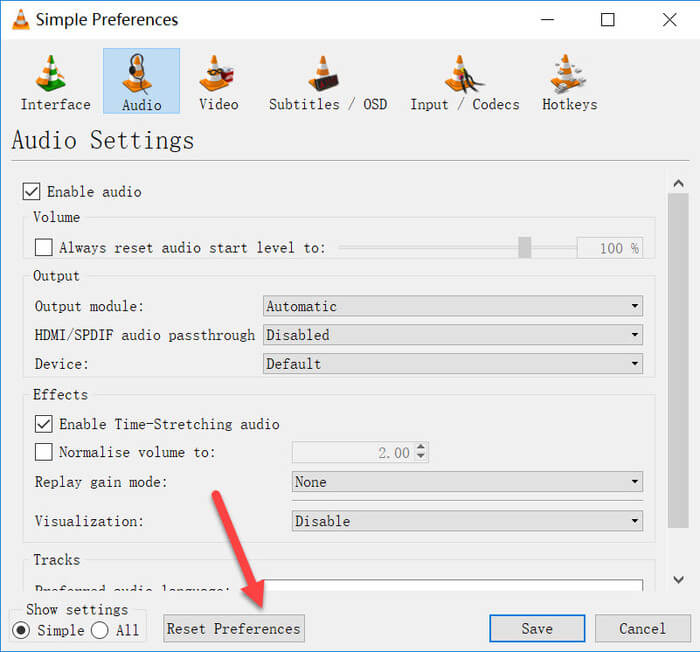
ステップ05:次に、[保存]を押します。
上記の解決策が機能しない場合は、[ツール]-[設定]ウィンドウでVLCメディアプレーヤーのオーディオ設定を調整してみてください。 これを行うには、以下の手順に従うだけです。
ステップ01:VLCを起動し、[ツール]-[設定]を押します。
ステップ02:「シンプルな設定、」をご覧くださいオーディオ設定に設立された地域オフィスに加えて、さらにローカルカスタマーサポートを提供できるようになります。」
ステップ03:「オーディオを有効にする 」は本当にチェックされています。 この後、「DirectXオーディオ出力 」のドロップダウンリストにあります。
ステップ04:これらの設定のいずれかが機能しなかった場合は、デバイスと出力モジュールのドロップダウンリスト内の各オプションを選択できます。
訪問する Winコンピュータのコントロールパネルウィンドウを開きます。サウンドのオプションを押します。その後、「すべての拡張機能を無効にする。」 ここで、「VLC No Sound」の問題が修正されていることを確認してください。 そうでない場合は、以下の解決策に進んでください。
最終的な解決策は、ビデオを別のファイル形式に変換することです。 このようにして、問題は修正される可能性があります。 このためには、利用する必要があります DumpMedia 動画変換は、オーディオファイルとビデオファイルの両方を別のファイル形式に変換できる強力なプラットフォームです。これは、 Windows および Mac オペレーティング システム。
これを使用する手順は次のとおりです。
ステップ01:ダウンロードしてインストールする DumpMedia Macコンピュータのビデオコンバーターまたは WinダウズPC。
ステップ02:コンピューターでアプリケーションを起動します。
ステップ03:メインインターフェイス内で、[オーディオとビデオの変換]を選択します。
ステップ04: ビデオファイルを選択してください 「VLC No Sound」の問題が解決しない場合。
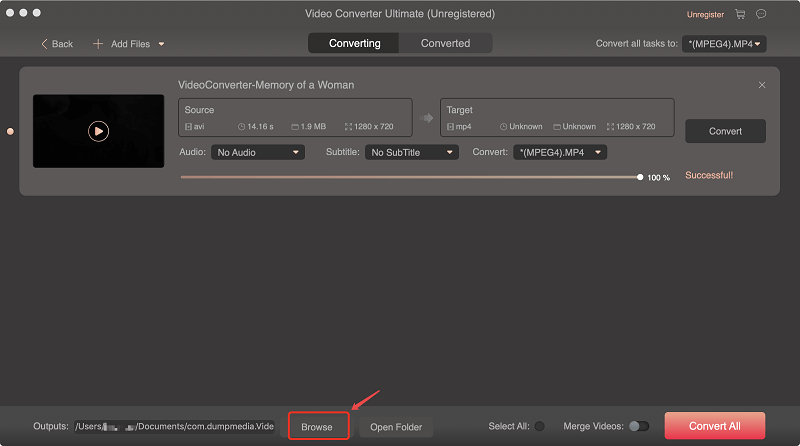
ステップ05:必要な設定を選択します。 現在のファイルタイプとは別のファイル形式に変換してください。
ステップ06:変換プロセスを開始するまで、画面のプロンプトに従います。
ステップ07:変換プロセスが完了するまで待ちます。 これで、ビデオが別の形式になり、音が聞こえるようになりながら視聴できます。
DumpMedia 必要に応じて、VideoConverterを使用してインターネットからオーディオファイルとビデオファイルをダウンロードすることもできます。 たとえば、次のリンクをコピーするだけです。 YouTubeビデオ そして、それは簡単にファイルをダウンロードします。 このプログラムには多くの機能があり、遭遇するメディアに関する多くの問題を解決するのに役立ちます。 さらに、必要に応じて、変換するビデオの品質を向上させるために使用できます。
全体的に見て、 DumpMedia ビデオコンバーターは、メディア愛好家のための素晴らしいツールです。 ビデオをあるフォーマットから別のフォーマットに変換することにより、「VLCサウンドなし」の問題を解決するために使用できます。 このようにして、問題を回避し、簡単に実行できる修正を見つけるだけです。
VLCは、世界中で使用されている非常に人気のあるメディア再生プラットフォームです。 ただし、場合によっては、ユーザーがソフトウェアの技術的な問題を見つけることがあります。 この記事で取り組んだ問題のXNUMXつは、「VLCサウンドなし」の問題です。
この記事では、VLC Media Playerからオーディオが聞こえない場合に備えて、XNUMXつの異なるソリューションについて詳しく説明しました。 最も簡単な解決策(最初の解決策)から始めて、次の作業に進むことができます。 このようにして、問題の根本的な原因を見つけて修正します。
これまでにVLCが音を出さないという問題に遭遇したことがありますか? この問題をどのように修正しましたか? 他の人を助けたい場合は、以下のコメントで共有できます。
