Spotify は、音楽愛好家に人気の音楽ストリーミングサービスで、豊富な音楽の宝庫、無数のポッドキャスト、AIを活用したキュレーションなどで知られています。しかし、他のアプリと同様に、 Spotify 問題がかなりあります。ユーザーが直面する一般的な問題の 1 つは、曲の再生中にアプリがランダムに一時停止することです。 どして Spotify 一時停止し続ける 曲を再生できない?この問題に悩まされているなら、もう心配する必要はありません!この問題を防ぐための効果的な解決策をいくつか集めました。 Spotify 予期せず停止することを防ぎます。
コンテンツガイド パート1: なぜ私の Spotify 一時停止し続けますか?パート2: 7つの修正方法 Spotify 一時停止エラーが続くパート3: 予防のための追加方法 Spotify 一時停止からパート4:すべてをまとめる
曲は自動的に一時停止されますか? Spotify アプリ?この迷惑な動作は、音楽鑑賞体験全体を台無しにする可能性があります。なぜ Spotify 曲を一時停止し続けますか? トラブルシューティングの解決策を見る前に、この問題の原因を特定して、問題を解決するのに役立ちます。 原因の一部は次のとおりです。
トラックは自動的に一時停止し続けます Spotify? 理由はいくつかあるが Spotify 曲を一時停止し続けると、この問題を解決するのにそれほど時間はかかりません。ここに解決方法のリストがあります Spotify デバイス上で一時停止エラーが続く:
携帯電話やWi-Fiネットワークが遅い、または機能していない場合は、 Spotify アプリは一時停止またはバッファリングを続ける可能性があります。オンラインで音楽を再生するための有効なデータパックがあることを確認してください。または、スマートフォンでは、機内モードのオン/オフを切り替えてネットワーク接続をリセットすることを検討してください。Wi-Fi接続を使用している場合は、ルーターを確認してください。完了したら、 Spotify 正常に機能していることを確認します。
気づいたときにすべきこと Spotify 止まってしまう場合は、強制終了してデバイスでこのアプリを再起動する方法があります。再起動するには、以下の手順に従ってください。 Spotify 問題の原因となる可能性のある欠陥や不具合を取り除くには:
強制停止と再起動 Spotify iOS の場合: 画面下部から上方向にスワイプ > Spotify 開いているアプリの中からアプリを選択 > バックグラウンドから上にスワイプしてアプリを閉じる > しばらく待ってからアプリを再起動します。
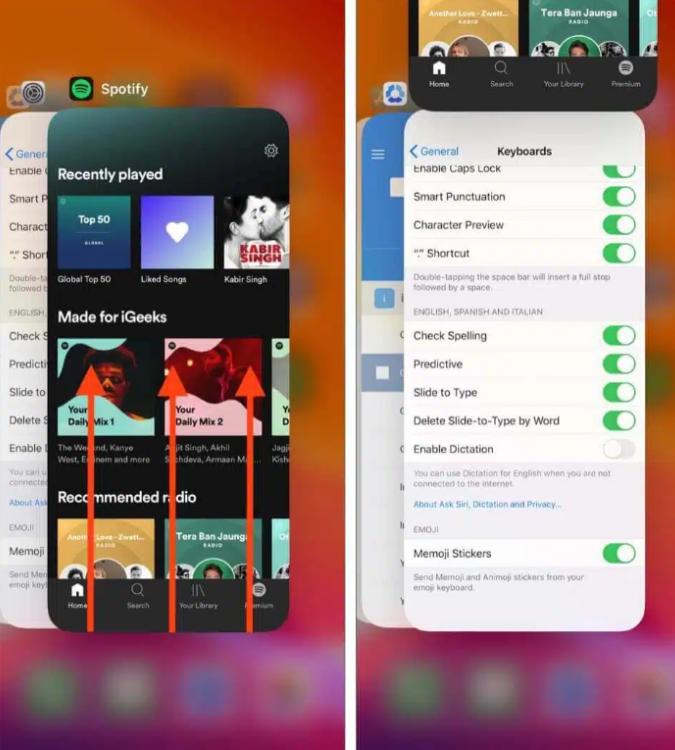
強制停止と再起動 Spotify Androidの場合: 設定アプリを開く > アプリまたはアプリと通知オプションを選択 > すべてのアプリを表示を選択して開いているすべてのアプリケーションを表示 > タップ Spotify > 強制停止オプションを選択します > しばらく待ってからアプリを再起動します。
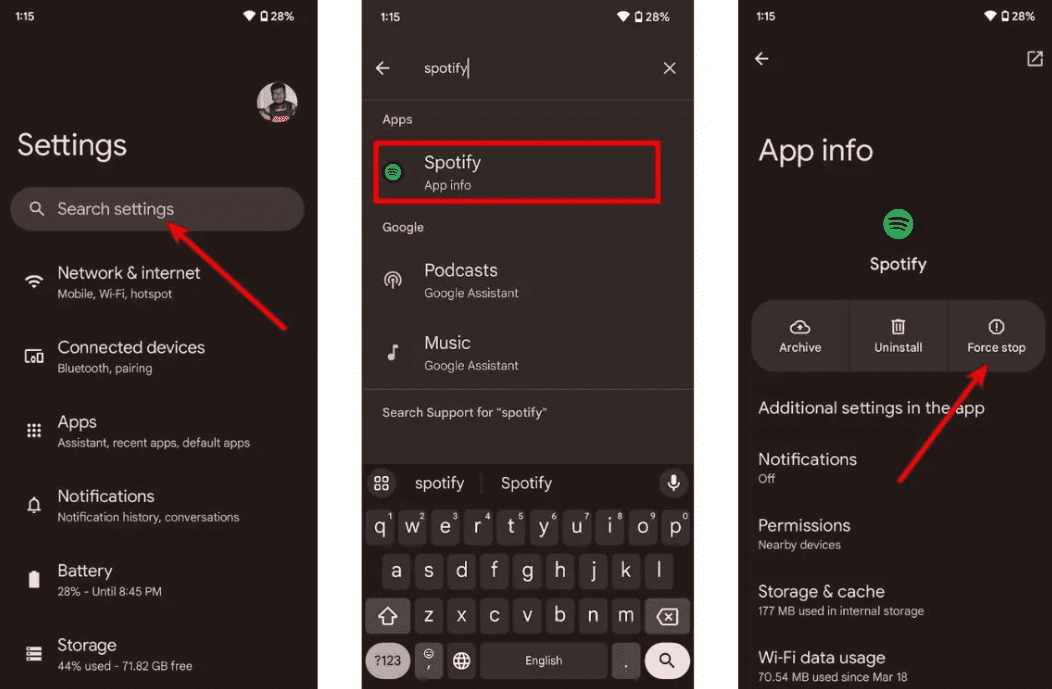
強制停止と再起動 Spotify on Winダウズ: スタートボタンを右クリックし、メニューからタスクマネージャーを選択 > アプリオプションから右クリック Spotify タスクの終了を選択 > アプリケーションがシャットダウンするかどうか数秒待つ > アプリケーションを再起動します Spotify アプリ。
強制停止と再起動 Spotify Macで: Option-Command-Escを押すと強制終了ウィンドウが開きます。 Spotify アプリ > 強制終了をクリック > 再起動 Spotify アプリ。
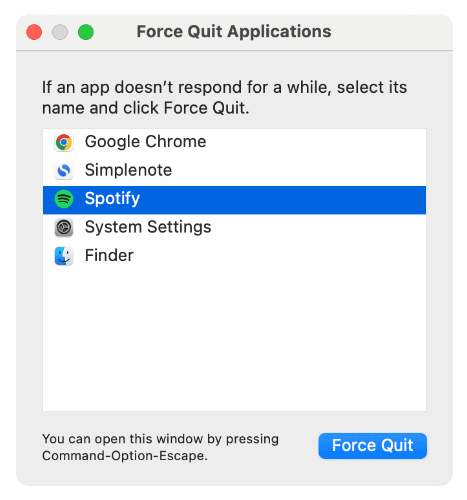
どして Spotify 音楽を一時停止し続ける?最後に更新したのはいつですか? Spotify アプリ?古い Spotify リリース時に音楽再生に不具合があった可能性があります。アプリのサイズが大きいため、 Spotify すでに問題の修正がプッシュされているはずなので、 Spotify アプリを最新バージョンにアップデートすれば問題は解決するはずです。
Androidの場合Google Playストアにアクセスし、「マイアプリ&ゲーム」にアクセスします。 Spotify アプリが利用可能な場合は、「更新」をタップします。
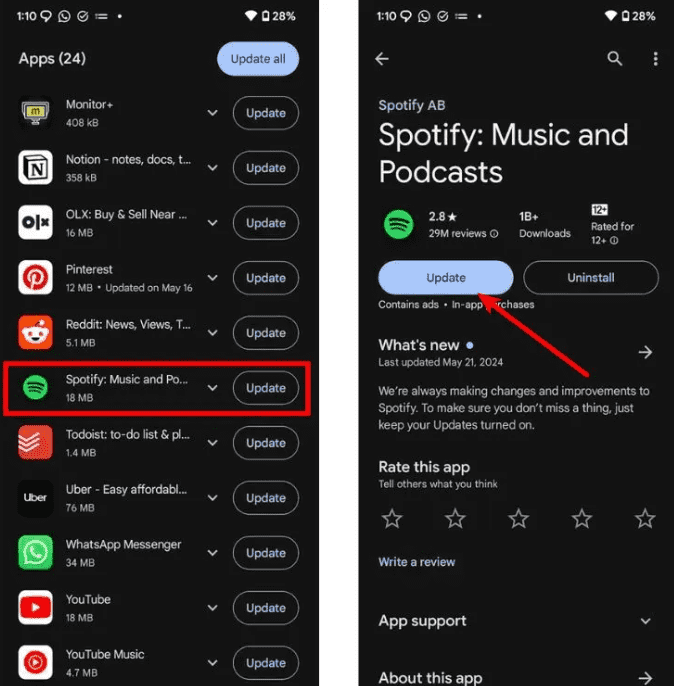
iOSの場合、開いて >見つける Spotify > 更新します。
デスクトップ上アプリのインターフェースの左上隅にある3つの点をクリックします。次に、「ヘルプ」>「バージョン情報」を選択します。 Spotify. 使用している現在のバージョンを示すダイアログ ボックスが表示されます。アプリを更新する必要がある場合は、アプリのバージョン番号のすぐ下にダウンロード リンクのボタンが表示されます。リンクをクリックして更新をダウンロードします。
どして Spotify 音楽を一時停止し続ける?アカウントを介して複数のデバイスにログインすることができます Spotify 同じアカウントで複数のデバイスで同時にプレイすることはできません。これが通常、 Spotify 別のデバイスでアカウントにログインして音楽の再生を開始すると、最初のデバイスの音楽が停止するため、一時停止し続けます。
この問題を解決するには、接続されたすべてのデバイスからアカウントをログアウトします。 Spotify すべてのデバイスで:
ステップ 1: 訪問する Spotify アカウントページ そしてあなたのアカウントにサインインします。
ステップ 2:
「セキュリティとプライバシー」まで下にスクロールし、「どこからでもサインアウト」をクリックします。メニュー内で、もう一度「どこからでもサインアウト」をクリックします。
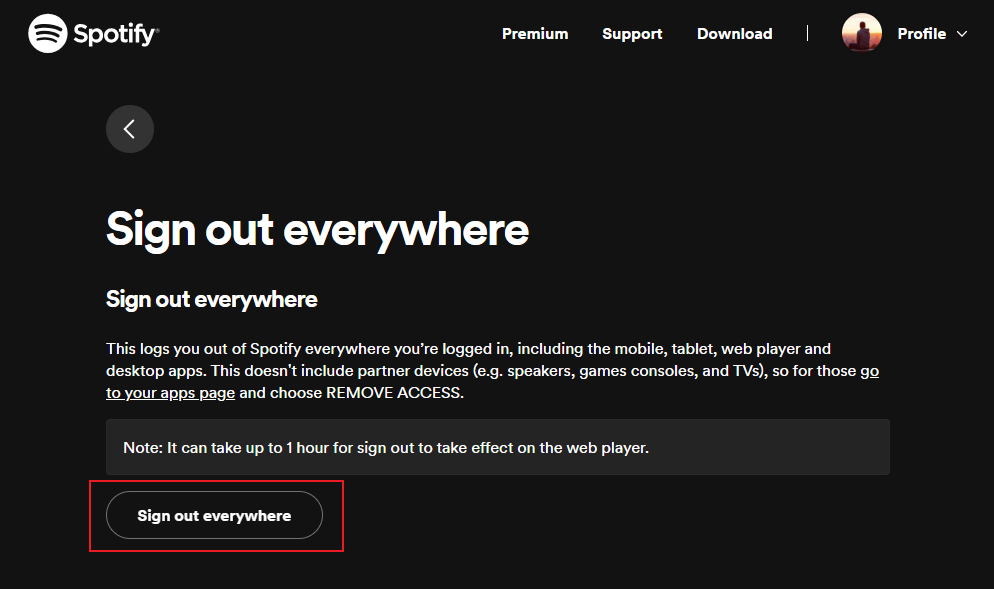
Spotify デバイスが近くの Bluetooth オーディオ デバイスに接続しようとしている場合、音楽が一時停止されることがあります。これを回避するには、デバイスの内蔵スピーカーまたは有線ヘッドフォンを使用しているときに Bluetooth をオフにすることをお勧めします。デバイスでサポートされている Bluetooth バージョンを確認することもできます。Bluetooth ヘッドフォンはデバイスと互換性がない可能性があります。
Bluetoothヘッドフォンのバッテリー残量が十分かどうかも確認しましょう。充電が少なくなると、一時停止することがあります。 Spotify 電話や通知などの他のプロセスのために最終的な料金を保持するためです。
どして Spotify 音楽を一時停止し続けますか? 携帯電話の低電力モードまたはバッテリー節約モードは、バックグラウンドアクティビティを制限し、音楽の再生を不必要に一時停止させる可能性があります。したがって、低電力/バッテリー節約モードをオフにする必要があります。
Androidの場合ただし、低電力/バッテリー節約モードの設定は、お使いの携帯電話のメーカーによって異なる場合があります。ほとんどの Android デバイスでは、[設定] > [バッテリーとデバイスのケア] に移動して、[バッテリー] エントリをタップします。バッテリー使用量グラフの下で、省電力モードを無効にします。
iOSの場合、iPhone/iPad で設定を開きます。下にスクロールして「バッテリー」を選択します。そこから、低電力モードをオフに切り替えます。
古くなったり破損したアプリのキャッシュは、プレイを妨げる可能性があります。 Spotify 歌。もし Spotify アプリがうまく動作しない場合は、アプリのキャッシュをクリアすることをお勧めします。 Spotifyのキャッシュとデータは、アプリのパフォーマンスに関連する問題の解決に役立ちます。
Android/iOSの場合、 開いた Spotify 左上にあるプロフィールアイコンをタップします。[設定とプライバシー] > [ストレージ] に移動します。ここで、[キャッシュを消去] オプションをタップします。
一部のAndroidデバイスでは設定に移動して検索 Spotify。 タップする Spotify アプリをクリックしてアプリ情報ページを開きます。[ストレージとキャッシュ] > [キャッシュを消去] に移動します。
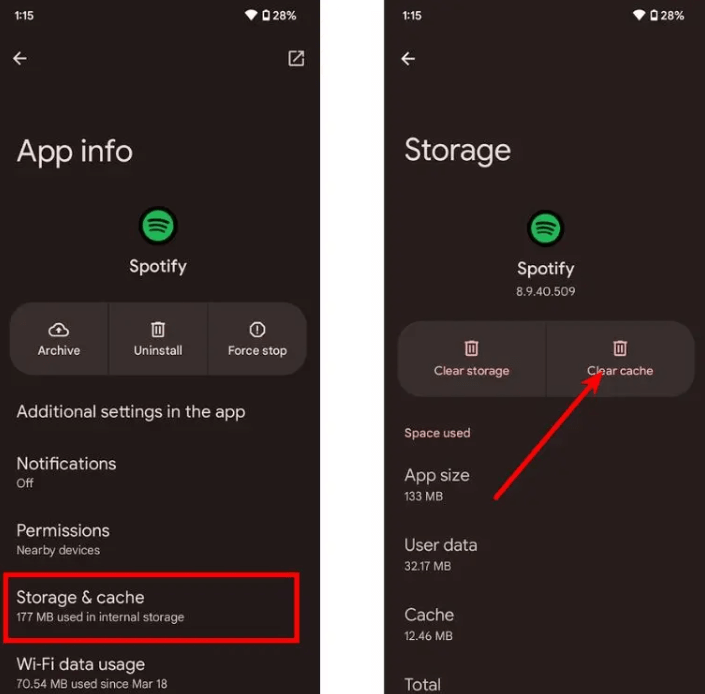
デスクトップ上、プロフィール写真から「設定」をクリックします。「ストレージ」サブセクションを見つけます。「キャッシュ」の横にある「キャッシュをクリア」をクリックします。削除を確認します。
どして Spotify ネットワーク接続の確認、デバイスのリセットなどの一般的な解決策を試しても一時停止が続く場合は、まだ問題が解決しない場合は、 Spotify 他の音楽プレーヤーでも再生できます。ただし、 Spotify OGG Vorbis形式でデジタル著作権管理(DRM)でエンコードされています。つまり、ダウンロードした曲は Spotify または承認されたデバイス。
サードパーティの音楽プレーヤーを使用して再生するには Spotifyお気に入りの曲やプレイリストをDRMフリーのファイルとしてダウンロードする必要があります。 DumpMedia Spotify Music Converter安全で効率的なDRM除去ソフトウェアをダウンロードして変換します Spotify に歌 MP3、M4A、WAV、FLAC、AIFF、AAC、ALAC を 35 倍の速度で再生できます。
ダウンロードしたら、 Spotify 曲はローカルデバイスに保存され、安全なバックアップとして簡単に管理できます。 聞く Spotify オフライン音楽 プレミアムサブスクリプションを必要とせず、お持ちのメディアデバイスを使用して簡単に 続ける Spotify 退会後の音楽.
曲をダウンロードするにはどうすればいいですか? Spotify プレミアムを使わずに他の音楽プレーヤーに DumpMedia Spotify Music Converter? 手順は通常簡単です。プログラムをコンピューターにダウンロードし、以下の手順に従うだけです。
ステップ 1: DumpMedia 最新のオペレーティングシステムをサポート WindowsとMacでご利用いただけます。まずは DumpMedia Spotify Music Converter お使いのコンピュータのバージョンによって異なります。
ステップ 2:
あなたのを使用してください Spotify プレミアム/無料アカウントでログイン。お気に入りを見つけよう Spotify ウェブ プレーヤーでプレイリスト、アルバム、またはアーティストを選択します。その後、好きな曲を変換ボタン (プラス アイコン) にドラッグ アンド ドロップします。

ステップ 3:
ファイル形式、ビットレート、サンプルレート、その他の出力設定をカスタマイズします。ファイル形式については、 DumpMedia はいくつかの一般的なファイル形式を提供しています。ここでは、 MP3 出力フォーマットとして。

ステップ 4:
「変換」ボタンをクリックし、 DumpMedia 曲をローカルドライブに変換し始めます。ダウンロードプロセスはすぐに終了します。

ダウンロード後、すぐに Spotify オーディオファイルをローカルフォルダに保存したり、 MP3 プレーヤー、スマートスピーカー、または車にUSBドライブ経由でダウンロードし、オフラインで無料で聴くことができます。これで、中断することなく音楽を楽しむことができます。
なぜ Spotify 曲を一時停止し続ける方法と、それを修正する方法。上記の解決策の1つが問題を完全に解決するのに役立ち、あなたは平和になっていることを願っています。上記のすべての方法でもエラーが解決しない場合は、 Spotify、転送することができます Spotify 別の音楽プレーヤーにダウンロードします。これには、 DumpMedia Spotify Music Converter、使い方は簡単で速いです。 DumpMedia ツールでは、 Spotify プレミアムなしでも、どのデバイスでもオフラインで楽しめます。 DumpMedia Spotify Music Converter 今すぐ!
