現在、ファイルを保存する方法はたくさんありますが(googleドライブなどのオンラインの保存場所)、ファイルを保持したい場合に備えて、ユーザーは手段とオプションを探しています。 USBやDVDディスクなどのいくつかのストレージデバイスまたはツール。
この記事では、実際に使用できる方法について説明します。 AVIビデオをDVDに書き込む。 これらの方法を見つけることに興味がある場合は、このページに留まり、読み続けることをお勧めします。
コンテンツガイドパート1.なぜ多くの人がDVDディスクを選択するのですか?パート2. AVIビデオをDVDに書き込む方法パート3.あなたのビデオを変換するために強く推奨されるコンバーター
実際、安全なインターネット接続がなくても必要なファイルにアクセスできるため、DVDディスクの方が便利です。 さらに、それらをDVDディスクに保存すると、ファイルやメディアが破損する可能性が低くなります。 さらに、メディアファイルをディスクに保存している場合は、必要に応じて標準のDVDプレーヤーでもそれを表示できます。 一部の人々はまだいくつかの疑問を持っているかもしれません DVDフォーマット、リンクを確認して詳細を確認してください!

AVIビデオをDVDディスクに書き込む良い方法のXNUMXつは、このVideoSolo DVD Creatorを使用することです。 これは、これまでにない最も信頼性が高く、信頼され、効率的な書き込みツールのリストに含まれています。 能力を除いて ビデオをAVI形式で書き込む、3GP、MP4、MPEGなど、他のいくつかの形式のビデオを書き込む機会もあります。 さらに、このソフトウェアアプリケーションを使用しているときに、画像やオーディオなど、他のいくつかのメディアファイルを書き込むこともできます。 組み込みのDVDメニューテンプレートがあれば、独自に作成できるかどうか心配する必要はありません。 このツールはDVDファイルをプレビューする方法を提供するため、調整が必要な領域がまだあるかどうかも簡単に識別できます。
簡単でユーザーフレンドリーなインターフェースにより、プロセスが成功するかどうかを心配することなく、このツールを簡単に使用できます。 もちろん、AVI形式のビデオをDVDディスクに書き込むために必要な手順を紹介します。 これをチェック!
ステップ1:このVideoSolo DVD Creatorがダウンロードされ、パーソナルコンピューターにインストールされていることを確認します。
ステップ2:プログラムを起動します。 開くと、ツールのメインインターフェイスがすぐに表示されます。
ステップ3:「メディアファイルを追加する 画面の左上隅にある”ボタンをクリックすると、AVIビデオファイルを追加できます。 それらをバッチで処理したい場合は、XNUMXつのファイルまたはフォルダーをアップロードするオプションがあります。 または、ファイルをインターフェイスにドラッグアンドドロップする場合も選択できます。
ステップ4:プログラム 編集機能を提供します ここで、ビデオのカスタマイズを実行する必要がありました。 画面の右側に配置されているので、オーディオ編集ツールを簡単に見ることができ、オーディオや 字幕を追加する あなたがしたい場合は。
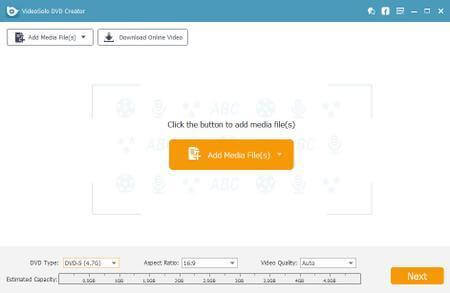
ステップ5:上記のように、このツールはプレビューの表示もサポートしています。 編集が終了したら、次のことができます 「プレビュー」ボタンをチェック ファイルを垣間見るために。 メニューテンプレートもすぐに利用できます。 実際に選択できるデザインはたくさんあります。
ステップ6:変更に満足している場合は、次の方法でAVIビデオファイルの書き込みを開始できます。 「書き込み」ボタンを押す 画面の真下にあります。
プロセス全体には数分しかかかりません。 進行状況バーも画面に表示され、書き込み手順のステータスを追跡できます。
ヘッダーが示唆するように、この2番目の方法は、AVIビデオをDVDに書き込むことができる別のツールに焦点を当てています。DVD Creatorは、MacとWindowsの両方で驚くほど適しています。 Windows パーソナル コンピューター。これは、ビデオの書き込みの手順をわかりやすく、シンプルで、簡単に実行できるものです。さらに魅力的なのは、必要に応じて外部オーディオや写真を追加したり、字幕を付けたりすることもできることです。
以下の手順は主にMacコンピューターを対象としています。 さらに掘り下げましょう。
ステップ 1 : このDVD CreatorをMacにインストールするか、 Winダウズコンピュータ。
ステップ 2 :インストールしたら、プログラムを開いて、 AVIファイルの読み込み ソフトウェアに。 これは、 「+」アイコンをチェック 画面に表示されます。 必要に応じて、ファイルのドラッグアンドドロップを実行できます。 さらに、追加されたビデオがディスクストレージスペースからどれだけ使用されたかを確認する必要があります。 これにより、ディスクにロードして書き込むことができるAVIファイルの数を追跡することができます(これは本当に素晴らしいことです)。
ステップ 3 :このソフトウェアには、ビデオのカスタマイズも可能です。これには、ビデオエディタータブがあり、トリミング、トリミング、ビデオエフェクトの追加などの基本的な編集機能を実行できるためです。 完了したら、すべての変更が保持および保存されるように、[保存]ボタンがチェックされていることを確認してください。
ステップ 4 : 沿って 「メニュー」オプションを押す 「ソース」ボタンと「プレビュー」ボタンの横にある多数の組み込みテンプレートが表示され、好みに応じて利用できます。
ステップ 5 :に向かって 「プレビュー 」タブで、ディスクのプレビューを表示し、すべてが適切に行われたかどうかを確認する必要があります。
ステップ 6 :最後に、すべてが適切に行われていることを確認すると、次のことができるようになります。 「書き込み」ボタンをチェック プロセス全体を開始します。

ボーナスのヒント:最近最もよくアクセスされるエンターテインメントWebサイトのXNUMXつはYouTubeです。 ほとんどの人は、YouTubeプラットフォームで動画を見るのが好きです。 非常に多くの人がYouTubeビデオをDVDに書き込む方法を知りたいと思うかもしれません。 詳細については、「YouTube動画をDVDに書き込む方法 Winダウズとマック".
ビデオファイルをAVIファイル形式に変換するツールをお探しですか? 多くの機能を実行できるこのXNUMXつのツール、特にあなたが望む変換機能について言及しましたか?
あなたが困っている人なら、これをチェックしたいかもしれません DumpMedia 動画変換 これは、現代の多くのユーザーによって使用され、信頼されてきました。
このツールの主な機能は、元の外観を維持しながらも、品質を損なうことなくさまざまな目的の形式にビデオ変換することです。 これは、人気のあるMP4、AVI、WMA、WAV、FLACなど、さまざまな形式をサポートしています。 さらに、DVDやビデオをGIF、ビデオ、オーディオに簡単に変換できます。 これだけでなく、明るさ、コントラスト、彩度、ボリュームコントロールの調整を実行できる編集および拡張機能。 字幕追加も可能です! 主な機能は別として、これはユーザーフレンドリーなインターフェースを備えたソフトウェアであり、必要なプロセスを実行するための簡単なステップを提供します。
このプログラムのダウンロードとインストールさえ、ほんの数分で実行でき、数回クリックするだけで済みます。 いくつかの簡単な手順に従うだけで、変換されたビデオを入手できます。
ビデオ変換を続行するには、この簡単なステップバイステップガイドを実行する必要があります。
ステップ1:もちろん、これを確認する必要があります DumpMedia ビデオコンバーターがダウンロードされ、インストールされます WinMac コンピューターのダウン。
ステップ2:プログラムを起動し、 「ファイルを追加」ボタンをクリックします 変換するメディアファイルを選択します。 また、ファイルをその場所からアプリケーションのメインインターフェイスに直接ドラッグアンドドロップすることもできます。
ステップ3:「すべてのタスクを次のように変換します: 」。 MP4、MOV、WMV、AVIなど、さまざまなオプションを選択できます。

ステップ4:完了したら、出力または変換されたファイルが保存される宛先フォルダーを選択します 「参照」ボタンをクリック.
ステップ5: 「変換」ボタンをクリックします 変換プロセスから始めます。
これらの手順が完了したら、「フォルダーを開く」オプションをタップしてビデオをプレビューし、変換されたファイルを確認できます。 これらXNUMXつの簡単な手順を実行するだけで、変換されたビデオをわずか数分で作成できます。
まとめ
AVIビデオファイルをDVDディスクに書き込むXNUMXつの方法を上に示しました。 もちろん、どちらもすべてのユーザーが望んでいたすばらしい出力を生成できます。 両方を簡単にナビゲートするためのステップバイステップガイドも上に提示されています。 XNUMXつのうちどちらを使用するかは、完全にあなた次第です。
さらに、素晴らしいアプリケーションソフトウェアも紹介しました(DumpMedia ビデオコンバーター)は、いくつかの便利な機能、特に将来確実に使用できると思われる変換機能をサポートし、含んでいます。
これらXNUMXつは方法のほんの一部ですが、他に知っていますか? それを私たちと共有したいですか? 以下にコメントを残して、ご意見、ご提案、推奨事項をお聞かせください。
