ビデオをDVDに転送して再生できるようにしたい人がいます DVDプレーヤー またはラップトップさえ。 これは、これらのファイルをストレージとして機能するディスクに書き込むことで実行できます。 無料または最小限の支払いを必要とするいくつかのソフトウェアプログラムの助けを借りて、MP4、AVI、WMV、MOV、FLV、MKVなどのあらゆる種類のビデオファイルを、数回クリックするだけで再生可能なビデオDVDに書き込むことができますそして数分以内に。 その際、書き込まれるビデオの量は、ファイルのサイズと使用するDVDディスクの容量に依存することに注意してください。
この記事では、いくつかの効果的な方法を示し、強調します。 ビデオをDVDに書き込む。 読み続けてください!
コンテンツガイドパート1:ビデオをDVDに書き込むためのトップ4ツールのヘルプパート2:作成したビデオを変換する強力なツールパート3:すべてをまとめる
多くの方法のXNUMXつはConvertXtoDVDを使用することです。 これは非常に使いやすく、すべてのユーザーに優れた機能を提供します。 これを使用するには、以下の手順に従う必要があります。
ステップ1:アプリケーションをダウンロードし、必ずパソコンで起動してください。
ステップ2:確認する 空のDVDを挿入します コンピュータのバーナードライブに。
ステップ3:完了したら、ConvertXtoDVDを開き、 (+)ボタンをクリックします.
手順4:DVDに書き込むビデオファイルを見つけます。 それらを選択し、「開いた 」ボタンをクリックします。 ビデオファイルがディスクに読み込まれます。
これとは別に、ユーザーは、ビデオへの字幕の追加、ビデオの編集、DVDフォーマットの変更など、このプログラムの他の機能を利用することもできます。
ステップ5:すべてが正しく設定されたら、「変換 ビデオファイルをDVDに変換して書き込むには、画面下部にある”ボタンをクリックする必要があります。 もちろん、これには数分かかりますが、これは主に書き込み中のビデオのサイズによって異なります。
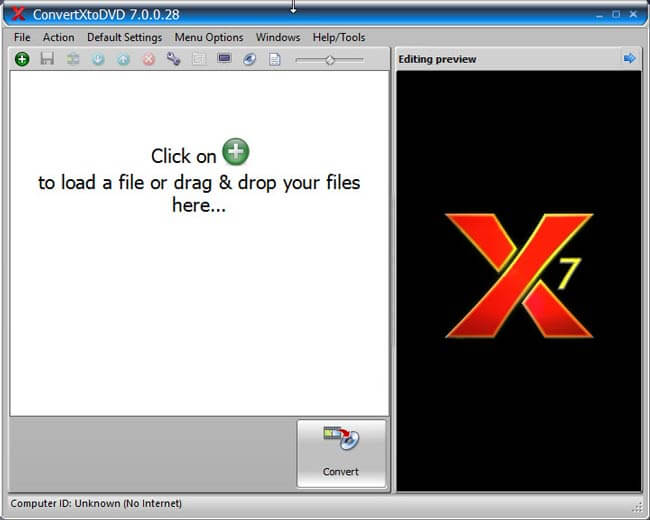
別の便利なツールはDVDフリックです。 このプログラムは、同じことを行い、消費者の使いやすさを促進するフリーソフトウェアです。 これを使用する詳細を見てみましょう。
手順1:ConvertXtoDVDと同じです。続行するには、パソコンにダウンロードしてインストールする必要があります。
ステップ2:ディスクをコンピューターの書き込みドライブに挿入します。
ステップ3: 「タイトルを追加」ボタンをクリックします 画面の右側にあります。
ステップ4:DVDをオンにしたいすべてのビデオを見つけ、「開いた 」ボタンをクリックして、ビデオファイルをディスクにロードできます。
このアプリケーションの優れた機能のXNUMXつは「プロジェクト設定 」メニューでは、オーディオ、ビデオの再生、書き込み、一般的な設定など、DVDのあらゆる側面の設定を変更できます。 必ず「同意 」ボタンをクリックして、変更した設定を保存します。 以前のソフトウェアと同様に、このプログラムを使用して字幕を作成することもできました。
ステップ5:変更が完了したら、「DVDを作成する 」ボタンあり トップメニュー クリックする必要があります。 DVDフリックは、ビデオを再生可能なDVDに書き込みます。

導入される3番目のプログラムは WinX DVD Author。このアプリケーションは、最小限の機能を備えた典型的な小型DVDオーサリングソフトウェアです。オーサリング、変換、 コンパイルする そしてもちろんDVDにビデオを焼きます。
これを使用する場合は、以下の手順を適用できます。
ステップ1:このソフトウェアをパソコンにダウンロードしてインストールします。
ステップ2:アプリケーションを起動し、ドライブにディスクを挿入してください。
ステップ3:開いたら (+)をクリックします 位置して 左下に 書き込みたいファイルを選択します。 これも編集オプションを提供します。
ステップ4:変更が完了したら、「お気軽にご連絡ください 」ボタンをクリックすると、アプリケーションは数分以内にビデオをディスクに書き込みます。
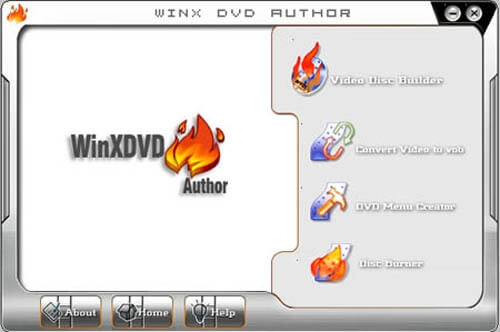
上記のXNUMXつに加えて、Wondershare Video Converter Ultimateも役立つ可能性のあるツールです。 これは、前述のプログラムと同じ機能を実行し、優れた機能を提供します。 このプログラムを使用したい場合は、以下の手順に従ってください。
ステップ1:これをダウンロードしてコンピューターにインストールしてください。
手順2:空のディスクをDVDドライブに挿入します。
ステップ3:プログラムを開き、 「書き込み」ボタンをクリックします トップメニューにあります。
ステップ4:完了すると、書き込みが必要なファイルを追加するよう画面に表示されます。
このソフトウェアを使用すると、ユーザーもビデオに字幕を含めることができます 「T None」ボタンをクリック。 これをクリックして、ドロップダウンリストから字幕トラックを選択し、[字幕を追加する リストから「」ボタンをクリックします。 字幕ファイルが保存されている場所に移動し、ファイルを選択して、[開く]をクリックする必要があります。 「書き込み設定、 」が表示されます 右側に、テンプレートの変更、DVDラベル、書き込み先、品質、アスペクト比など、表示できる設定はたくさんあります。
ステップ5:カスタマイズまたは変更したいものが完了したら、「燃やす 画面の右下にある「」ボタンをクリックして、プロセスを続行できます。 同様に、必要な時間は、ビデオファイルの大きさによって異なります。

ビデオをDVDに書き込む方法を紹介した後、書き込んだビデオの変換に役立つ素晴らしいソフトウェアを共有したいと思います。 このアプリケーションにより、ユーザーはビデオ、DVD、さらにはオーディオを変換、編集、再生する方法を体験できます。 マルチコアプロセッサをサポートしながら、高速変換プロセスを提供します。 魅力的なのは、優れた効果を持つビデオを編集したり、ビデオやオーディオファイルの任意の部分を切り取ることさえできることです。 それらを結合して、高品質の驚くべきビデオまたはオーディオをXNUMXつ取得することもできます。
これを使用するには、次の手順を実行できます。
手順1:ダウンロードを確認してください Dumpmedia 動画変換 し、それをインストールしてください。
ステップ2:プログラムを起動し、 「ファイルを追加」ボタンをクリックします 変換するファイルを選択します。 その場所からアプリケーションに直接ファイルをドラッグアンドドロップすることもできます。
ステップ3:“をクリックしてください。すべてのタスクをに変換 ”希望するフォーマットを選択します。
ステップ4:完了したら、出力が保存される宛先フォルダーを選択します。
ステップ5:“をクリックしてください。変換 」ボタンをクリックして、変換プロセスを開始します。
全体の手順は簡単で、数分かかります。 完了すると、新しいビデオ/オーディオファイルを使用できるようになります。
ビデオを再生可能なDVDに書き込む方法はたくさんあります。 これらのXNUMXつは、人気があり一般的に使用されているもののほんの一部です。 上記で説明したこれらのソフトウェアプログラムは、多くのユーザーによってテストされていることが証明されています。 提供される機能とユーザーフレンドリーなインターフェースにより、ほとんどはこれらの素晴らしいアプリケーションに依存する傾向があります。 これらすべてが同様に検証され、驚くべき高品質の出力を生成することを確認してください。
