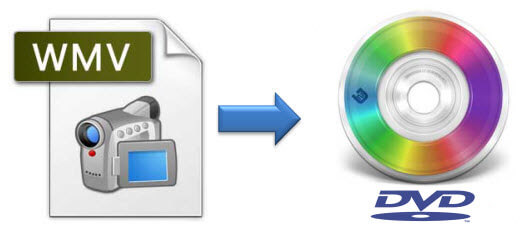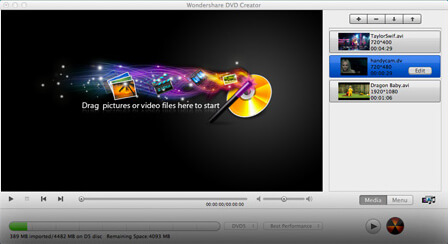ロージー脚本の作品
最終更新日:2024-01-03
あなた自身の映画を作りたいですか? または、コンピュータ上のいくつかのビデオをDVDに書き込むこともできます。 それは簡単なので、両方を行うことができます WMVをDVDに書き込む 最近。
はい、映画コレクションをコンピュータに保存する必要はありません。 WMVをDVDに書き込むことを選択した場合は、コンピューターの空き容量を増やすことができます。 思ったよりずっと簡単です。 コンピューターにDVDドライブがなくても、それを行うことができます。
コンテンツガイド
パート1。WMVをDVDに書き込む理由パート2。WMVをDVDに書き込む2つの簡単な方法パート3. DVDに書き込む前にビデオファイルをWMVに変換するパート4 結論として
パート1。WMVをDVDに書き込む理由
あなたが燃やすXNUMXつの実際的な理由 WMV 〜へ DVD コンピュータのスペースを節約することです。 すべてのビデオファイルをコンピュータに保存しておくと非常に便利ですが、すぐに容量が不足します。
したがって、スペースを節約すると同時に、WMVをDVDに書き込むことで映画コレクションを維持するためのより良い方法は何ですか。
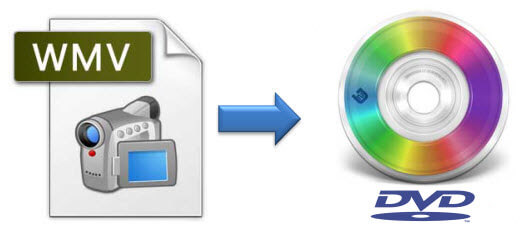
ボーナスのヒント:多分あなたはする必要があります WMAをに変換する MP3 なぜなら MP3 オーディオ ファイルは、WMA に比べて移植性の高い形式です。
パート2。WMVをDVDに書き込む2つの簡単な方法
オプション#1:WebベースのDVD作成ソフトウェアを使用する
コンピュータまたはラップトップにDVDドライブがない場合でも、心配する必要はありません。 WebベースのDVD作成ソフトウェアを使用できます。 以下の手順に従って、WebベースでWMVをDVDに書き込みます DVD作成者 ソフトウェアを使用して、WindowsXNUMX XNUMXビット上で動作する XNUMXTB RAID XNUMX を備えたデスクトップ コンピューターで録画されます。
- に行く EasyDVDCreator.net.
- 下にスクロールして、 赤い[今すぐダウンロード]ボタン。 見たらすぐにクリックしてください。
- 使用するかどうかを選択します Windows または Mac バージョン。
- [無料で試す]ボタンをクリックしてソフトウェアをダウンロードします。
- ダウンロードが完了するのを待ちます。
- 手順に従ってソフトウェアをインストールします。
- コンピュータでソフトウェアを起動します。
- ソフトウェアのインターフェースを確認してください。 上部に、DVDを作成するための手順に対応するXNUMXつのメニュータブが表示されます。 これらのタブは次のとおりです。 ソース、メニュー、プレビュー、書き込み。
- セットアップボタンをクリックすると、セットアップが開始されます ソースボタン 上記のメニューで。
- をクリックして、WMVファイルをインポートします。 インポートボタン 左側のパネルに表示されます。
- インポートするビデオを選択します。
- ポップアップウィンドウの下の[開く]ボタンをクリックします。 この時点で、多少の編集を行うことができます。 鉛筆アイコンで表される編集ボタンの上。
- 編集ウィンドウで画像を回転、反転、またはトリミングできます。 画面の左側に、編集されたバージョンがリアルタイムで表示されます。
- 下部パネルにある設定を使用してビデオを強化します。 ビデオの明るさ、コントラスト、彩度、音量を調整できます。 ビデオのトリミング、透かしの挿入、字幕の追加もできます。
- 編集が完了したら、[OK]ボタンをクリックします。 動画に加えた変更が保存されます。
- でDVDメニューを作成する メニュータブをクリックする 上記。
- 右側のパネルでテンプレートを選択します。 クリックしてください 緑の矢印ダウンロードボタン 追加のテンプレートをダウンロードするためのパネルの右上に表示されます。
- 必要に応じて、背景と音楽をカスタマイズします。 必要に応じて、新しいテキストを追加することもできます。
- 左側のパネルのタイトルページをクリックして、章を作成します。 次に、画面の中央下部にあるチャプターボタンをクリックします。
- ビデオを再生し、チャプターを作成するポイントまでタイムバーを移動します。
- クリック 挿入ボタン ビデオの下部にあります。
- 右側のパネルで特定の章をクリックして、章を削除します。 次に、 削除ボタン
- チャプターの追加が完了したら、[OK]ボタンをクリックします。 これで設定が保存されます。
- メニューの[プレビュー]タブをクリックして、新しいビデオをリアルタイムで表示します。 これは、WMVをDVDに書き込む前にすべきことです。
- トップメニューの[書き込み]タブを選択します。
- [ディスクに書き込む]の横のボックスをオンにします。 あなたもすることができます ISOファイルを作成する [ISOとして保存]の横のボックスをオンにします。 必要に応じて両方を行うことができます。
- [バーナー]フィールドでDVDバーナーを選択します。
- [ディスクラベル]フィールドでディスクにラベルを付けます。
- 準備が整ったら、青い[書き込み]ボタンをクリックします。 このWebベースのDVDクリエーターソフトウェアでWMVをDVDに書き込むには、これですべてです。
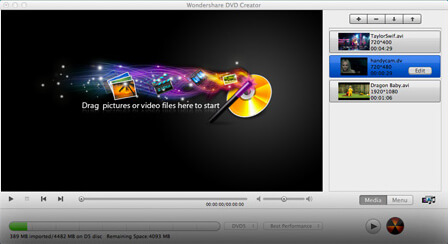
オプション#2:コンピューターでファイルエクスプローラーを使用する
このオプションは、 Windows 10コンピューターには DVDドライブ。 コンピューターにDVDドライブがないと、このオプションを使用できません。 以下の手順に従ってください。
- ドライブを開きます。
- 空のDVDをドライブに挿入します。 コンピュータの画面にプロンプトが表示されるまで、起動するまで待ちます。
- 通知ボックスをタップします。こうすることで、 Windows 10 は、空の DVD が挿入されたときに何をすべきかを認識します。これは、自動再生が有効になっている場合です。
- ファイルエクスプローラーウィンドウを開き、画面の左側のパネルで[このPC]をクリックします。 自動再生を有効にしていない場合は、これを実行してください。
- 右側のペインでDVDドライブを右クリックして、ポップアップメニューを表示します。 ドロップダウンメニューから[自動再生を開く]を選択します。
- [ファイルをディスクに書き込む]を選択します。
- ディスクのタイトルにディスクの名前を付けます。
- [CD / DVDプレーヤーを使用]を選択します。
- Nextボタンをクリックしてください。
- DVDに書き込むWMVビデオを空のファイルエクスプローラーウィンドウにコピーします。
- セットアップボタンをクリックすると、セットアップが開始されます ディスクに書き込むボタン。 これは、[共有]タブのトップメニューに表示されます。
パート3. DVDに書き込む前にビデオファイルをWMVに変換する
ビデオファイルの一部の形式がWMVでない場合でも、心配しないでください。 XNUMXつの特定のソフトウェアは、あらゆる種類のフォーマットでビデオを変換するのに役立ちます。 そのソフトウェアは DumpMedia 動画変換 約300のフォーマットをサポートしています。 DVDに書き込む前に一部のファイルをWMVに変換する場合は、 DumpMedia ビデオコンバーター。 たとえば、このリンクをクリックして方法を確認できます DumpMedia 動作します MP4をWMVに変換.
無料ダウンロード
無料ダウンロード
パート4 結論として
WMVをDVDに書き込むのはまだ簡単です。 コンピュータにDVDドライブがなくても、それを行うことができます。 使用できるWebベースのプログラムがあります。
WMVをDVDに書き込む必要がありましたか? どうやってやったの? 私たちとあなたの考えを共有してください。