オーディオファイルは収集に最適です。 あなたが音楽愛好家であれば、おそらく膨大な数のオーディオファイルのコレクションを持っているでしょう。 オーディオファイルがさまざまな形式で保存される可能性が高くなります。 オーディオファイルはさまざまな形式で提供されるため、このようになっています。
オーディオファイルがたくさんある場合 FLAC フォーマット、あなたはすぐにあなたのコンピュータのスペースを使い果たすつもりです。 したがって、これがあなたがする必要がある理由です FLACをAACに変換する。 はい、あなたは正しく読んでいます。 FLACをに変換する AAC そしてしない MP3。 FLAC を変換するだけで十分だと思われる場合は、 MP3、 もう一度考えて。
コンテンツガイドパート 1. AAC と MP3 音声ファイル形式パート2. FLACをAACに変換するXNUMXつのオプションパート3 結論として
すべての音声ファイルを保存できるかどうか迷っている場合は、 MP3 フォーマットの場合、答えは大きなノーです。一方、 MP3 形式は最も一般的な非可逆形式とみなされますが、他のオーディオ形式もさまざまな理由で広く使用されています。
さて、先に進む前に、非可逆形式とは何なのか疑問に思っているかもしれません。あなたや私のような平均的なオーディオ愛好家は、通常、次の製品に満足しています。 MP3 ファイル形式。この特定のファイル形式は、Vorbis および AAC とともに非可逆圧縮を使用します。これは、ソースから一部の情報を破棄することを意味します。
私たちは平均的なオーディオリスナーなので、情報が不足しているとは言えません。 しかし、あなたが音楽アーティストだったり、音楽のすべての要素を聞きたいだけの人だったら、あらゆる情報を聞きたいと思いませんか?
Lossy形式は、オーディオファイルを構成する他の要素を切り取ります。 ただし、異なるビットレートを使用するため、コンピューターのスペースを大幅に節約できます。
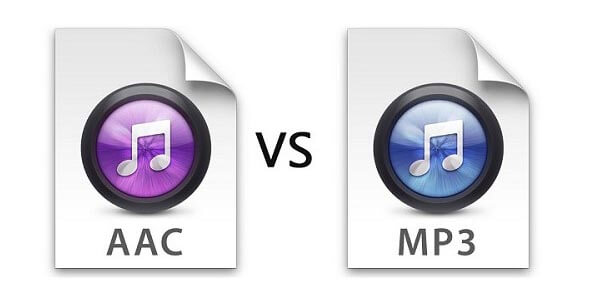
両方 MP3 およびAACの使用 非可逆圧縮。このような理由から、FLAC を AAC に変換するのではなく、なぜ FLAC を AAC に変換する方が良いのか疑問に思うかもしれません。 MP3.
まず、AAC は AAC の後継と考えられています。 MP3。 1997年発売なのでかなり新しいですね。同じビットレートでコーディングされている場合でも、AAC は AAC よりも優れた音質と透明性を備えていることがわかっています。 MP3。したがって、音楽愛好家、または高価なヘッドセットやスピーカーを所有している人には、AAC ファイル形式が最適です。ファイルサイズが小さくても高品質のサウンドが得られます。これが、FLAC を AAC に変換するのではなく、FLAC を AAC に変換する方がはるかに優れている理由です。 FLACから MP3.
高品質のオーディオファイルが必要な場合は、FLACオーディオファイル形式をAACに変換することを検討してください。 それを行うにはXNUMXつの簡単な方法があります。 それについてどうやって進むかを学ぶために読んでください。
この DumpMedia 動画変換 オーディオファイルを変換することもできます。 これには、入力と出力の両方で大量のフォーマットが含まれます。 FLACおよびAAC。 また、すべてのビデオおよびオーディオファイル用の多くのデバイスをサポートします。 あなたはオプションを使い果たすことは決してありません DumpMedia ビデオコンバーター。 試してみる価値はあります。
以下の手順を確認して、FLACをAACに変換する方法を確認してください。
ステップ1.ダウンロードして起動します DumpMedia ビデオコンバーター。
ステップ2. FLACファイルを追加し、出力フォーマットとしてAACを選択します。
ステップ3. FLACファイルをAAC形式に変換します。
以下の詳細な手順に進みましょう。
まず、 訪問 DumpMedia ビデオコンバーターのウェブサイト。 ビデオコンバーターは非常に簡単に見つけることができます。 右上にあります DumpMedia ビデオコンバーター。 あなたはそれを見逃すことはありません。
そして先へ 無料試用版を選択してください のバージョン DumpMedia ビデオコンバーター。 フルバージョンが必要になったときは、アップグレードが簡単になります。 ダウンロードしたら、すぐに使い始めることができるように、必ずインストールしてください。
自動です。 をクリックしたら 複数のビデオまたはオーディオを追加する ボタンをクリックすると、変換するFLACオーディオファイルを見つけることができます。 追加したら、AACを出力として選択してください。 変換形式 フィールド。

ちょうど 変換 変換を開始するボタン。


リスニング体験をレベルアップしたい場合は、FLACをAACに変換できます。 高品質のオーディオファイルだけではありません。 また、ファイルサイズも小さくなります。 そうすれば、コンピューターのスペースについて心配する必要がなくなります。
どのようにしてオーディオファイルを変換しますか? 通常、どのフォーマットを使用しますか? ご連絡をお待ちしております。
