アニメーションGIFは、反応やコンテンツをオンラインで共有する一般的な方法です。 XNUMXつを作るにはスキルが必要です。 しかし、既存のオンラインを通じて GIF YouTubeメーカー、あなたは簡単にあなた自身を作成することができます GIF ご希望から YouTube ビデオ。 昔は、Photoshopを使って アニメーションGIFを作成する Photoshopは初心者向けではありません。
そのため、本日のディスカッションでは、選択したYouTubeビデオから独自のアニメーションGIFを作成する方法に関する3つのオンライン方法を紹介します。 その後、私たちはあなたに私たちの最も推奨されるツールを提供します、 DumpMedia ビデオコンバーター。これを使用して、結果のGIFを目的の形式に変換できます。 詳細を知るために読み続けてください!
コンテンツガイド パート1。トップ3のオンラインGIFYouTubeメーカー パート2.品質を損なうことなくGIFを目的の形式に変換する方法パート3 結論として
YouTube GIFのカスタマイズオプションを増やしたい場合は、GIFs.comがYouTubeからGIFをオンラインで作成するのに理想的です。 このGIFYouTubeメーカーを使用してYouTubeビデオからGIFを作成するには、次の手順の概要を示します。
ステップ1. YouTubeビデオを見つけます。
ステップ2. YouTubeツールをオンラインツールに追加します。
ステップ3.結果のGIFをカスタマイズします。
ステップ4.希望のタグとともにGIFタイトルを追加します。
ステップ5. GIFをダウンロードします。
次のセクションでは、前述のガイドの詳細な手順を示します。
GIFを作成するYouTube動画を見つけて、 YouTube動画のURLをコピーする.
GIFs.comのWebサイトにアクセスします。 ページの左側にある白いテキストボックスにYouTubeのURLを貼り付けます。 GIF.comがYouTube動画を自動的に検出できるように、URL全体を貼り付けたことを確認してください。 これが機能しない場合は、 続行ボタン.
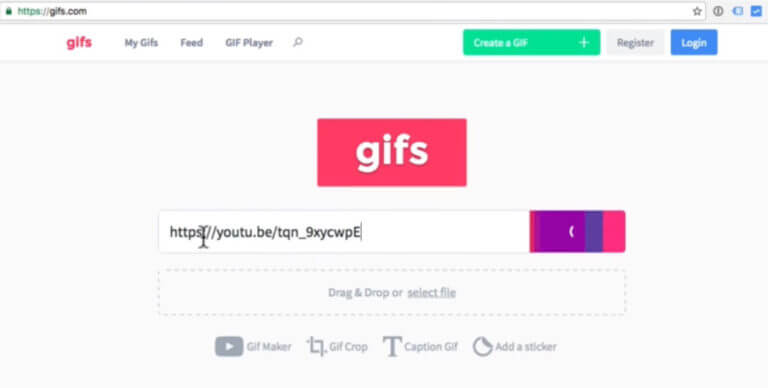
画像の左下に広告が表示されている場合は、 閉じるボタン 広告が消えるように。 それ以外の場合、広告は結果のGIFに含まれます。 画像の下にタイムラインが表示されます 開始時間と終了時間を調整する あなたの結果のGIFの。
短くしたり長くしたりすることもできますが、アニメーションが長いほど、ファイルサイズは大きくなります。 GIFを共有するプラットフォームによっては、サイズに制限がある場合があります。 たとえば、Twitterでは、携帯電話で最大5 MBのGIF、デスクトップユーザーで最大15 MBのGIFのみを許可しています。
次に、目的の効果、キャプション、またはステッカーを追加します。 画像をトリミングして、パディングやぼかしなどの追加効果を追加することもできます。 完了したら、 GIF作成ボタン 右上にあります。 特にGIFが長い場合は、プロセスでGIFが作成されるまでに時間がかかることがあります。
GIFのタイトルと含めるタグについて確認を求める新しいページが表示されます。 クリックしてください [次へ]ボタン あなたが終わったら。
次の最後のページでは、作成したGIFを共有、埋め込み、またはダウンロードするためのオプションが表示されます。 また、結果のGIFをプレビューすることもできます。 GIFに透かしを入れたくない場合は、GIF.comのプレミアムサービスにサインアップできます。 しかし、あなたがこれにお金を払いたくないならば、GIF.comはそのプレミアム版の試用を7日間提供します。
YouTube GIFで行う必要のある編集アクティビティがあまりなく、より高速な作成方法が必要な場合は、 Giphy あなたにぴったりのGIFYouTubeメーカーです。 このソフトウェアを使用してYouTubeからGIFをオンラインで作成するには、次の手順に従います。
ステップ1. YouTubeビデオを見つけます。
GIFに変換したいYouTubeビデオのURLをコピーして、次に移動します GiphyのGIFメーカーページ。
ステップ2. YouTubeビデオをGiphyに追加します。
ウェブサイトの下部までスクロールし、入力テキストボックスにYouTubeのURLを貼り付けます。 また、次のオプションがあることがわかります。 他の動画ファイルをアップロードする URLの入力は別として。
ステップ3.生成されるGIFの長さを選択します。
結果のGIFの期間と開始時間を選択し、クリックします 飾り続ける.
ステップ4.最後の仕上げを行います。
ステッカーなどを含むGIFのキャプションを含めることができます。 完了したら、をクリックします アップロードを続行.
ステップ5. GIFを公開します。
GIFが作成されるまで待ちます。 ビデオが長い場合は、処理に時間がかかることがあります。 GIFが作成されたら、クリックしてGIFを公開します GIPHYへのアップロード.
ステップ6. GIFを共有します。
GIFが公開されると、ダウンロードするか、埋め込むか、ソーシャルメディアアカウントで共有するオプションが表示されます。
GIF、特にアニメーションGIFは広く使用されているため、YouTubeはGIFを作成するための独自のツールを作成しました。 ただし、このツールは少数のビデオにしか使用できないため、それほど効果的ではありません。 ただし、オンラインでYouTubeからGIFを作成してみたい場合は、以下の手順に従ってください。
ステップ1. GIFにしたいYouTubeビデオに移動します。
ステップ2.ビデオの説明ボックスに移動し、 共有をクリックします。 YouTubeで動画をGIFに変換できる場合は、[メール]の横に[GIF]タブが表示されます。 タブをクリックし、GIFを開始する場所を選択します。
手順3.下部または上部のテキストを入力するテキストフィールドがいくつか表示されます。 クリックしてください GIFボタンを作成 一度行われました。 GIFが作成されると、直接リンクと埋め込みリンクとともに表示されます。
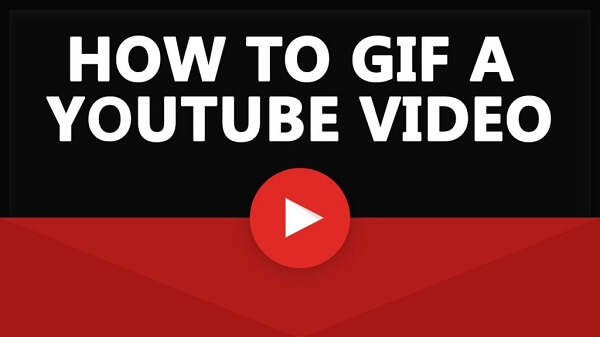
使用することをお勧めします DumpMedia 動画変換 さまざまなマルチメディアファイルを目的の形式に変換するためのツールとして。 DumpMedia は、強力で高速なオールインワンのオーディオおよびビデオコンバーター、ダウンローダー、エディター、およびプレーヤーです。 マルチメディアファイルを最小限の品質低下で多くの形式に変換できます。 すべてのビデオニーズを満たすために多くの機能を備えたフレンドリーなインターフェースの便利さをお楽しみください。
マルチメディアファイルを目的の形式に変換するには、まずソフトウェアをダウンロードし、次の手順に従います。
ステップ1:をダウンロード DumpMedia
ステップ2: DumpMedia
ステップ3:GIFビデオファイルをアプリケーションに追加する
手順4:目的の出力形式と宛先フォルダーを選択する
ステップ5:変換プロセスを開始する
以下は、を使用してGIFファイルを目的の形式に変換するためのより詳細な手順です。 DumpMedia.
もちろん、アプリケーションの使用を開始する前に、まずソフトウェアをダウンロードする必要があります。 良いニュースは、 DumpMedia ています 無料のMacバージョン あなたがそれがあなたのための適切なツールであるかどうかを決定する前にあなたが最初にソフトウェアを試すことですが、私たちはあなたがその機能に失望しないことを保証します。
ダウンロードした後、 DumpMedia インストーラーで、MacOSオペレーティングシステムの場合は以下の手順に従ってアプリケーションを起動します。
[複数のビデオまたはオーディオを追加]ボタンをクリックしてファイルをインポートするか、メインインターフェイスに直接ドラッグアンドドロップできます。

探して 変換形式 ボタン。 希望の出力フォーマットを選択します。 インターフェースの下部で、をクリックします [保存]ボタンを コンピューターを参照して、変換されたファイルの目的のフォルダーに移動します。

クリック 変換 ボタンをクリックして、GIFファイルの変換を開始します。 変換が完了するまで待ちます。

この記事では、YouTubeからGIFをオンラインで作成するための3つのGIFYouTubeメーカーを紹介しました。
次に、作成したGIFを目的の形式に変換するには、次を使用できます。 DumpMedia この記事の最後のセクションでも説明したビデオコンバーター。 ちなみに、他のブログで詳細を確認できます 他のソフトウェアの問題とその解決方法に関するガイド こちら。 お楽しみください!
