4Kはテレビにとって新しい大きなものであり、4Kコンテンツが人気を集め始めています。 ただし、4Kビデオは多くのスペースを占めるため、これらのビデオを最適な品質でダウンロードおよびストリーミングすることは非常に困難です。 幸い、HEVC(H.265)コーデックがこれを可能にしています。
言及された技術が普及する前に、それは遅くなっているかもしれませんが、それは起こっています。 4KブルーレイはHEVCとVLC 3.0を利用して、4KおよびHEVCビデオをコンピューターで視聴できるようにします。 だからあなたはしたいですか ビデオをHEVCに変換する 小さいサイズですか? その後、あなたは正しいページにいます! この記事では、ビデオをHEVCに変換するために使用できるさまざまなツールについて説明します。
ただし、最初に、コーデックとは何か、HEVCとは何か、HEVCのしくみについて説明します。 次に、4KビデオにHEVCを使用する理由について説明します。
コンテンツガイドパート1. HEVCファイル形式について知っておくべきことパート2。 DumpMedia ビデオコンバーター:最高のHEVCコンバーターパート3.ビデオをHEVCに変換する上位4つのオンラインツールパート4 結論として
コーデックはの略です コーダー・デコーダー。 これは、生のビデオデータを圧縮してアルゴリズムを使用して、Blu-rayディスクストレージ、ブロードキャスト、またはインターネットでのストリーミングに適したコンパクトな形式に変換するソフトウェアです。 ビデオを受信するデバイスのタイプ(ディスクプレーヤー、コンピューター、またはテレビ)に関係なく、デバイスは画面に表示する前にデータを解凍します。
また、コーデックは、ビデオから重要でない詳細を削除して、サイズを小さくします。 ただし、高レベルの圧縮を行うと大量のデータが失われる可能性があり、動画を表示したときにブロック状または途切れ途切れになります。 有料テレビサービスの大部分は、衛星放送受信機またはケーブルへのすべてのチャネルを取得する際に積極的な圧縮を利用しています。 これが、Blu-rayビデオとは異なり、表示されるビデオの見栄えが悪い理由です。
理想的なコーデックは、過剰圧縮による多くの欠陥を引き起こさずにビデオを圧縮する必要があります。
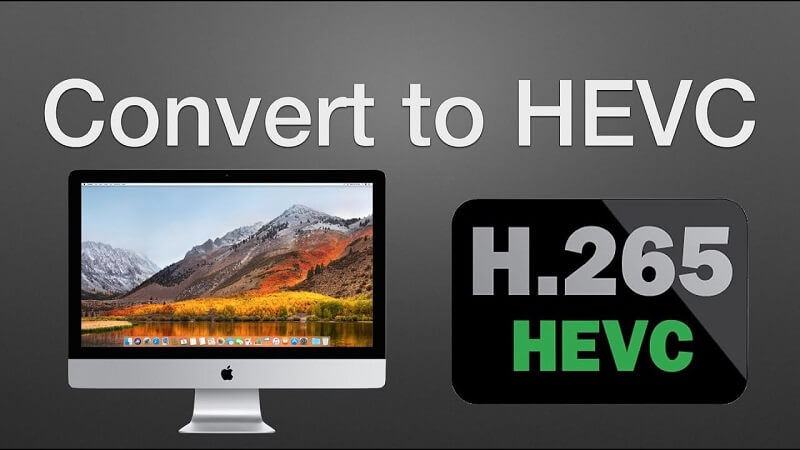
HEVCはの頭字語です 高効率ビデオコーディング また、MPEG-Hパート2またはH.265としても広く知られています。 これはビデオ圧縮の標準であり、AVC(Advanced Video Coding)の後継として考えられる多くの4つです。 AVCはMPEG-10 Part 264およびH.XNUMXとしても知られています。
HEVCは、AVCのデータの圧縮率のXNUMX倍であると考えられる最新の圧縮標準ですが、ビデオ品質レベルは同じです。 HEVCでエンコードされたビデオは、高品質のビジュアルを保持しますが、ファイルサイズは小さくなります。
HEVCの目標は、ビデオをエンコードして、コーディングツリーユニット(CTU)などのツールを使用して可能な限り低いビットレートを生成することです。 これにより、帯域幅使用率が低い伝送でも高レベルのビデオ品質を維持しながら、元のビットレートの約半分を節約できます。 簡単に言えば、H.264のビデオと比較すると、H.265ビデオはビデオサイズは小さくなりますが、ビデオ品質レベルは同じです。 H.265は、同様のビットレート内でビデオ品質を向上させます。
さらに、HEVCによりビットストリームが大幅に改善され、ユーザーはビデオのストリーミングにかかる時間を短縮し、使用するスペースも少なくなります。 これは、HEVCビデオの圧縮サイズが小さいにもかかわらず、品質は維持されているためです。
その間、HEVCはサポートできます 決議 320x240(240p)から7680x4320(4320p)まで。 つまり、タブレットやスマートフォンなどのポータブルデバイスで8Kおよび4K UHDビデオをオンラインで直接再生できます。 HEVCは、次のような多くのサービスや消費者向け製品にも追加されています。
HEVCは、特に次のような2019 4K Ultra HD TVでも最も使用されます。
今後、HEVCの主流化が期待できます。
現在のH.264 / MPEG-4コーデックでは、映画の膨大な量の情報の圧縮が可能です。 これにより、すべてのデータをブルーレイなどの物理的なソースに保存するのではなく、Netflixアカウントでビデオをストリーミングできます。 Netflixビデオに表示される高解像度の画像は、次のいずれかにあります。
当学校区の 4Kの動画 Netflixが現在4Kテレビでストリーミングしている画像は、8万ピクセルまたは3480x2160解像度で構成されています。 細部に到達するためのこの大きなジャンプには、ビデオを適切に保存または送信できるように、データ圧縮のより良い方法が必要です。
前述のように、HEVCはH.264の4倍の効率であり、品質の低下は最小限ですみます。 その結果、現在のコンテンツは、Netflix経由でビデオをストリーミングできるようにするために、データの半分しか必要としません。 15Kコンテンツのストリーミングは可能になりますが、Netflixは4KビデオのストリーミングでXNUMX Mbps以上のブロードバンド接続を必要とします。

DumpMedia 動画変換 強力で高速なオールインワンのオーディオおよびビデオコンバーター、ダウンローダー、エディター、およびプレーヤーです。 ビデオのすべてのニーズを満たすための多くの機能を備えたフレンドリーなインターフェースの利便性をお楽しみください。 このソフトウェアは、MPEG、3GP、FLV、MKV、AVI、WMV、MOV、MP4などの多くの形式を、他の通常のビデオ形式とともにサポートします。 ビデオをHEVCに変換するには、まずソフトウェアをダウンロードし、以下の手順に従います。
ステップ 1。 起動する DumpMedia アプリケーション。
Windowsユーザー :
ステップ1a。 に行く 検索アイコン (拡大鏡)の横 Winコンピュータのタスク バーにアイコンが表示されます。
ステップ1b。 タイプ DumpMedia テキストフィールドに。
ステップ1c。 クリックしてください DumpMedia 検索結果のアプリケーション。
MacOSユーザー向け :
ステップ1a。 クリックしてください ランチパッドアイコン お使いのコンピュータのドック。 ランチパッドのアイコンは、中央に暗い灰色のロケットがある灰色の円です。
ステップ1b。 タイプ DumpMedia 最上部の検索バーにあります
ステップ1c。 戻るボタンを押す キーボードでアプリケーションを起動します。
ステップ 2. [ファイルを追加]ボタンをクリックします インターフェースの左上のセクションにあり、ファイルをインポートしたり、メインインターフェースに直接ドラッグアンドドロップしたりできます。
ステップ 3。 を探す すべてのタスクをに変換 インターフェースの右上隅のテキスト。 出力形式としてHEVCを選択します。
ステップ 4。 インターフェースの下部で、 参照ボタン コンピューターを参照して、変換されたファイルの目的のフォルダーに移動します。
ステップ 5。 クリックします。 変換ボタン オーディオファイルの変換を開始します。
ステップ 6。 変換が完了するまで待ちます。

FreeFileConvertを使用してビデオファイルをHEVCに変換するには、次の手順に従います。
ステップ1. FreeFileConvertのWebサイトに移動します。
ステップ2.表示されるまで下にスクロールします 薄緑色の大きな長方形のボックス.
ステップ3.ビデオをコンピューター、URL、またはクラウドからアップロードしてインポートできます。 これらのオプションは、長方形の左上隅にあります。 クリック テキストリンク 好みのインポート方法。
File
ステップ3a。 ファイルを選択した場合は、 選択ボタン 入力ファイルステップから
ステップ3b。 表示されるウィンドウで、コンピューターから変換するビデオファイルを参照し、ダブルクリックします。
ステップ3c。 OKボタンをクリックしてください。
URL
ステップ3a。 URLを選択する場合は、[ファイルURL]セクションのテキストボックスに動画のURLを貼り付けます。
クラウド ステップ3a。 最後に、クラウドを選択した場合は、 対応するボタン ビデオをインポートする場所-GoogleドライブまたはDropbox。
ステップ3b。 ログイン資格情報を要求する新しいウィンドウが表示されます。 それらを入力してください。
ステップ3c。 変換するビデオファイルをクラウドで参照して選択します。
ステップ4. [出力形式]セクションで、 ファイルの変換:ドロップダウンボタン.
ステップ5.-Video Format-カテゴリが表示されるまで下にスクロールします。
ステップ6.そのカテゴリの下でHEVCを探します。
ステップ7。 クリックしてください 変換ボタン 変換セクション。
ステップ8.変換が完了するまで待ちます
ステップ9.変換後に新しいページが読み込まれます。 変換されたビデオファイルが表示されるまで下にスクロールします。
ステップ10.ビデオリンクの右側にある[ダウンロード]ボタンをクリックします
ステップ11.変換されたビデオを保存するファイルの場所を選択できるウィンドウが表示されたら、目的の場所を選択し、必要に応じてファイル名を変更します。
ステップ12。 クリックしてください [保存]ボタンを.
ステップ13.ダウンロードが完了するまで待ちます。
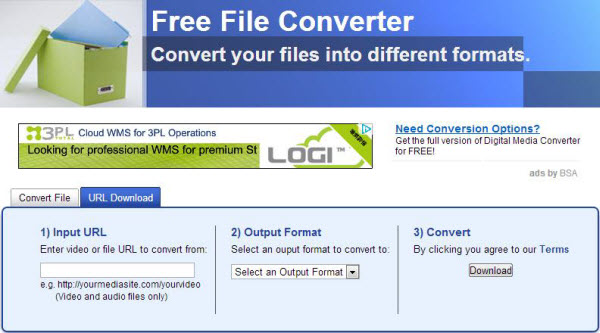
Convertioを使用してビデオファイルをHEVCに変換するには、次の手順に従います。
ステップ1. ConvertioのWebサイトに移動します。
ステップ2.ビデオをページにドラッグするか、コンピューター、Dropbox、Googleドライブから選択するか、URLを入力して、ビデオをアップロードします。
ステップ3.の右側にあるドロップダウン矢印をクリックしてラベルを付け、 HEVCを選択.
ステップ4。 クリックしてください 変換ボタン ビデオが変換されるのを待ちます。
ステップ5. [ダウンロード]ボタンをクリックします。
ステップ6.新しいウィンドウが表示され、HEVCビデオを保存するファイルの場所を選択できます。 ご希望の場所を選択してください 必要に応じてファイル名を変更します。
ステップ7. [保存]ボタンをクリックします。
ステップ8.ダウンロードが完了するまで待ちます。
Media.ioを使用してビデオファイルをHEVCに変換するには、次の手順に従います。
手順1. Media.ioのWebサイトに移動します。
ステップ2.表示されるまで下にスクロールします ドラッグアンドドロップまたはヒットしてファイルを追加。 ビデオをそのボックスにドラッグするか、または +ボタンをクリックします 動画をアップロードします。
ステップ3.新しいウィンドウが表示されます。 変換する動画ファイルを選択して、[OK]をクリックします。
ステップ4.の右側にあるドロップダウン矢印をクリックしてラベルを付けます。
ステップ5. HEVC MP4を探してクリックします。
ステップ6. [変換]ボタンをクリックします。
ステップ7.変換が完了するまで待ってから、[ダウンロード]ボタンをクリックします。 新しいページに移動します。
手順8. HEVCビデオを保存するファイルの場所を選択できるウィンドウが表示されたら、目的の場所を選択し、必要に応じてファイル名を変更します。
ステップ9. [保存]ボタンをクリックします。
ステップ10.ダウンロードが完了するまで待ちます。
Media.ioを使用してビデオファイルをHEVCに変換するには、次の手順に従います。
ステップ1. Olineconvertfree.comのWebサイトに移動します。
ステップ2.下にスクロールして、 大きな灰色の長方形 その中に書かれた変換するChooseファイルで。 ファイル選択ボタンをクリック。 オンラインコンバーターでは、最低XNUMXつのビデオファイルしか変換できないことに注意してください。 したがって、XNUMXつを選択する必要があります。
ステップ3.新しいウィンドウが表示されます。 コンピューターを参照して、HEVCに変換するXNUMXつのビデオファイルを探します。
ステップ4。 クリックしてください OKボタン ファイルを追加します。
ステップ5.ファイルが正常にアップロードされると、灰色の長方形のコンテンツが変更されます。 あなたのビデオのリストの下にあります CONVERT ALL TOドロップダウンボタン。 クリックして。
ステップ6.下にスクロールしてHEVCを探し、クリックします。
ステップ7。 クリックしてください 変換ボタン 長方形の下。
ステップ8.変換が完了するまで待ちます。
ステップ9.下にスクロールして、変換されたHEVCビデオを見つけます。
ステップ10。 クリックしてください ダウンロードボタン 各ビデオの横に。
手順11. HEVCビデオを保存するファイルの場所を選択できるウィンドウが表示されたら、目的の場所を選択し、必要に応じてファイル名を変更します。
ステップ12. [保存]ボタンをクリックします。
ステップ13.ダウンロードが完了するまで待ちます。
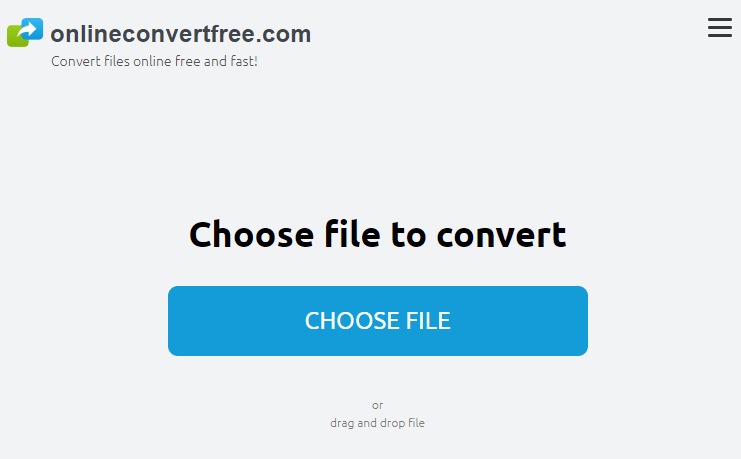
この記事では、最初にHEVCファイル形式について知っておくべきことを説明しました。 その後、ビデオをHEVCに変換するのに役立つ、最も推奨されるビデオコンバーターソフトウェアを提供します。 また、オンラインビデオコンバーターを使用する場合は、FreeFileConvert、Convertio、Media.io、およびOnlineconvertfree.comを使用できます。 ハイビジョン動画を楽しんでください!
