人々は常に良い音楽に恋をしています。通常、曲とサウンドは異なる形式とファイルタイプです。 Android のガジェットやデバイスをお持ちの場合は、 MP3 ファイルは確かに簡単に再生できます。ただし、Apple デバイス、特に iPhone モバイル ガジェットを所有している場合、音楽は M4R 形式 (iPhone でサポートされている形式) のみになります。そして、はい、おそらく曲を再生する際に問題が発生するでしょう。 MP3 形式でダウンロードすることができます。
以前にこのジレンマを経験したことがありますか? 最善の解決策は、あなたが知っておくべきでしょう 方法 変換 MP3 M4Rへ。 この記事は主にあなたが使用できる方法を提供するために作成されているので十分に幸運です、そしてあなたが必要な場合に頼ることができます。
このページに留まり、読み続けて方法を確認してください。
コンテンツガイドパート 1. M4R オーディオ形式とは何か、およびそれらの違い MP3 そしてM4R?パート 2. 変換する簡単な方法 MP3 オーディオファイルをM4Rに変換パート 3. 変換するための強力なツール MP3 他のファイル形式への変換パート4.まとめ
しかし、上記の変換のためのガイドとツールを掘り下げる前に、まずM4Rファイル拡張子とは何かを定義しましょう。 M4R拡張子の付いたオーディオファイルは、iTunesの着信音ファイルと見なされます。 これらは、iPhoneモバイルデバイスなどのAppleデバイスで再生されるサウンドです。 これは、名前が変更されたAAC(Advanced Audio Coding)またはM4Aファイルでもあります。

変換するために使用できる多くのツールのうちの 1 つ MP3 オーディオ ファイルを M4R に変換するのがこの Movavi Converter です。変換速度が速いため、数分で簡単にファイルを変換できます。バッチ変換が可能なため、複数のファイルを処理することもできます。これには、好みに応じてファイルをカスタマイズできる編集オプションもあります。このツールは、プロセス中に品質の損失が発生しないことを保証します。
それを使用する方法は次のとおりです。
ステップ1:Movavi Converterがダウンロードされ、パソコンにインストールされていることを確認します。
ステップ2:プログラムを起動し、メインインターフェイスに到達したら、 「メディアの追加」ボタンをクリックします 続いて「オーディオを追加」オプションを選択すると、オーディオを参照して選択できるようになります。 MP3 コンピューター上のファイル。
ステップ3:ここで、「アップル用オーディオ 」プリセットグループとM4Rを選択します。
ステップ4:前述のように、このプログラムには、ユーザーがカスタマイズできる編集機能が組み込まれています。 次のオプションがあります ファイルをトリミングまたはカットする したい場合。
ステップ5:最後に、 「変換」ボタンをチェック 画面の下部にある変換プロセスを開始します。
プロセスが完了すると、変換されたファイルが保存されたフォルダが自動的に開きます。
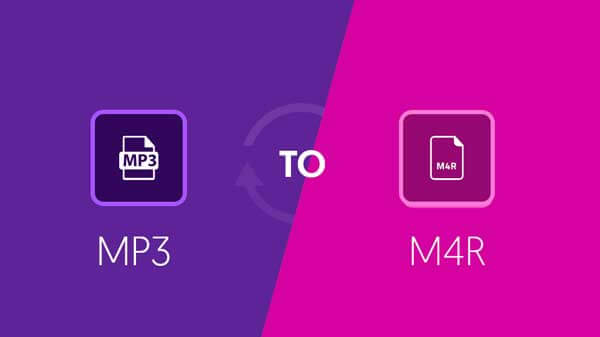
はい! 見出しを正しく読みました。 パソコンにソフトウェアアプリケーションをダウンロードしてインストールしたくない場合は、MacコンピュータにすでにインストールされているiTunesアプリケーションを使用できます。
以下は、mp3 を m4r に変換するためのステップバイステップ ガイドです。
ステップ 1 :iTunesアプリケーションを開きます。
ステップ 2 : MP3 変換するファイルがまだ iTunes ライブラリにない場合は、変換できます。 「ファイル」ボタンに向かいます 画面の右上隅にあります。次に、「ファイルをライブラリに追加」にチェックを入れて、ファイルを完全にロードできるようにします。 MP3 ファイルを iTunes にコピーします。
ステップ 3 :ロードしたら、着信音として設定するものを選択し、右クリックして、「情報を見る 」が表示されます。
ステップ 4 : 「オプション」タブをクリックします 時間を設定して指定します。 着信音は40秒に設定する必要があることに注意してください。 完了したら、下部の「OK」ボタンをクリックするだけです。
ステップ 5 :次のステップは、「ファイル」ボタンに移動し、「変換」オプションをチェックすることです。 完了したら、「AACバージョンを作成する 」選択肢の中から。 [AACバージョンの作成]オプションを見つけるのが難しい場合は、[編集]バーに移動して[設定]、[全般]、[設定のインポート]、最後に[AACエンコーダー]の順に選択します。
ステップ 6 :変換されたファイルを探して右クリックし、拡張子を.m4aから.m4rに変更してファイルの名前を変更します。
ステップ 7 : iTunes アプリケーションに戻って、 MP3 およびAACファイル。
ステップ 8 :次に、M4RファイルをAppleデバイスに転送します。 これは、iPhoneをMacに接続し、[デバイス]ボタンをクリックして、[ビデオを手動で管理する 」。 「デバイス上」の下の「トーン」ボタンを探し、M4Rファイルのドラッグアンドドロップを実行するだけです。
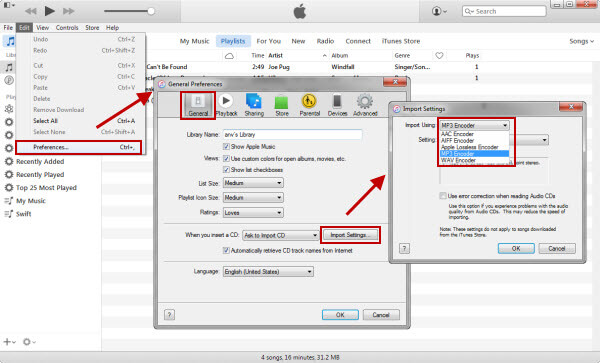
このプロセスは、最初に提示されたプロフェッショナルソフトウェアアプリケーションを使用する場合に比べて、少し時間がかかり、疲れる可能性があります。 ただし、この方法を使用すると、ダウンロードしてインストールしなくても、必要な変換を実行できます。
前述のコンバーターツールやアプリケーションをダウンロードしてインストールする手間や、iTunesを使用した面倒な変換方法を避けたい場合は、オンライン変換に頼ることができます。 はい、XNUMXつのオプション以外に、オンラインで変換を実行することもできます。
優れたオンラインコンバーターのXNUMXつがZamzarです。
実行する必要がある手順は簡単で、数分で実行できます。
ステップ1:ZamzarのWebサイトにアクセスします。
ステップ2: 「ファイルを追加」ボタンをチェックします そして閲覧してください MP3 M4Rに変換したいファイルを選択します。あるいは、ファイルのドラッグ アンド ドロップやリンクの選択を実行することもできます。
ステップ3:出力形式を選択します。この場合はM4Rです。
ステップ4:最後に、 「変換」ボタンをクリックします 変換プロセスから始めます。
変換が完了すると、変換されたファイルがメールアドレスに送信されます。
変換するために利用できる方法を示した上で、 MP3 ファイルを M4R に変換するための、より強力なツールを紹介します。 MP3 必要に応じて、ファイルを他のいくつかの形式に変換します。 DumpMedia 動画変換!変換以外にも MP3 他のファイルに変換すると、他のファイルを MP3 を利用する Dumpmedia たとえば、ビデオコンバーターは次のことができます FLAC ファイルをに変換します MP3 形式でアーカイブしたプロジェクトを保存します.。 詳細な手順では、右のリンクをクリックして、詳細を学び、スキルを習得できます。
このツールは、その機能と機能が優れており、優れた結果をもたらすことが証明されているため、この現代の多くのユーザーから信頼され、使用されてきました。 このツールを使用すると、変換が簡単かつ効率的に行われます。
このツールの主な機能は、元の外観を維持しながらも、品質を損なうことなくさまざまな形式にビデオとオーディオを変換することです。 これは、人気のあるMP4、AVI、WMA、WAV、FLACなどの多数のフォーマットをサポートします、そしてもっとたくさん! さらに、DVDやビデオを簡単にGIF、ビデオ、オーディオに変換できます。 これだけでなく 編集および拡張機能 ここで、明るさ、コントラスト、彩度、およびボリュームコントロールの調整を実行できます。 字幕の追加も可能です! その主な機能は別として、これはユーザーフレンドリーなインターフェースを備えたソフトウェアであり、望ましいプロセスを実行するための簡単なステップを提供します。
このプログラムのダウンロードとインストールさえ、ほんの数分で実行でき、数回クリックするだけで済みます。 いくつかの簡単な手順に従うだけで、変換されたビデオまたはオーディオファイルを取得する必要があります。
オーディオ変換を続行するには、この簡単なステップバイステップガイドを実行する必要があります。
ステップ1:もちろん、これを確認する必要があります DumpMedia ビデオコンバーターがダウンロードされ、インストールされます WinMac コンピューターのダウン。
ステップ2:プログラムを起動し、 「ファイルを追加」ボタンをクリックします 変換したいオーディオメディアファイルを選択します。 また、ファイルをその場所からアプリケーションのメインインターフェイスに直接ドラッグアンドドロップすることもできます。
ステップ3: 目的の出力を選択します 「すべてのタスクの変換先:」にチェックを入れます。 MP4、FLAC、WMVなど、さまざまなオプションを選択できます。
ステップ4:完了したら、出力または変換されたファイルが保存される宛先フォルダーを選択します 「参照」ボタンをクリック.
ステップ5: 「変換」ボタンをクリックします 変換プロセスから始めます。

これらの手順が完了したら、「フォルダーを開く」オプションをタップして、変換されたファイルをプレビューして確認できます。 これらXNUMXつの簡単なステップを実行するだけで、変換されたビデオをわずか数分で作成できます。
MP3 M4Rへの変換は、現在ユーザーが利用できるいくつかの専門的なソフトウェアアプリケーションとツールのおかげで簡単になりました。両方と互換性のある特定のツールがあります。 Windows および Mac コンピューター。それらとは別に、オンライン コンバーターも用意されているので、それらを使用することを希望する場合に便利です。
最も重要なことは、オーディオファイルを他の形式に変換するためにも使用できる強力なツールを強調したことです。 これには、ビデオファイルを変換する機能もあります。 素晴らしい機能を提供し、 DumpMedia ビデオコンバーターは、ユーザーが変換後に優れた出力ファイルを取得できるようにします。
この記事は役に立ちましたか? 素晴らしいアイデアを思いついたり、他の人に提案したりしませんか? 以下のセクションにコメントを残して、あなたの考えを共有してください!
