いくつかの通信プラットフォームにより、オンラインおよびビデオ会議通話が可能になりました。 Skype、Webex、さらにはZoomなどのアプリケーションが普及しています。 世界中にいる人々と一緒に仕事をするようになった場合、彼らとトピックに会って話し合うことが指先とデバイスの先端になりました! ただし、会議のイベントを取り、それが終了した場合でも時々それを再生したい場合は、ビデオとして記録するのが最善の方法です。
この記事のトピックは ズーム会議を記録する方法。 同僚との会議でズームアプリケーションを使用することも好きな場合、これは間違いなく役立ちます。

この投稿では、ミーティングを効率的に記録するために使用できる方法を紹介します。
コンテンツガイドパート1:Zoomミーティングを記録するいくつかの方法パート2:録画したズームビデオを変換する方法パート3:まとめ
ズーム会議を記録するために選択できるオプションのXNUMXつは、ローカルレコーダーを使用することです。 デバイスにズームをダウンロードすると、このローカルレコーダーは組み込みアプリケーションになります。 ただし、これはあなたが会議の主催者である場合にのみ利用できます。 この機能を使用するには、参加者が主催者から承認を得る必要があります。
このローカルレコーダーを使用して会議を記録すると、記録されたビデオはローカルストレージデバイスに保存されます。 次に、レコーディングを実行する手順について説明します。
ステップ1:ズームアプリケーションを開き、「設定 」ボタンがメインインターフェースに表示されます。 これにより、好みに応じて設定をナビゲートおよび変更できます。
ステップ2:「設定」タブから、「レコーディング " タブ。 これにチェックを入れると、新しいウィンドウが画面に表示されます。 ここで、録音設定を調整するオプションを利用できます。
ステップ3:変更が完了したら、メニューバーを見つけて[録音]ボタンを探します。 これをクリックすると、記録処理が開始されます。
ステップ4:次のステップは 共有エリアの設定。 これは、「シェアする 」ボタンの後に 「高度」を刻む、 そして最後に "画面の一部 」。 次に、記録する領域を選択して設定する機会があります。 会議を音声で録音したい場合は、「コンピュータサウンドを共有する画面の右下にある[共有]ボタンをクリックする前に、
ステップ5:「」のタブをチェックすることで、記録を停止または一時停止するオプションが表示されます記録の一時停止/停止 」。 完了すると、録画したビデオは最初に設定したパスに自動的に保存されます。
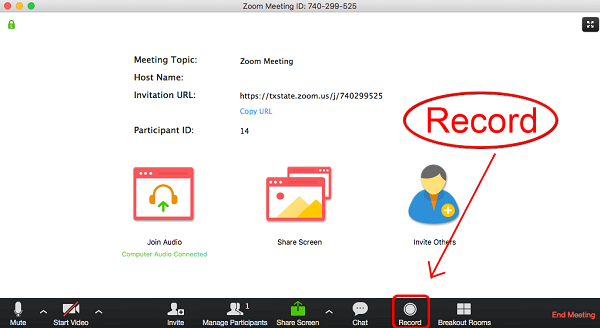
Zoom ローカル レコーダーを使用すると、特定の形式 (ビデオの場合は mp4、オーディオの場合は m4a) の出力しか得られないため、Zoom ミーティングを録画するより強力で優れた方法は、VideoSolo スクリーン レコーダーなどのサードパーティ アプリケーション ソフトウェアを使用することです。このソフトウェアを使用すると、複数の形式でビデオを録画できます。さらに、参加者であり、ミーティングを録画する予定がある場合は、これが問題に対する最善の解決策になります。必要に応じて、ミーティング中にスナップショットや画像を撮ることもできます。もちろん、これは Mac と Windows の両方と非常に互換性があります。 Winダウズコンピューター。
このアプリケーションを使用できるようにするには、以下の手順を実行する必要があります。
ステップ1:もちろん、このVideoSolo Screen Recorderをパソコンにダウンロードしてインストールする必要があります。 これもインストールして起動します。
ステップ2:「ビデオレコーダー 画面上ですぐに確認してヒットできるボタン。
ステップ3:一度チェックされたら、あなたは 設定のドロップダウンリストをクリックします ここでは、画面領域の変更、さらにはサウンドの変更も実行できます。
ステップ4:次に、「出力」タブで、好みの出力フォーマットを選択します。 最初に述べたように、MP4以外にも多くの選択肢が必要になります。 このボタンでは、出力を保存する場所、および必要なフレームレートと品質を指定することもできます。
ステップ5:最後に、上記のすべてが実行されると、 「REC」ボタンをクリック ビデオ設定インターフェイスで、ズーム会議の記録を開始します。
VideoSoloスクリーンレコーダーの他に、別のスクリーンレコーダーアプリケーションソフトウェアであるCallnoteビデオレコーダーを利用することもできます。 VideoSolo Screen Recorderと同じですが、これだけでなく、 ズーム会議。 利点は、会議を記録する前に、数ステップしか必要ないことです。
これをチェックしてください。
手順1:このツールがデバイスにインストールされていることを確認します。 完了したら、アプリケーションを起動して開きます。
ステップ2:「録音オプション 」はインターフェースの左側にあり、 「ズーム」アイコンにチェックを入れます 画面の上部に表示されます。
ステップ3:「通話開始時に常に録音を開始する" そしてその "ビデオを録画する」ボタン。 ミーティングに参加してそれを記録したい場合は、「記録」ボタンにチェックを入れてプロセスを開始します。 もちろん、会議が始まると、一時停止ボタンと停止ボタンもあります。 自動的に、会議が終了すると、出力ビデオはCallnoteビデオレコーダーのライブラリに保存されます。
あまり設定しなくても、この「Callnoteビデオレコーダー」を使用してZoomミーティングを記録できます。
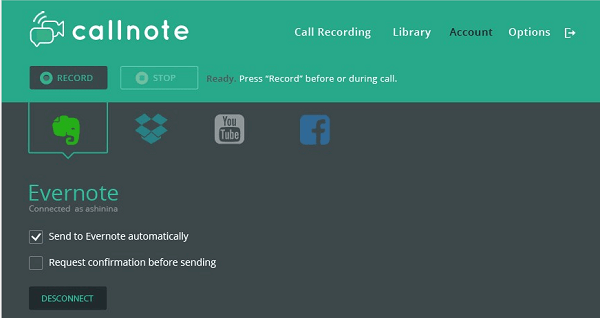
iPhoneモバイルデバイスを使用して会議に参加した場合でも、録音について心配する必要はありません。 アップル社が導入して以来 iOSの11、Appleモバイルユーザーは、ガジェットの組み込み記録アプリケーションにより、画面を簡単に記録できます。 このオプションには、画面を上にスワイプして「スクリーンレコーディング オプションの中で機能します。 唯一の欠点は、この方法を使用すると、録音以外に何も実行できないことです。
記録されたZoomミーティングビデオは、特定の形式(上記の方法を使用したかどうかに関係なく)で保存されるため、必要に応じて別の形式に変換できます。 どのように知りたいですか?
はいの場合、多くの機能を実行できるXNUMXつのツール、特に希望する変換機能があります。 あなたが困っている人なら、これをチェックしたいかもしれません DumpMedia 動画変換 これは、現代の多くのユーザーによって使用され、信頼されてきました。
このツールの主な機能は、元の外観を維持しながらも、品質を損なうことなくさまざまな目的の形式にビデオ変換することです。 これは、人気のあるMP4、AVI、WMA、WAV、FLACなど、さまざまな形式をサポートしています。 さらに、DVDを簡単に変換し、 動画をGIFに、ビデオまたはオーディオ。 これだけでなく、明るさ、コントラスト、彩度、ボリュームコントロールの調整を実行できる編集および拡張機能。 字幕追加も可能です! 主な機能は別として、これはユーザーフレンドリーなインターフェースを備えたソフトウェアであり、必要なプロセスを実行するための簡単なステップを提供します。
このプログラムのダウンロードとインストールさえ、ほんの数分で実行でき、数回クリックするだけで済みます。 いくつかの簡単な手順に従うだけで、変換されたビデオを入手できます。
ビデオ変換を続行するには、この簡単なステップバイステップガイドを実行する必要があります。
ステップ1:もちろん、これを確認する必要があります DumpMedia ビデオコンバーターがダウンロードされ、インストールされます WinMac コンピューターのダウン。
ステップ2:プログラムを起動し、 「ファイルを追加」ボタンをクリックします 変換する記録されたズームビデオファイルを選択します。 また、ファイルをその場所からアプリケーションのメインインターフェイスに直接ドラッグアンドドロップすることもできます。
ステップ3:「すべてのタスクを次のように変換します: 」。 MP4、MOV、WMV、AVIなど、さまざまなオプションを選択できます。
ステップ4:完了したら、「」をクリックして、出力または変換されたファイルが保存される宛先フォルダーを選択しますブラウズ "ボタンをクリックします。
ステップ5:“をクリックしてください。変換 」ボタンをクリックして、変換プロセスを開始します。

これらの手順が完了したら、ビデオをプレビューし、「開いたフォルダ 」オプション。 これらXNUMXつの簡単な手順を実行するだけで、変換されたビデオをわずか数分で作成できます。
上で強調表示されているのは、Zoom会議を記録するために実行できる方法のほんの一部です。 ローカルレコーダーを使用して録音するか、Webですぐに利用できるサードパーティのアプリケーションソフトウェアをダウンロードしてインストールするかを選択できます。 Appleモバイルデバイスを使用して会議に参加した場合は、録音方法もお勧めします。 さらに、出力ビデオ形式がかなり制限されているので、これを使用できます DumpMedia フォーマット変換を実行したい場合のビデオコンバータ。 ガイドによるステップバイステップも上に示されています。 上記以外に何か提案はありますか? 以下にコメントを残してください!
