「どのようにすればいいですか? MP4ファイルを結合する Winダウズ10?
上記の質問は、参加または結合しようとしているユーザーからの通常のクエリです MP4 個人のコンピュータ上のビデオ、特に Windows PC。これがあなたのジレンマの4つである場合、あなたは確かにウェブを閲覧して、MPXNUMXファイルを結合する方法の詳細で理解しやすい手順を示す参考資料やガイドを探しました Windows 10。 信頼できるものが見つからない場合は、ここにすべての重要なポイントをまとめました。
もちろん、休暇先に行って、そこで行ったことや行ったことのビデオクリップを持っている場合、それらを4つずつ見るよりも、すべてをXNUMXつのファイルに結合した方が満足感があり効率的です。このサービスも提供している場合(誕生日や結婚式のビデオなど、他の人にも提供している場合)、MPXNUMXファイルを結合する方法を見つけるのは素晴らしいことです。 Winダウズ10。
この投稿の最初の部分を読むと、MP4ファイルの結合プロセスを支援するXNUMXつのツールに出会うでしょう。 Windows 10 パソコン。第 4 部では、編集や結合にも役立つサードパーティのソフトウェア アプリケーションについて紹介します (面倒なことやアプリケーションの遅延、問題はありません)。そして、最後の部分では、この投稿のメイン トピックである MPXNUMX ファイルを結合する方法に関するよくある質問に回答します。 Winダウズ10。
コンテンツガイド パート1. MP4ファイルを結合する方法 Winダウズ10?パート2. MP4ファイルを編集および結合するのに最適なツール Winダウズ10パート3。「MP4ファイルのマージ」に関するFAQパート4.まとめ
前に述べたように、この記事のこの部分では、MP4ファイルを結合するための詳細な手順を紹介します。 Windows 10は、もちろん互換性のあるXNUMXつのツールを使用しています Win10 PC をダウン - Windows 10 写真アプリ、 Windows Media Player、VLC Media Player などです。
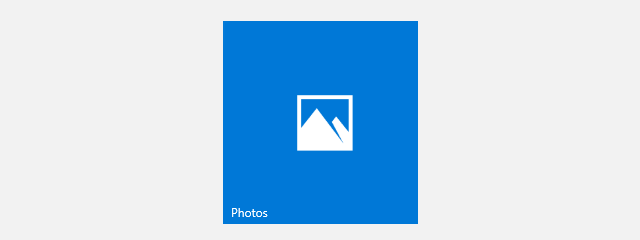
Windows 10写真アプリは実際にはどの Winこのアプリは PC で使用できますが、ビデオの結合、トリミング、回転など、このアプリの機能についてすべてのユーザーが認識しているわけではないため、過小評価されていると考えられています。
これはすでにプリインストールされているので、PCに別のアプリをインストールしても問題ありません。アプリのインストールが面倒な場合は、MP4ファイルを結合する方法を確認してください。 Winこれを使用して 10 を実行します。
ステップ#1。 あなたの Windows 10 PC では、まず写真アプリを起動する必要があります。「ビデオ エディター」または「新規ビデオ」の XNUMX つのオプションが表示されます。新しいプロジェクトを開始するには、「新規ビデオ」オプションを選択する必要があります。
ステップ2。 これで、画面の上部にすぐに表示される「+」ボタンにチェックマークを付けることで、ビデオのインポートを開始できます。 Webからビデオを追加したい場合は、そうすることができます。 もちろん、PCに保存されているビデオをインポートすることもできます。
ステップ3。 インポートしたすべてのクリップをドラッグして並べ替えることができます。 このセクションでは、必要な編集を行うこともできます。 エフェクトやテキストの追加もここで行うことができます。
ステップ4。満足したら、メニューバーにある「ビデオを終了」にチェックを入れます。ビデオの品質のオプションがありますので、お好みのものを選択してください。その後、「エクスポート」ボタンにチェックを入れます。最後に、MP4ファイルを結合しました。 Winダウズ10!

写真アプリの使用が自分には合わないと思われる場合は、この手順を参照してください。 Windows Media PlayerでMP4ファイルを結合する Winダウズ10。
従う必要のある手順は次のとおりです。
ステップ1。 Winあなたのdows Media Player Windows 10 PCでは、 Windows Media ビデオ クリップ ジョイナー アプリも同様です。インストールしたら、PC を再起動します。
ステップ2. 実行する Windows Media ビデオ クリップ ジョイナー。開いたら、「ファイル」ボタンに移動し、「ファイルの追加」を選択してビデオを選択します。
ステップ3。 ビデオに好きな名前を付けてから、「結合」ボタンにチェックマークを付けてビデオをまとめることができます。
ステップ4.これで、 Windows Media Player を起動します。次に、「ファイル」、「ファイルの追加」の順にクリックして、結合したビデオを再生します。

もし興味がなければ Windows Media Playerでは、VLC Media Playerを使用してMP4ファイルを結合することもできます。 Win10. VLC メディア プレーヤーを使用する場合、結合または結合するクリップの形式はすべて同じである必要があることに注意してください。
MP4ファイルを結合する方法は次のとおりです WinVLC を使用して dows 10 を実行します。
ステップ1。 VLC MediaPlayerを開きます。 画面上部に「メディア」ボタンが表示されます。 オプションが表示されます。 そこから、「複数のファイルを開く…」ボタンを選択します。
ステップ2。 「ファイル」メニューも表示されます。 「追加」ボタンにチェックマークを付けて、MP4ファイルをインポートします。
ステップ3。 次に、「再生」ボタンに移動する必要があります。 表示されるドロップダウンメニューから、[変換]を選択します。 VLCは、マージされたファイルをどこに保存するかを尋ねます。
上記のXNUMXつの手順を実行した後、最初に設定した場所の下にマージされたビデオを見つけることができます。
最後に、MP4ファイルを結合する方法がわかりました。 Win無料で、すでに PC にプリインストールされている可能性のあるアプリを使用して、dows 10 を実行します。
ただし、多くの特典があり、ビデオ編集に関してプロフェッショナルなアプリを使用したい場合は、この記事の次のパートで最適なソフトウェアを紹介します。
MP4ファイルを結合するのに役立つツールはたくさんあります Win10. しかし、最高のものを探しているなら、どのように試してみる必要があります DumpMedia 動画変換 あなたを助けるでしょう。 確かに、いくつかのアプリでMP4クリップのマージを実行できますが、より多くの利点を提供できるのはごくわずかです。
の概要を説明するには DumpMedia ビデオコンバーター、私たちはこれらの重要なポイントを書きました。
使用するために DumpMedia MP4ファイルを結合するビデオコンバーター Windows 10、これは必須 DumpMedia 最初にPCにインストールされたビデオコンバーター。 アクセスした後、インストールを続行するために必要なすべてのものを見ることができます DumpMediaの公式ウェブサイト。 次に、アプリの準備ができたら、それらのMP4ファイルのアップロードを開始してマージします。

アプリは多くの出力形式をサポートしているため、好みの形式を選択する必要があります。 このステップでは、クリップの編集に関して必要なことを実行できます。 アプリはあなたがやりたいと思うかもしれないすべてのことを見ることができる非常に簡単なインターフェースを持っています。 マージ/変換されたビデオファイルを保存するフォルダの設定も、簡単にアクセスできるようにすることをお勧めします。

マージされたビデオをダウンロードするには、「変換」ボタンにチェックマークを付けるだけです。 概要を確認したい場合は、アプリの「最近のプロジェクト」セクションにカーソルを合わせてください。

それと同じくらい簡単に、MP4ファイルをPCにマージすることができます! さらに、新しいビデオをカスタマイズし、別のファイル形式で保存し、 DumpMedia ビデオコンバーター!
ボーナスのヒント:方法を知りたい場合 DVDをMP4形式に変換します、別のガイドを参照できます。
ここに「MP4ファイルのマージ」に関するいくつかのFAQと、もちろんそれらへの回答があります。
A: では、 Windows 10 では、Mac PC を使用していますか? その場合、MP4 ファイルをどのように結合しますか? Mac ユーザーが所有する MP4 ファイルを結合するために使用できる無料ツールもあります。QuickTime Player または iMovie アプリを使用できます。
A:もちろん、オンライン方式でMP4ファイルのマージを試してみたい場合は、それも実行してください。 「Clideo」を含むいくつかのオンラインツールがあります。 オンラインの無料のWebサイトを使用する前に、セキュリティとプライバシーに関して危険をもたらす可能性があるため、いくつかのレビューを確認することを常にお勧めします。 また、後でPCに害を及ぼす可能性のあるウイルスに遭遇するリスクもあります。
オンラインツールと無料ツールの使用はとても簡単です。 「Clideo」を参考にして、サイトにファイルをアップロードするだけです(たくさんのファイルをアップロードできます)。 その後、出力設定を選択したり、クリップの順序を希望どおりに調整したりして、[マージ]ボタンにチェックマークを付けることができます。 保存するには、「ダウンロード」ボタンにチェックを入れるだけです。 これは、処理が終了するとすぐに表示されます。
iPhoneを使用してMP4ファイルのマージを試してみたい場合は、方法もあります。 iMovieアプリはiPhoneで完全に正常に動作します。 まだお持ちでない場合は、Apple Storeにアクセスするだけで、ダウンロードしてインストールできます。
iMovieアプリには、ビデオエフェクト、字幕の追加、変更、トリミング、ビデオの分割など、ビデオ編集中に楽しむことができるいくつかの機能もあります。
Androidデバイスをお持ちの場合は、ビデオ編集時にパートナーとして「Kinemaster」を使用できます。 グーグルプレイストアからアプリをダウンロードした後、これを無料で使用できるのは良いことです。 「Kinemaster」を使えば楽しめる機能がたくさんあります。 インストールして起動すると、画面に新しいオプションが表示されます。 「ビデオのマージ」オプションを選択するだけで、すべてがうまくいくはずです。
この投稿の最後まで読んで、MP4ファイルを結合する方法について多くのことを学んでいただけたと思います。 Windows 10! Mac、iPhone、Android デバイスなどの他のデバイスを使用している場合にマージがどのように可能になるか考えている場合に備えて、FAQ セクションにいくつかのメモを追加しました。
