MKVファイルは、HDマルチメディアビデオの高度なコンテナー形式であるため、その卓越した高解像度ビデオ品質により、現在のプレーヤーと比較してコンピューターでより積極的に使用されています。 したがって、MKVビデオを変換してISOイメージファイルに書き込みたい人はたくさんいます。 これを行うには、 MKVからISOへ コンバーターソフトウェア。
この記事では、MKVをISOに変換する方法を紹介します。 Win無料のツールを使用して、Windows と Mac で不要な出費を節約できます。また、ボーナスのヒントとして、MKV ファイルを他の形式に変換したい場合に使用できるビデオ コンバーター ソフトウェアも提供します。ただし、まず、MKV と ISO ファイルとは何か、および次のセクションで MKV を ISO に変換する理由を定義しましょう。
コンテンツガイドパート1. MKVおよびISOの定義パート2. MKVをISOに変換する理由パート3. MKVをISOに変換する WindowsとMacを無料でパート4 MKVを他の形式に変換する推奨方法パート5 結論として
MKVファイルはMatroskaファイルで、ロシアからの無料でオープンソースのコンテナー形式の4つです。 これらは有名なMPXNUMXおよびAVI形式の代替として使用されますが、これはMKV形式がこれらのXNUMXつよりも劣ることを意味しません。 動画のコンテナ形式として、複数の音声、動画、字幕トラックをXNUMXつのファイルに保存でき、多くの音声、字幕、動画圧縮形式をサポートできます。 さらに、それらはテレビ番組、映画、およびその他のマルチメディアコンテンツを保存するために人気があります。
ヒント: あなたはどのようにお知りになりたい場合 AndroidデバイスでMKVファイルを再生する、リンクをクリックして解決策を学んでください。
ISOファイルは、ISOイメージファイルとも呼ばれ、CDやDVDなどの光ディスクで見つけることができるデータの同一のコピー(またはイメージ)を含むアーカイブファイルです。 これらは通常、光ディスクからデータをバックアップし、CDまたはDVDに書き込むための大きなファイルを配布するために使用されます。 ISOイメージの基本的な考え方は、ディスク全体の正確なコピーをアーカイブして新しいディスクに書き込むことができるということです。 ほとんどのオペレーティングシステムでは、 ISOイメージファイルのマウント 仮想ディスクとして すべてのアプリケーションは、いったん挿入されると、それらを実際の光ディスクとして扱います。
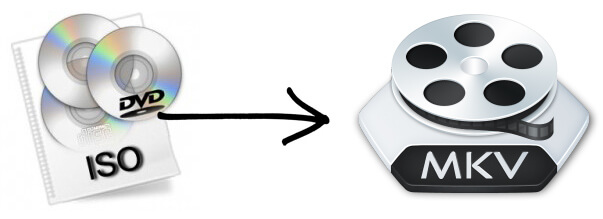
MKVファイルは、さまざまな字幕、オーディオ、ビデオをXNUMXつのファイルに保存することをサポートしているので、非常に便利です。 しかし問題は、ほとんどのビデオプレーヤーがMKVファイルの再生をサポートできず、他のユーザーとMKVファイルを共有することもそれほど便利ではないことです。 この問題を解決するには、MKVファイルをISOに変換することをお勧めします。 その後、あなたが持った後 MKVファイルをISOイメージファイルに変換、イメージファイルをCDまたはDVDに書き込んで、多くのデバイスで再生できるようにすることができます。
ほとんどの方が無料のDVD書き込みツールを好んで使用していることを知っているので、この方法ではImgBurnソフトウェアを使用します。 ImgBurnは、MKVファイルをファイルに書き込むために使用できる無料のツールのXNUMXつです。 ISOイメージファイル。 このツールは当初、イメージバーナーとしてのみ導入されましたが、長年にわたってさまざまな書き込みオプションが組み込まれていました。 MKVファイルをISOイメージファイルに書き込むには、以下の簡単な手順に従います。
ステップ 1ImgBurnソフトウェアをダウンロードして、 Windows コンピューター。その間に、ISO イメージ ファイルに書き込みたい MKV ビデオ ファイルを入手します。
ステップ 2。 インストール後にImgBurnを起動します。 アプリケーションインターフェイスの選択肢から、 画像ファイルを作成 ファイル/フォルダオプションから。
ステップ 3。 ポップアップする新しいウィンドウで、[ソース]セクションを見つけ、ドロップダウンボタンをクリックして、必要なMKVファイルを選択します。 ISOファイルに追加.
ステップ 4。 [宛先]セクションで、結果のISOイメージファイルの宛先フォルダーを選択します。 ImgBurnでは、ターゲットの場所の利用可能なスペースを表示することもできます。
ステップ 5。 ISOイメージファイル用にカスタマイズする他の構成設定がある場合は、インターフェースの右パネルにある[オプション]タブをクリックできます。
ステップ 6。 最後に、 [ビルド]ボタンをクリックします 下部にあるMKVファイルからISOへの変換を開始します。
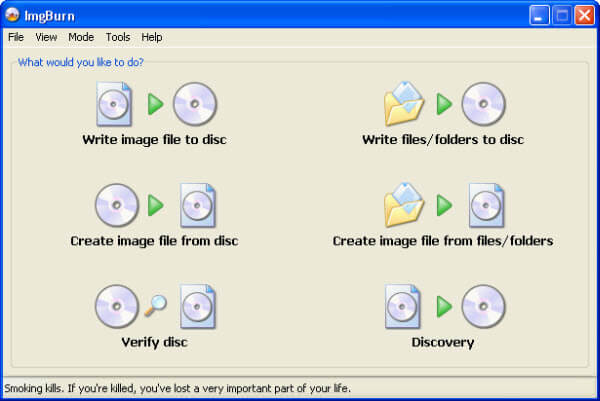
ImgBurnがMacコンピュータと互換性がないため使用したくない場合は、DVDStylerを試してみてください。この無料ツールは、 WinImgBurn ソフトウェアとは異なり、Windows および Mac 版の DVD 作成アプリケーションです。プロ仕様の DVD を作成できる DVD 作成アプリケーションです。さらに、ほぼすべての DVD プレーヤーで再生できる DVD にビデオを書き込むことができるだけでなく、カスタマイズされた DVD メニューを作成することもできます。
DVDStylerを使用してMKVビデオとフォルダーをISOイメージファイルに書き込むには、以下の手順に従います。
ステップ1. MacコンピューターにDVDStylerをダウンロードしてインストールします。 あなたのことを確認してください MacのオペレーティングシステムのバージョンはYosemite OSX 10.10以降。 そうでない場合、DVDStylerはうまく機能しません。
手順2. MKVファイルのインストールと準備が完了したら、DVDStylerアプリケーションを起動します。
ステップ3.アプリケーションのメニューバーを形成する [ファイル]ボタンをクリックします。 選択肢から下にスクロールして、ツールにMKVファイルを追加できるオプションを探します。
ステップ4. MKVファイルがDVDStylerにロードされると、次のことができます 作成されたDVDのメニューの追加と編集を開始します。 オーディオトラックと字幕の選択、ビデオエンコーディングの調整、チャプターの管理などもできます。
ステップ5.設定が完了したら、 書き込みボタンをクリックします 書き込みウィンドウを起動します。 [書き込み]ボタンは、DVDStylerのメインインターフェイスのツールバーにある赤いディスクです。 ビデオをISOファイルに保存するオプションを選択します。 その後、出力ファイルの保存先を選択します。
ステップ6.最後に、書き込みボタンをクリックして開始します MKVファイルをISOイメージファイルに変換して書き込む.
この方法では、 DumpMedia 動画変換. DumpMedia 強力で高速なオールインワンのオーディオおよびビデオコンバーター、ダウンローダー、エディター、およびプレーヤーです。 ビデオのすべてのニーズを満たすための多くの機能を備えたフレンドリーなインターフェースの利便性をお楽しみください。 ソフトウェアは、MPEG、3GP、FLV、MKV、AVI、WMV、MOV、MP4など、他の通常のビデオ形式を含む多くの形式をサポートしています.
DumpMedia また、SD から HD 解像度に、またはその逆に変換して解像度をアップスケーリングすることで、ビデオの品質を向上させることもできます。 (ちなみに、ストリーミング プラットフォームでお気に入りの音楽を変換またはダウンロードする必要がある場合は、 Apple Music 変換 と Spotify Music Converter でも利用可能です DumpMedia.)
MKV ファイルを目的の形式に変換するには、まずソフトウェアをダウンロードして、以下の手順に従います。
ステップ1: DumpMedia 動画変換
ステップ2:MKVファイルをアプリケーションに追加する
手順3:目的の出力形式と宛先フォルダーを選択する
ステップ4:変換プロセスを開始する
ダウンロードした後、 DumpMedia インストーラーをダウンロードしたら、以下の手順に従ってアプリケーションを起動してください。 Windows および MacOS オペレーティング システム。
Windowsユーザー:
MacOSユーザー向け:
クリック [ファイルを追加]ボタン インターフェースの左上のセクションにあり、ファイルをインポートしたり、メインインターフェースに直接ドラッグアンドドロップしたりできます。

探して すべてのタスクをに変換 インターフェースの右上隅のテキスト。 ご希望の出力形式を選択してください。 インターフェイスの下部にある[参照]ボタンをクリックして、変換されたファイルの目的の宛先フォルダーまでコンピューターを参照します。
変換ボタンをクリックして あなたのMKVビデオファイルの変換を開始します。 変換が完了するまで待ちます。

このチュートリアルでは、MKVファイルとISOファイルとは何か、なぜ必要なのかを学びました。 MKVをISOファイルに変換するMKVファイルは多くのビデオプレーヤーで認識されないため、ISOイメージファイルに変換してから、ほぼすべてのビデオプレーヤーで再生できる光ディスクに書き込むことをお勧めします。そこで、2つの無料ツールを用意しました。 Winこの作業には、Windows (ImgBurn) および Mac (DVDStyler) コンピューターが役立ちます。
その後、MKVファイルを他の形式に変換するために使用できるボーナスソフトウェアを提供しました。 DumpMedia ビデオコンバーター、必要な場合に備えて。 それでおしまい! このチュートリアルがあなたが探しているものに役立つことを願っています。
