MP4はMPEG-4とも呼ばれます。 これは、最も人気のあるビデオコンテナー形式のXNUMXつです。 これは、Dailymotion、YouTube、Vimeoなどのオンライン動画共有プラットフォームに動画をアップロードするときに使用する優れた動画コンテナ形式です。 いくつか言及する。
MP4ビデオコンテナー形式のファイルサイズは比較的小さいです。 したがって、ストリーミングは非常に簡単で、優れた視聴体験を提供します。 事は、 MP4クロッピング 不可能である。 残念ながら、再エンコードせずにビデオをトリミングすることはできません。 したがって、MP4のトリミングを考えている場合は、もう一度考えてみてください。 代わりに、トリミングできます。
コンテンツガイドパート1. MP4トリミングの必要性はありますか?パート2. MP4トリミングを行うための最良の方法パート3 結論として
MP4のトリミングを行う理由はたくさんあります。 動画の不要な部分を削除したい場合があるかもしれません。これは、動画編集者が優れた動画を作成するために行わなければならないことです。
ビデオエディターでない場合でも、ビデオの一部を誰かに送信したいという単純な理由で、MP4ビデオをトリミングしたい場合があります。 ビデオ全体を送信する代わりに、MP4ビデオをトリミングして、その一部を送信できます。
唯一の問題は、コーディングの知識がなければMP4クロッピングを実行できないことです。 そのため、コーディングの仕方がわからない場合は、MP4の切り抜きができません。

良い点は、MP4の切り抜きに代わるものがあることです。 代わりに、 MP4ビデオをトリミングする これらの代替方法を使用したコンテナ形式。 良い点は、コーディングの方法を知っている必要がないことです。
当学校区の DumpMedia 動画変換 MP4ビデオコンテナ形式を簡単にトリミングできます。 したがって、ビデオを好みの形式に変換するだけではありません。 あなたがどのように使用するのか疑問に思っているなら DumpMedia ビデオコンバーター、それについてもっと学ぶために読んでください。
手順1.に目を向けます DumpMedia ビデオコンバーター。
ステップ2.画面下部のリンクをクリックします。
ステップ 3: MP4ファイルをドラッグ コンバーターに入れてトリミングします。
これを使って に到達するために DumpMedia ビデオコンバーター。 画面の右上にビデオコンバーターがあります。
当学校区の DumpMedia ビデオコンバーターは両方に対応しています Winダウズとマック。 Windowsバージョンは近日公開予定です。Macユーザーの方は、リンクをクリックして、このアプリの使いやすさを体験してください。 DumpMedia ビデオコンバーター。
使用することもできます ファイルの追加 ボタンをクリックして、MP4ビデオコンテナ形式を追加します。 ビデオが上になったら DumpMedia ビデオコンバーター、あなたはのビデオ編集ツールから選択することができます DumpMedia ビデオコンバーター。 MP4を回転、クリップ、およびトリミングできます。 あなたもすることができます 透かしを入れる あなたが好きならあなたのビデオに。 の編集ツール DumpMedia ビデオコンバーターは非常に柔軟性があります。 トリミングが完了したら、MP4を目的のフォルダに保存します。
あなたが選ぶべき理由については十分以上の理由があります DumpMedia ビデオコンバーター。 まず、動画をトリミングするだけではありません。 また、それらを変換します。

あなたがより良いことをするもう一つの正当な理由 DumpMedia ビデオコンバーターはそれが安全に使用できるということです。 他のウェブサイトで探す必要はありません。 あなたはあなたのビデオを共有するので、あなたは信頼できるウェブサイトに固執するべきです。 ザ・ DumpMedia ビデオコンバーターのウェブサイトは信頼できるウェブサイトです。
QuickTimeを使用するには、以下の手順に従ってください。

LosslessCutという名前のプログラムがあり、それを使用してMP4ビデオコンテナー形式をトリミングできます。 このプログラムは非常に使いやすく、非常に強力です。 正確な品質を維持できます。出力に失望することはありません。 MP4トリミングを行う必要がある場合は、この方法が適しています。 以下の手順は、上記のプログラムの使用方法を示します。
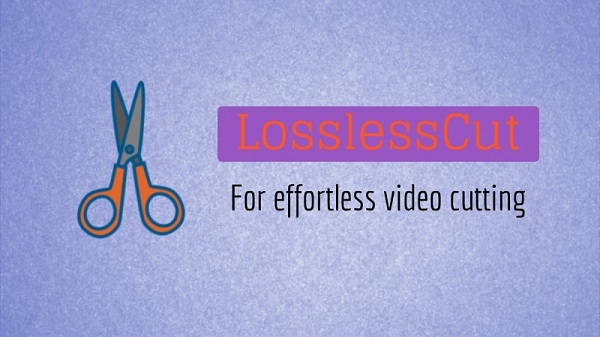
LosslessCutでMP4ファイルをトリミングできるのは、これがいかに速いかです。 他の種類のビデオ編集ソフトウェアで実行すると、さらに時間がかかります。
ボーナスのヒント:方法を知っていますか MP4をWMVに変換する または他のビデオフォーマット? 興味がある場合は、リンクをクリックして詳細をご覧ください。
MP4のトリミングにコーディングが必要な場合でも、回避策はあります。 上記のXNUMXつの方法のいずれかを使用して、トリミングすることができます。
MP4のトリミングを行う必要がありましたか? あなたがそれをどのようにしたかを私たちと共有してください。
