ブラウザから音声を録音したい状況はありますか? WinダウズやMacコンピュータで音楽を再生できますか?Webページを閲覧中に好きな曲を録音したり、ブラウザでストリーミング中に魅力的なバックグラウンドミュージックを録音したりしたいですか?この記事では、あなたが使用できるツールを紹介します。 ブラウザからオーディオを録音する あなたが望むどんな目的のためにも。
まず、2つの無料ブラウザ録画ソフトウェアとMacでの使用方法について説明します。 Win次のセクションでは、サードパーティのソフトウェアをインストールせずにユーザーをダウンさせる方法について説明します。
コンテンツガイドパート1. Macでブラウザの音声を録音する無料ツール Winダウズパート2.ブラウザーからオーディオを録音するその他の便利なツールパート3.記録されたブラウザーオーディオに最適なコンバーターパート4 結論として
AppleのQuickTime PlayerソフトウェアはすべてのMacコンピュータにあります。 動画を再生するだけでなく、このツールで他のこともできると私たちに言わせても、信じられないかもしれません。 QuickTime Playerは、 Macで画面を記録する または自分でFaceTimeカメラを使用します。 ただし、最も重要なのは、ブラウザからのオーディオなどのシステムオーディオを録音するために使用できることです。
以下は、QuickTime Playerソフトウェアを使用してブラウザからオーディオを録音する方法の簡単なステップバイステップガイドです。
手順1. QuickTime Playerアプリケーションを起動します。 それを見つけるには、 コマンドボタンとスペースボタンを押す キーボードとタイプ クイックタイム。
ステップ 2: Controlキーを押しながらクリック または、DockのQuickTimeアイコンをクリックします。
ステップ3. [オーディオの録音]を選択します。
手順4.録音用のボタンの近くの矢印をクリックし、内蔵マイクが選択されていることを再確認します。
ステップ5.オーディオを録音するブラウザのWebページに移動します。
ステップ 6: 記録ボタンをクリックします QuickTimeインターフェイスで、記録プロセスを開始します。
ただし、QuickTimeの録音の品質は、有料ツールの品質に匹敵しません。 また、アプリは内蔵マイクまたはMacを使用するため、録音されたオーディオに環境ノイズも含まれるため、音を鳴らす必要があります。 さらに、録音プロセス全体を通じてオーディオを再生したままにしておく必要があります。
幸いにも、Soundcloud、Vimeo、YouTubeなどのストリーミングオーディオソースからクリアなオーディオ録音が必要な場合は、より良いオプションを使用できます。
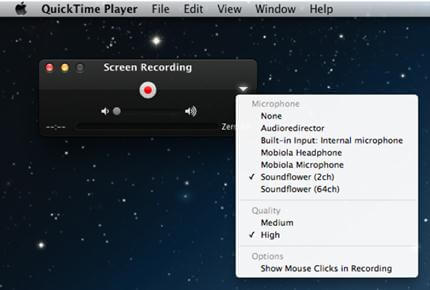
マイクロソフトは、多くのバージョンにステレオミキサーという録音デバイスをプリインストールしています。 Windows OS。これは、マイクとして機能するサウンド ドライバーですが、通常のマイクのように外部オーディオを録音するのではなく、コンピューター内で再生されるオーディオを録音します。
この組み込みツールを使用してブラウザの音声を録音するには、以下の手順に従ってください。
ステップ1.を右クリック スピーカーアイコン タスクバーの右下にあります。
ステップ2. Recording devicesを選択します。
ステップ3. [設定]ボックスの下の空白部分を右クリックします。
ステップ 4. を確認します。 無効なデバイスを表示.
ステップ5. Stereo Mixオプションを右クリックします。
ステップ6.有効化を選択します。
ステップ7.リストの他のマイクを右クリックし、[無効にする]を選択します。
ステップ8。 クリックしてください 適用ボタン 続いてOK。
ステップ 9: セットアップボタンをクリックすると、セットアップが開始されます Winダウズボタン 画面のボタンの左端にあります。
ステップ10 タイプ サウンドレコーダー キーボードのEnterキーを押します。
ステップ11.ブラウザーを起動して、オーディオを録音するページに移動します。
ステップ12。 クリックしてください 録音ボタン.
ステップ13。 クリックしてください 記録停止ボタン 記録を停止します。
ステップ14.オーディオファイルの出力場所を選択します。
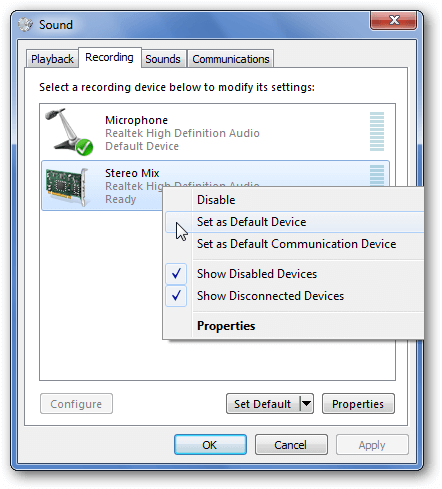
このツールは、安全で非常に柔軟に使用できるオンラインアプリケーションです。 その主な目的は ボイスチャットからのオーディオの録音、オンラインコース、ラジオ、ミュージックビデオ、その他のプラットフォーム。さらに、このツールは、録音されたオーディオを M4A、WMV、WMA、AAC などのさまざまな形式で保存することをサポートしています。 MP3.
このオンラインツールを使用するには、次の手順に従ってください。
ステップ1.ブラウザーを起動して、ApowersoftのWebサイトに移動します。
ステップ2。 クリックしてください 記録開始ボタン。 Java通知がポップアップします。 それを有効にすると、レコーダーが後でロードされます。
ステップ3.ツールがロードされたら、 オーディオ入力ボタンをクリックします.
手順4. [システムサウンド]を選択します。
ステップ5.録音するオーディオの再生を開始します。
ステップ6。 クリックしてください 録音ボタン 記録プロセスを開始します。
ステップ7。 クリックしてください 停止ボタン 録音を終了します。
ステップ8.録音したオーディオを再生するには、 再生ボタン。 [フォルダを開く]ボタンをクリックして、出力ファイルのフォルダの場所を起動することもできます。
Advantages
デメリット
無料のサウンドレコーダーには、ユーザーがオーディオ録音タスクを簡単に処理できるシンプルなインターフェイスがあります。あらゆる録音を WAV、WMA、または MP3 ファイル。さらに、このツールには有料版と無料版があります。無料のサウンド レコーダーを使用してブラウザを録音するには、次の手順に従います。
ステップ1.アプリケーションをダウンロード、インストール、起動します。
手順2.オーディオを録音したいブラウザでWebサイトに移動し、再生します。
ステップ3. [開始]ボタンをクリックしてソフトウェアをアクティブ化し、記録プロセスを開始します。 アプリケーションのメインインターフェイスには、録音の現在のステータス(品質、サイズ、継続時間など)が表示されます。
ステップ4.録音が完了したら、[停止]ボタンをクリックします。 これにより、記録したファイルがコンピューターに保存されます。
Advantages
デメリット
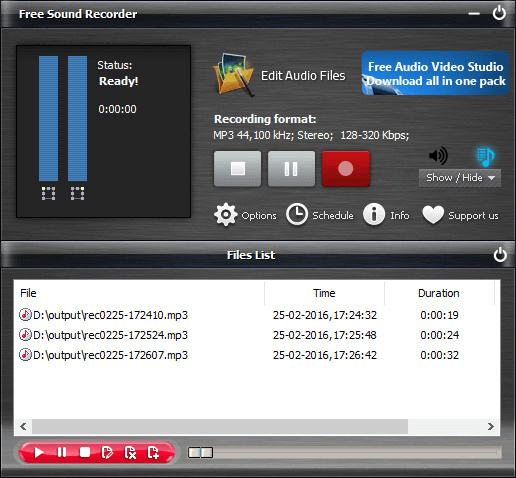
別のブラウザーオーディオレコーダーはOndesoft Audio Recorderです。 これは、Chrome、Safari、およびその他の推奨ブラウザを問わず、さまざまなWebサイトからのオーディオを録音するために作成されたMac用のシェアウェアです。 必要に応じて、出力の品質を低、標準、または高に調整できます。 他のXNUMXつのレコーダーと比較すると、このツールは少し巧妙です。
Ondesoftオーディオレコーダーを使用する方法については、以下の手順に従ってください Macコンピューターでブラウザーのオーディオを録音する.
手順1.ソフトウェアをダウンロードして、コンピューターにインストールします。
ステップ2.アプリケーションを開きます。
ステップ3.アプリケーションのメインインターフェイスで、オーディオの録音に使用するブラウザーを選択します。
ステップ 4: [スタート]ボタンをクリックします。 これにより、選択したブラウザーがアクティブになります。
ステップ5.必要なオーディオを再生する ブラウザに記録する 記録プロセスを開始します。
ステップ6.録音が完了したら、赤い四角のアイコンをクリックすると、録音が停止します。
Advantages
デメリット

DumpMedia 動画変換 強力で高速なオールインワンのオーディオおよびビデオコンバーター、ダウンローダー、エディター、およびプレーヤーです。 ビデオのすべてのニーズを満たすための多くの機能を備えたフレンドリーなインターフェースの利便性をお楽しみください。 ソフトウェアは、MPEG、3GP、FLV、MKV、AVI、WMV、MOV、MP4など、他の通常のビデオ形式を含む多くの形式をサポートしています。 録音したオーディオを必要な他の形式に変換するには、まずソフトウェアをダウンロードして、以下の手順に従います。
ステップ 1。 起動する DumpMedia アプリケーション。
Windowsユーザー :
ステップ1a. の横にある検索アイコン(虫眼鏡)に移動します。 Winコンピュータのタスク バーにアイコンが表示されます。
ステップ1b。 タイプ DumpMedia テキストフィールドに。
ステップ1c。 クリックしてください DumpMedia 検索結果のアプリケーション。
MacOSユーザー向け :
ステップ1a。 コンピューターのDockにあるLaunchpadアイコンをクリックします。 ランチパッドのアイコンは、中央に暗い灰色のロケットがある灰色の円です。
ステップ1b。 タイプ DumpMedia 最上部の検索バーにあります
ステップ1c。 キーボードのReturnボタンを押して、アプリケーションを起動します。
ステップ 2。 クリック [ファイルを追加]ボタン インターフェースの左上のセクションにあり、ファイルをインポートしたり、メインインターフェースに直接ドラッグアンドドロップしたりできます。
ステップ 3。 を探す すべてのタスクをに変換 インターフェースの右上隅のテキスト。 希望の出力形式を選択します。

ステップ 4。 インターフェースの下部で、 参照ボタンをクリックします コンピューターを参照して、変換されたファイルの目的のフォルダーに移動します。
ステップ 5。 クリック 変換ボタン オーディオファイルの変換を開始します。
ステップ 6。 変換が完了するまで待ちます。
この記事では、2つの組み込みツールについて説明しました。 WinダウザーとMacユーザーは、ソフトウェアをインストールせずにブラウザのオーディオを録音できます - Mac用のQuickTimeとMac用のStereo Mix Winダウズ。次に、ブラウザのオーディオ録音の品質を向上させたい場合に使用できる他の3つのツールを紹介しました。最後に、録音したオーディオを他の形式に変換したい場合は、 DumpMedia ビデオコンバーター。 ニーズに合うと思うものを選択してください。
