

コンピューターの画面で何が起こっているか、おそらくYouTubeのストリーミングビデオ、オンラインウェビナー、または作成しているチュートリアルを記録する必要がありましたか? もしそうなら、あなたはあなたを助けるためのツールが必要になるでしょう コンピューターの画面を音声で録音する あなたの Windows または Mac。
スクリーンレコーダー 画面とシステムオーディオ、さらにはマイクとウェブカメラを同時にキャプチャできます。 コンピューターで使用できる適切なスクリーンレコーダーソフトウェアを探しているなら、あなたは適切な場所にいます。

この記事では、トップ7のスクリーンレコーダーソフトウェア(無料と有料の両方)をリストしました。 Win順不同で、WindowsとMacOSで紹介します。ボーナスとして、最もお勧めのビデオコンバーターソフトウェアも紹介します。 DumpMedia ビデオコンバーター。選択するスクリーンレコーダーで提供されていない別の形式でビデオを保存する場合に、記録したビデオを変換するために使用できます。 それでは、以下の上位7つのスクリーンレコーダーソフトウェアを見てみましょう。
コンテンツガイドパート1.コンピューターの画面を音声で録音するための7つのツールパート2.録画したビデオを変換するための最良のビデオコンバーターパート3 結論として
互換性: MacOSおよび Winダウズ
ActivePresenterには無料版と有料版があり、次の操作に必要なほぼすべての機能を備えた優れたスクリーンレコーダーです。
以下はActivePresenterの注目すべき機能です :
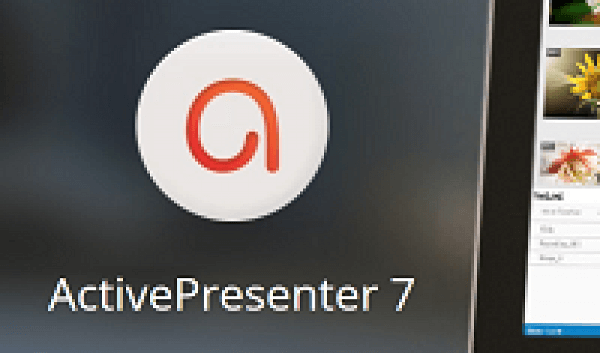
互換性: Winダウズとマック
Apowersoft Screen Recorder Proは、オーディオと画面のアクティビティを同時に記録するための、プロフェッショナルで使いやすいデスクトップソフトウェアです。 また、ユーザーは録画したビデオを標準のMP4形式で保存でき、品質を損なうことなくMP4ファイルを他の形式に変換できる組み込みのコンバーターを備えています。 ファイルは次の形式にエクスポートできます。
Apowersoft Screen Recorderの注目すべき機能を以下に示します。
以下の思慮深いモードは明らかにあなたの支持を得て、スクリーンレコーダーツールとしてApowersoftを選択します:
以下を含むすべてのタイプの画面アクティビティを記録します。
はい、Apowersoft Screen Recorderの素晴らしい機能のXNUMXつは、画面と音声を同時に記録することです。 このツールを使用すると、マイク、システム、またはその両方からオーディオを録音できます。 また、オーディオと画面のアクティビティを同期して記録でき、ゲームプレーヤーが音声とゲームの同期を維持できるソフトウェアが存在するかどうかの疑問を解消します。

互換性: Winダウズのみ
簡単に使用できるもうXNUMXつの画面とオーディオレコーダーは、画面全体または画面の特定の部分だけを記録できるBandicamです。 このツールを使用して ストリーミングビデオのキャプチャ、フラッシュゲーム、その他。 また、記録にはXNUMXつのモードがあります。
以下はバンディカムの注目すべき機能です
互換性: Winダウズのみ
CamStudioは、後でSWFに変換できるAVIビデオを作成するのに役立つ軽量の画面およびオーディオ録音ソフトウェアです。 この録音ツールを使って、チュートリアルやデモ目的で画面と音声をキャプチャできます。 CamStudioの機能は限られていますが、このツールは実用的な機能を備えているため、間違いなくユーザーの間で非常に人気のあるツールです。
以下は、CamStudioの主な機能です。
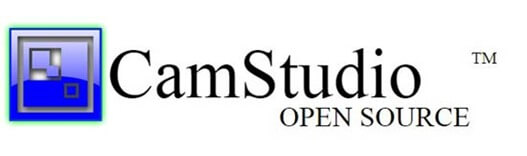
互換性: WindowsとMacOS
Filmora scrnは、直感的でわかりやすいユーザーインターフェイスのおかげで非常にシンプルな使用方法のため、コンピューター画面とオーディオを録音するツールとして主に一部で選択されています。 このツールはWondershareによって作成され、多くの便利な機能を採用しています。 さらに、このソフトウェアはシンプルであるため、Filmora scrnは他の既存の画面やオーディオ録音ツールに比べて優れたオプションです。
Filmora scrnの注目すべき機能は次のとおりです。
互換性: WindowsとMacOS
Snagitは、TechSmithが開発した画面およびオーディオレコーダーです。 このツールは、多くの目的で画面をキャプチャするのに役立つため、優れたオプションでもあります。 Snagitはまた、シンプルでありながら強力なビデオキャプチャプロセスを画面に約束します。 デバイスが高度に構成されていれば、ユーザーは画面をHD解像度で、さらには4Kで録画するオプションを利用できます。
以下はSnagitの主な機能です。
互換性: Windows、MacOS、Linux
私たちのリストで最後になりましたが、少なくとも画面とオーディオの録音ソフトウェアは、多くの優れた機能を搭載したOBSです。 OBSには、録画したビデオをより面白くするための複数のフィルターとテーマが付属しています。 このツールを使用して、YouTube、Twitchなどの多くのストリーミングプラットフォームから画面を記録できます。
以下はOBSの注目すべき機能です。

DumpMedia 動画変換 強力で高速なオールインワンのオーディオおよびビデオコンバーター、ダウンローダー、エディター、およびプレーヤーです。 ビデオのすべてのニーズを満たすための多くの機能を備えたフレンドリーなインターフェースの利便性をお楽しみください。 このソフトウェアは、MPEG、3GP、FLV、MKV、AVI、WMV、MOV、MP4などの多くの形式を、他の通常のビデオ形式とともにサポートします。 録画したビデオを希望する他の形式に変換するには、まずソフトウェアをダウンロードし、以下の手順に従ってください。
ステップ 1。 起動する DumpMedia アプリケーション。
Windowsユーザー :
ステップ1a. の横にある検索アイコン(虫眼鏡)に移動します。 Winコンピュータのタスク バーにアイコンが表示されます。
ステップ1b。 タイプ DumpMedia テキストフィールドに。
ステップ1c。 クリックしてください DumpMedia 検索結果のアプリケーション。
MacOSユーザー向け :
ステップ1a。 クリックしてください ランチパッドアイコン お使いのコンピュータのドック。 ランチパッドのアイコンは、中央に暗い灰色のロケットがある灰色の円です。
ステップ1b。 タイプ DumpMedia 最上部の検索バーにあります
ステップ1c。 ヒット 戻るボタン キーボードでアプリケーションを起動します。
ステップ 2。 クリック ファイルの追加 インターフェースの左上のセクションにあるボタンをクリックしてファイルをインポートするか、ファイルをメインインターフェースに直接ドラッグアンドドロップします。
ステップ 3。 を探す すべてのタスクをに変換 インターフェースの右上隅のテキスト。 希望の出力形式を選択します。
ステップ 4。 インターフェースの下部で、 参照ボタン コンピューターを参照して、変換されたファイルの目的のフォルダーに移動します。
ステップ 5。 クリック 変換ボタン オーディオファイルの変換を開始します。
ステップ 6。 変換が完了するまで待ちます。

チュートリアルの作成やライブチャットの録画など、コンピューターの画面を音声付きで録画する必要がある状況は数多くあります。そこでこの記事では、音声付きで画面を録画できるトップ7のツールについて説明しました。 WindowsとMacコンピュータ。選択したスクリーンレコーダーソフトウェアで、必要なビデオ形式で保存するオプションがない場合は、 DumpMedia 記録されたファイルを変換するためのビデオコンバーター。 うまくいけば、私たちはあなたが探しているものをあなたに与えることができました。
