YouTubeは、最も人気のあるソーシャルメディア視聴プラットフォームのXNUMXつと見なされています。 YouTubeで動画を見るのが好きな人はたくさんいます。 最近、ライブストリーミングが流行しています。 日常生活で何が起こっているかをリアルタイムで紹介するライブストリーミングも行っている多くのYouTuberがいます。 あなたがライブストリーミングのファンのXNUMX人である場合、インスタンスが原因でスキップされた瞬間を経験する前にイライラする可能性があります。 この記事で、私たちはあなたと方法を共有します YouTubeライブストリームを記録する !
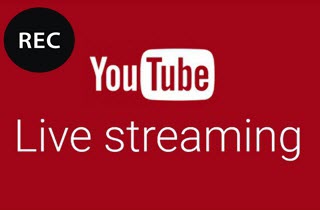
完全なライブストリームビデオを確実に再生するには、 画面録画 あなたの問題の答えになります。 記録されたコピーが必要になった場合は、インターネットに接続していない場合でも、何度でもそのコピーに戻ることができます。 すごいですね。 これらの素晴らしい方法を知りたいですか? このページに留まることでそれらを掘り下げましょう!
コンテンツガイドYouTubeライブストリーミングビデオを録画するXNUMXつの最良の方法おまけのヒント:録画したビデオを他のファイル形式に変換するまとめ
Youtubeライブストリームを録画するための強力なツールの1つは、このVideoSoloスクリーンレコーダーです。YouTubeライブストリームビデオ、音楽、その他のビデオで見られるシーンをMacまたは Windows コンピュータ。このプログラムを使用すると、出力の品質が元の品質と同等になることも保証されます。
以下は、このVideoSoloスクリーンレコーダーを使用するための簡単なステップバイステップガイドです。
ステップ1:このVideoSolo Screen Recorderがパソコンにダウンロードおよびインストールされていることを確認する必要があります。
ステップ2:使用を開始するには、プログラムを起動して開いてください。
ステップ3:メインインターフェースに到達したら、「ビデオレコーダー ビデオの画面と音声をキャプチャするオプション。 あなたは、「オーディオレコーダ "ボタンをクリックします。
ステップ4:「ビデオレコーダー」ボタンをクリックすると、画面に多くのオプションが表示されます 記録領域の調整。 「カスタム 」ボタンをクリックして、録画するYouTubeライブストリームリージョンにカーソルを合わせます。 また、「システムサウンド "ボタンをオンにする必要があります。適切なシステム音量も設定する必要があります。
ステップ5:次に「その他の設定 」ボタンをクリックします。 ここで、好みに応じて設定を調整できます。 元の品質を失わずに60 fpsのフレームレートを維持しながら、YouTubeライブストリームを録画するオプションがあります。 VideoSoloスクリーンレコーダーを使用すると、高解像度のビデオを高速で記録しながら、高圧縮を実現できます。
ステップ6:最後のステップは、「REC 」ボタンをクリックして、記録プロセスを開始します。
これらの簡単な手順を提示するだけで、レコーダーのYouTubeライブストリームを使用できます
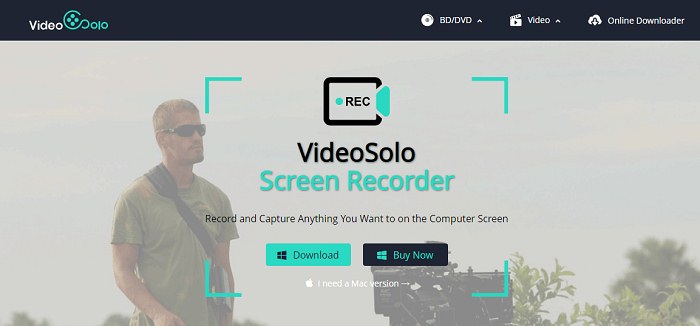
YouTubeライブストリーミングビデオの録画に利用できる別のツールは、このスクリーングラバープロです。 この記録機能の他に、ユーザーは編集機能を体験することができ、ビデオサイズを縮小することさえできます。 実際に必要ではない、または削除したいシーンを変更および削除したい場合にもトリミングを実行できます.
以下の手順は、このアプリケーションソフトウェアを利用するのに役立ちます。
ステップ1:このScreen Grabber Proをダウンロードしてインストールします。
ステップ2:インストールしたら、パソコンでプログラムを起動して開きます。
ステップ3:最初に実行する必要があるのは、「オーディオ入力 ”インターフェースの左上隅にあるタブ。 ドロップダウンリストから、ビデオに含めるオーディオのタイプを選択します。 音声付きのYouTube動画の録画を希望する場合は、「システムサウンド 」オプションを使用し、マイクからの音声入力を含める場合は、[システムサウンドとマイク]ボタンをオンにすると、画面に簡単に表示されます。
ステップ4:「設定 」タブで「オプション 」と表示されます。 「レコーディング 」タブをクリックして、ビデオ形式、マウス、さらには画面に表示されている情報に関連する設定をカスタマイズします。 必要な変更が完了したら、必ず「OK 」ボタンをクリックして設定を保存します。
ステップ5:YouTubeのWebサイトにアクセスして、記録したいライブストリームビデオを探します。 クリック "USBレコーディング 画面の左上隅に表示されるオプション。 表示されるドロップダウンリストから、XNUMXつの記録オプションのいずれかを選択します。 YouTubeからライブストリーム動画を録画する場合、最も好ましい方法は「地域 」。 キャプチャしたいビデオの領域をカバーする長方形を作成できるようにするには、マウスカーソルをドラッグする必要があります。 強調表示された領域は、記録される領域のみになります。 完了したら、必ず[OK]をクリックしてください。 数秒後、記録プロセスがすぐに開始されます。
一度 ライブストリーム 録画プロセスが終了すると、録画したビデオをScreen Grabbers Proのメディアで簡単に確認できます。
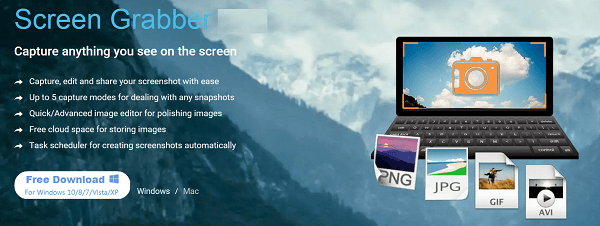
アプリケーションソフトウェアのダウンロードとインストールが面倒だと思う人は、どうやらこのWebベースのスクリーンレコーダーに頼ることができます。 これはafreeオンラインスクリーンレコーダー 画面記録のタスクも実行できます。 これを使用できるようにするには、プロセスを続行するために安全なインターネット接続が必要です。 また、利用できる複数の機能があります。
以下は、従うべき方法です。
ステップ1:ツールを使用できるようにするには、「お気軽にご連絡ください 「」ボタンをクリックすると、サイトにアクセスするとメインインターフェースに表示されます。
ステップ2:チェックマークが付いたら、YouTubeサイトに移動して、録画する予定のライブストリームビデオを探します。 メディアプレーヤーのサイズや好みに応じて、マウスを使用して強調表示された領域のコーナーをドラッグするだけで、記録領域を調整することもできます。 ビデオをフルスクリーンで録画したい場合は、「全画面表示 下部のメニューのアイコンをクリックして続行します。
ステップ3:すべてに満足したら、今すぐできる 「REC」ボタンを押す 数秒後、記録プロセス全体が始まります。
ビデオが終了したら、「Force Stop 」ボタンをクリックして、録音を終了します。 録画したビデオは、Free Screen Recorderのメディアプレーヤーで表示できます。
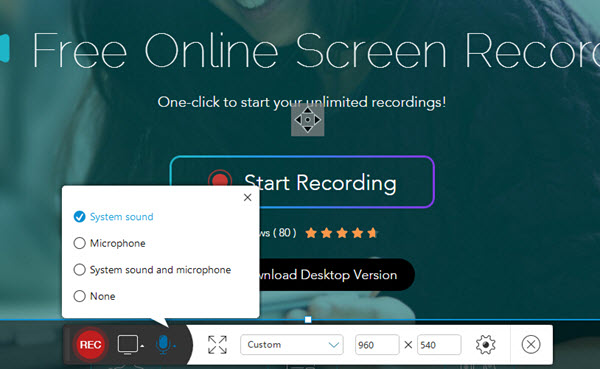
YouTubeライブストリーミングビデオプロセスの記録が完了したので、これを使用して目的の形式に変換できます。 DumpMedia 動画変換 これは、今日多くのユーザーによって使用され、信頼されています。
このツールの主な機能は、品質を損なうことなく、さまざまな目的の形式にビデオ変換することです。 これは、MP4、AVI、FLV、AAC、AC3、WMA、WAV、FLACなど、さまざまな形式をサポートしています。 さらに、DVDおよびビデオをGIF /ビデオ/オーディオに簡単に変換できます。 これだけでなく、使用できる明るさ、コントラスト、彩度の色調、ボリュームコントロールの調整などの編集および拡張機能。 字幕を追加することも可能です! その主な機能は別として、これはユーザーフレンドリーなインターフェースを備えたソフトウェアであり、望ましいプロセスを実行するための簡単なステップを提供します。 私たちはあなたのようなユーザーにこのコンバーターを絶対にお勧めします。
このプログラムのダウンロードとインストールさえ、ほんの数分で実行でき、数回クリックするだけで済みます。 いくつかの簡単な手順に従うだけで、変換されたビデオを入手できます。 これを使用して、喜び、興奮し、興奮していますか?
ビデオ変換を続行するには、この簡単なステップバイステップガイドを実行する必要があります。
ステップ1:もちろん、これを確認する必要があります DumpMedia ビデオコンバーターがダウンロードされ、インストールされます WinMac コンピューターのダウン。
ステップ2:プログラムを起動し、「ファイルを追加 」ボタンをクリックして、変換するメディアファイルを選択します。 また、ファイルをその場所からアプリケーションのメインインターフェイスに直接ドラッグアンドドロップすることもできます。
ステップ3:「すべてのタスクを次のように変換します: 」。 MP4、MOV、WMV、AVIなど、さまざまなオプションを選択できます。
ステップ4:完了したら、「」をクリックして、出力または変換されたファイルが保存される宛先フォルダーを選択しますブラウズ "ボタンをクリックします。
ステップ5:“をクリックしてください。変換 」ボタンをクリックして、変換プロセスを開始します。
これらの手順が完了したら、「フォルダーを開く」をタップしてビデオをプレビューし、変換されたファイルを確認できます。 これらXNUMXつの簡単な手順を実行するだけで、変換されたビデオをわずか数分で作成できます。

YouTubeライブストリーミングビデオを記録する機能を提供するアプリケーションソフトウェアはたくさんあります。 上記はほんの一部です。 ダウンロードやインストールをしたくない場合は、無料のオンラインスクリーンレコーダーを利用することもできます。 この記事は有益でしたか? 以下にコメントを残してフィードバックをお知らせください!
