YouTubeは、インターネットの速度に応じて、動画を視聴しているときに動画の解像度を自動的に変更することを認識しています。 今、あなたはいくつかを疑問に思うかもしれません ビデオ解像度チェンジャー あなたのツール Windows/Mac コンピュータ。 何だと思いますか? はい! これは可能です。
この記事では、これを行うために使用できるさまざまなツールを紹介します。 続いて、最も推奨されるビデオコンバータソフトウェア、 DumpMedia ビデオを別の形式に変換したい場合のビデオコンバーター。 次のセクションでは、ビデオ解像度とは何か、およびビデオ解像度の一般的なタイプについて少し説明することから始めましょう。
コンテンツガイド パート1.ビデオ解像度とは何か、およびそれを変更する理由パート2。 DumpMedia ビデオコンバーター:最高のビデオ解像度コンバーターパート3.すでにお持ちのXNUMXつの無料ビデオ解像度チェンジャーツールパート4.その他の最高の無料ビデオ解像度コンバーター
ビデオ解像度は、ピクセル値で表したビデオのサイズであり、ビデオのサイズに影響を与えます。 さまざまなビデオ解像度をサポートする多種多様なマルチメディアデバイス、および特定のビデオアップロード解像度を備えたオンラインサイトでは、品質を損なうことなく解像度を簡単に変更できるビデオ解像度のコンバーターが必要です。 通常、ビデオの解像度は幅x高さ(ピクセル値)で表されます。
以下は、最も一般的な標準解像度です。
720pは一般に HD対応解像度(HD)。 ほとんどのテレビチャンネルはこの解像度でテレビ放送されます。
1080pは、 フルHD解像度(FHD)。 この解像度は、ワイドスクリーンのアスペクト比16:9のHDTVビデオに最適です。 この解像度は720pに基づいて作成されています。
1440pは広く知られています Quad HD解像度(QHD)。 通常、この解像度タイプは、ハイエンドのゲームやスマートフォンのモニターで確認できます。 さらに、解像度は720pのXNUMX倍です。
この非常に大きな解像度のディスプレイは、 超高精細(UHD)または 4K解像度。 1080pのXNUMX倍の解像度を提供し、主に映画業界やデジタルテレビで使用されています。
4320p、つまり8Kは、通常の16p解像度と比較して、1080倍のピクセルを備えています。 ただし、この解像度はLGやSamsungなどの高価なテレビでしか見ることができません。
これらの一般的なビデオ解像度の種類を読んだ後、ビデオ解像度が高いほど良いと思います。 ただし、より優れた視聴体験を実現するには、ビデオのアスペクト比も考慮する必要があります。
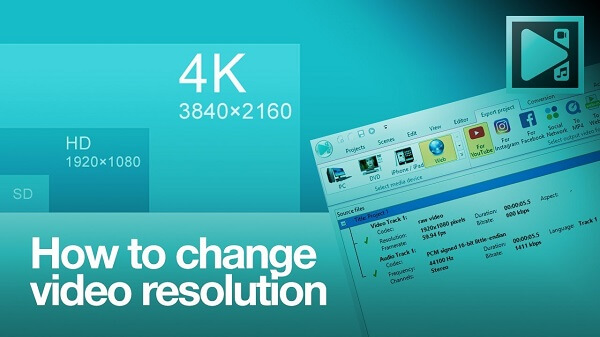
動画の解像度を変更したいのには、主にXNUMXつの理由があります。
ビデオ解像度が高いほど、ビデオ品質が高くなります。 したがって、解像度を上げることは、ビデオの品質を高めるための代替手段です。
ビデオ再生デバイスには、特定のビデオ解像度が必要です。 それはあなたのビデオプレーヤー、テレビ、またはモバイルデバイスかもしれません。 たとえば、サムスンスマートテレビで表示したい640x480解像度のiPhoneビデオがある場合、サムスンスマートテレビは1x1920解像度のMPEG-1080ビデオしかサポートしていないため、ビデオの解像度を変更する必要があります。
ヒント: 再生デバイスが見つからない場合の解決方法 Winダウズ10.
DumpMedia 動画変換 強力で高速なオールインワンのオーディオおよびビデオコンバーター、ダウンローダー、エディター、およびプレーヤーです。 ビデオのすべてのニーズを満たすための多くの機能を備えたフレンドリーなインターフェースの利便性をお楽しみください。 ソフトウェアは、MPEG、3GP、FLV、MKV、AVI、WMV、MOV、MP4など、他の通常のビデオ形式を含む多くの形式をサポートしています。
DumpMedia また、SDからUHD解像度に、またはその逆に変換して解像度を上げることにより、ビデオの品質を向上させることもできます。 ビデオをSDからUHD解像度に変換するには、最初にソフトウェアをダウンロードして、以下の手順に従います。
ステップ 1。 起動する DumpMedia アプリケーション。
Windowsユーザー :
ステップ1a. の横にある検索アイコン(虫眼鏡)に移動します。 Winコンピュータのタスク バーにアイコンが表示されます。
ステップ1b。 タイプ DumpMedia テキストフィールドに。
ステップ1c。 クリックしてください DumpMedia 検索結果のアプリケーション。
MacOSユーザー向け :
ステップ1a。 コンピューターのDockにあるLaunchpadアイコンをクリックします。 ランチパッドのアイコンは、中央に暗い灰色のロケットがある灰色の円です。
ステップ1b。 タイプ DumpMedia 最上部の検索バーにあります
ステップ1c。 キーボードのReturnボタンを押して、アプリケーションを起動します。
ステップ 2。 クリック [ファイルを追加]ボタン インターフェースの左上のセクションにあり、ファイルをインポートしたり、メインインターフェースに直接ドラッグアンドドロップしたりできます。
ステップ 3。 を探す すべてのタスクをに変換 インターフェースの右上隅のテキスト。 希望の出力形式を選択します。

ステップ 4。 インターフェースの下部で、 参照ボタン コンピューターを参照して、変換されたファイルの目的のフォルダーに移動します。
ステップ 5。 クリック 変換ボタン オーディオファイルの変換を開始します。
ステップ 6。 変換が完了するまで待ちます。
私たちの多くは、VLCがさまざまなメディアファイル形式のサポートで人気があることを認識していますが、その機能は ビデオ解像度の変更 Googleではほとんど分析および表示されません。 あなたはそれをグーグルで議論する多くの記事を見つけることができません。 VLCのビデオ解像度チェンジャー機能はそれほど便利ではありません。
VLCの主な利点は、異なるプラットフォームで複数のジョブを実行できることですが、ファイルを簡単にクラッシュさせる可能性もあります。 VLCを使用する場合は、以下の手順に従ってください。
ステップ1. VLCを起動します。
ステップ2 ホールド Ctrl + R キーボードで。 [メディアを開く]ウィンドウが開きます。
ステップ3。 クリックしてください ボタンを追加 [メディアを開く]ウィンドウの右側。 解像度も変更したい動画を閲覧します。 それを選択して [開く]ボタンをクリックします.
ステップ4。 クリックしてください 変換/保存ボタン ウィンドウの下部にある[変換]を選択します。 変換ウィンドウが開きます。
ステップ5. [設定]セクションで、 選択したプロフィールアイコンを編集。 アイコンはレンチのように見え、[プロファイル]ドロップダウンの横にあります。 プロファイル編集ウィンドウが開きます。
ステップ6.プロファイル名を入力します。
ステップ7. [ビデオコーデック]タブをクリックします。
ステップ8.ビデオチェックボックスをチェックして設定を有効にします。
ステップ9.に移動します 解像度サブタブ.
ステップ10.幅と高さのテキストボックスに希望の解像度の値を入力します。
ステップ11。 クリックしてください 作成ボタン 右下隅に。 変換ウィンドウに戻ります。
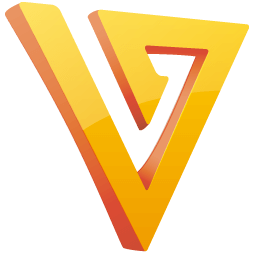
QuickTime PlayerはMacOSコンピュータに組み込まれたアプリケーションです。 アプリケーションを使用してビデオの解像度を変更する方法については、以下の手順に従ってください。
手順1. QuickTimeを起動し、ビデオ解像度に変更するファイルを開きます。
ステップ 2: メニューの[ファイル]タブをクリックし、[エクスポート]オプションにカーソルを合わせます。 ここでは、ビデオ解像度の3つのオプションとその他3つのオプションが表示されます。
ステップ3.希望のビデオ出力解像度をクリックします。
ステップ4.表示される新しいウィンドウで、 サイズを選択 どこで映画を見るかによります。
ステップ5. [保存]ボタンをクリックします
ステップ6.エクスポートしたビデオのファイル名を入力します。
ステップ 7: 出力先フォルダを選択.
ステップ8。 クリックしてください [保存]ボタンを.
ステップ9. QuickTimeが解像度変換プロセスを完了するまで待ちます。

コンピューターに既にあるXNUMXつの無料のビデオ解像度チェンジャーツールを紹介した後。 また、他の最高の無料ビデオ解像度コンバーターも提供しています。 今日、オンラインで高度なビデオ解像度コンバーターを見つけることができます。 オンライン変換ツールのようにインターネット接続に依存しないビデオ解像度チェンジャーが必要な場合。 ハンドブレーキと任意のビデオコンバーター(AVC)が最適です。形式や解像度などのパラメーターを変換するために使用できる無料のデスクトップコンバーターソフトウェアもあります。 したがって、この投稿で調べるために読み続けてください。
Handbrakeは、ほぼすべてのビデオ形式の変換を容易にするために広く使用されているオープンソースのビデオトランスコーダです。多くのプラットフォーム(Linux、 WinHandbrake は、Windows、Mac で使用でき、希望の設定に基づいてビデオの解像度とファイル サイズを変更できます。この無料プログラムは、さまざまなビデオおよびオーディオ コーデックを使用して、出力ビデオ形式として MKV と MP4 をサポートしています。さらに、Handbrake は次のものもサポートできます。
Any Video Converterは、Macと互換性のあるビデオ解像度の無料コンバータです。 Windows システム。非常にシンプルなインターフェイスで、簡単かつ迅速に使用できます。AVC は、ロスレス品質のファイル変換のために、入力用に 100 種類以上の形式、出力用に 160 種類以上の形式をサポートしています。さらに、ビデオ解像度の変更以外にも、AVC では次の編集も可能です。
必要に応じて、ビデオを結合、回転、トリミング、トリミングすることもできます。 もう100つの良い点は、XNUMXを超えるサイトでのビデオのダウンロードをサポートしていることです。
ファイル変換はオンラインでビデオ解像度を変換するために広く使用されています。 わずか数ステップでビデオの解像度とフォーマットをすばやく変換でき、さまざまなオーディオとビデオの変換フォーマットをサポートしています。 システムの使用可能なスペースと要件に応じて選択できる幅広い解像度サイズオプションを提供する場合。 さらに、ファイル変換では、次の選択肢からビデオ出力品質を選択することもできます。
オンライン変換は、幅広いビデオ形式をサポートするだけでなく、次のような出力ビデオパラメータのオプションも提供します。
使い方は非常に簡単なので、このオンラインツールを使用する前に技術的な知識は必要ありません。 あなたが変換したいビデオを追加することができます:
また、変換設定を保存するオプションもあるので、将来、より迅速に変換プロセスを実行できます。
OnlineVideoConverterは、ビデオを次のようなさまざまな一般的な形式に変換できるビデオ変換用のもうXNUMXつの一般的なオンラインツールです。
プログラムのインターフェイスにファイルを追加すると、ツールは出力ビデオの解像度を変更するオプションを提供します。
オンラインUniConverterは当初Media.ioとして知られており、ビデオを変換して圧縮するためのトップオプション。 前述のオンラインツールと同様に、その使用方法は非常に簡単で、ビデオ出力パラメーターを目的の設定に変更できます。 それは完全に無料で使用でき、出力ビデオに透かしを入れません。 オンラインUniConverterは、次のような一般的なフォーマットの大部分をサポートしています。
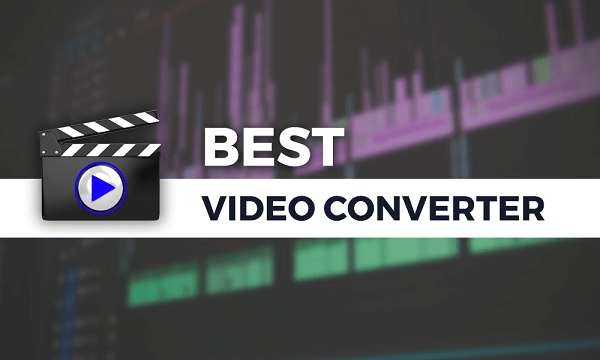
これで完了です。動画の解像度を変更するのは簡単で、この記事で紹介した無料のオンラインツールやソフトウェアを使って行うことができます。 Windows/Mac コンピューター。ニーズに合った最適なものを選択してください。
