YouTube は有名で人気のあるオンライン動画共有プラットフォームです。 37 番目にアクセス数の多い Web サイトである YouTube には、プラットフォームに XNUMX 万を超えるチャンネルがあり、その多くは音楽チャンネルです。 音楽愛好家は、ミュージシャンがリリースした素晴らしいトラックを楽しむことができます。
iTunes は、音楽、映画、オーディオブックなど、すべてのメディア コンテンツの管理に役立つオールインワン ソフトウェアです。 そのため、多くの YouTube ユーザーがダウンロードして変換したいと考えています。 YouTube から iTunes へ MP3 ファイルに保存されるため、オーディオを他のデバイスに簡単に同期できます。
あなたが YouTube を iTunes に変換したいと考えている人であれば、 MP3 ファイルを保存する場合は、このチュートリアルをお見逃しなく。 YouTube動画をダウンロードして変換する方法からYouTubeをインポートする方法までの全プロセスを説明します。 MP3 ファイル iTunesに。
コンテンツガイド パート 1. オフライン再生用に YouTube 動画をダウンロードする方法パート 2. YouTube を iTunes に変換できますか? MP3 パート 3. YouTube を iTunes に変換する方法 MP3 パート4。 概要
YouTube動画をダウンロードする方法
YouTube を iTunes に変換する最初のステップ MP3 ファイルはコンピューターに YouTube ビデオをダウンロードしています。もし YouTubeプレミアム が利用可能であり、プレミアム メンバーである場合は、モバイル デバイスの YouTube アプリから、または Chrome、Edge、および Opera ブラウザーを使用してコンピューターの YouTube Web サイトからビデオをダウンロードして視聴できます。
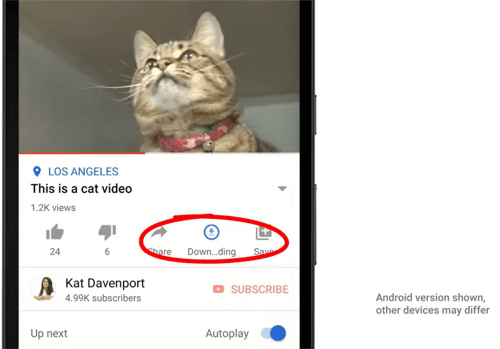
ダウンロードした YouTube 動画は、インターネットに接続しなくても 30 日間視聴できます。 ただし、一部の国や地域では、48 時間しかプレイできません。 また、デバイスをインターネットに再接続して、アプリがビデオの可用性を確認できるようにする必要があります。
ダウンローダーを使用して YouTube 動画をダウンロードする
YouTube がプレミアム メンバーシップをサポートしていないユーザーの場合は、別の方法で YouTube 動画をダウンロードできます。 オンラインでいくつかの YouTube ビデオ ダウンローダーを見つけましたが、残念ながらどれも機能しません。 何もダウンロードしないか、他の無関係な Web サイトにリダイレクトします。 また、安全かどうかも心配です。
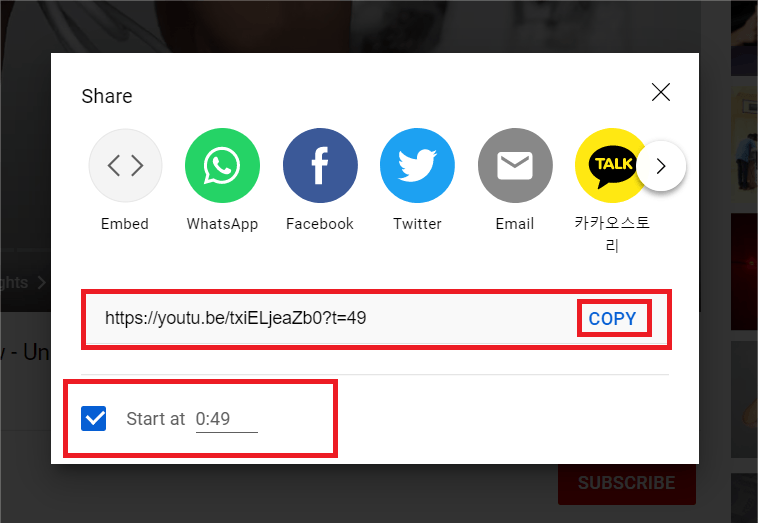
「YouTubeから変換したmp3ファイルを音楽ライブラリに追加できなくなりました。XNUMX週間前までは、以前のコンピュータで同じ手順を試しましたが、うまくいきました。しかし、今はiTunesが私のファイルを受け入れてくれません。 YouTube へ MP3 コンバージョン もう。 他の誰かがこの問題を経験していますか?」
YouTube によると、ミュージック ビデオ ファイルはダウンロードできますが、オーディオ、音楽、その他のファイルはダウンロードできません。 MP3 Web サイトまたはアプリからのファイル。これは、YouTuber が YouTube にメディア コンテンツをアップロードするときに、YouTube がサポートするファイル形式に音声ファイルが含まれていないためです。
幸いなことに、引き続き YouTube を iTunes に変換できます。 MP3 サードパーティの YouTube ビデオ コンバーターを利用してファイルを変換します。 YouTube ビデオを複数の出力形式に変換できるだけでなく、 DRM (デジタル著作権管理) 保護。
DRM 保護は、プロデューサーが作成したデジタル メディア コンテンツの再生、使用、編集、および配布を制限するために使用されます。 ビデオ、音楽、電子書籍など、有名で人気のあるオンライン デジタル メディア サービスのほぼすべてが DRM 保護を備えています。
そのため、購入したデジタル コンテンツであっても、さまざまな形式で暗号化されている可能性があるため、承認されたアプリやメディア プレーヤーがなければコンテンツにアクセスできません。 ユーザーが作品を存分に楽しむには、どこか不便です。 ここで私はお勧めします DumpMedia 動画変換.
DRM を解除した YouTube ビデオ コンバーターを使用すると、YouTube を iTunes に簡単にインポートできます。 MP3 ファイル。そうしないと、インポートしたオーディオ ファイルがサポートされていないというエラー メッセージが表示される場合があります。 YouTube からダウンロードしたオーディオを iTunes が認識するのが不安な場合は、メタデータを削除してみることもできます。 DumpMedia ビデオ コンバーターは強力で、 使いやすいコンバータ それは間違いなくあなたのニーズを満たすことができます。
DumpMedia Video Converter を使用すると、ビデオとオーディオを幅広い出力形式に変換できるだけでなく、ビデオ編集や品質向上もサポートします。フォーマットを変換する以外にも、さまざまなことができます。 YouTube を iTunes に変換する方法に関するクイックガイドは次のとおりです。 MP3 ファイル。
ステップ1。 打ち上げ DumpMedia ビデオ コンバーターとファイルの追加
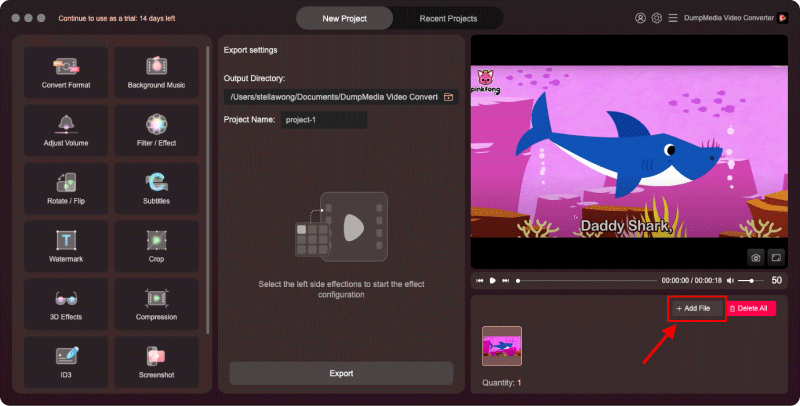
Macまたは Winお使いのコンピューターにソフトウェアの最新バージョンをダウンロードしてください。インストール後、起動すると、メイン インターフェイスが表示されます。右側のセクションをクリックするか、ダウンロードした YouTube 動画を右側のセクションにドラッグしてインポートします。
ステップ 2. 出力形式と保存場所を選択する
右側のセクションのファイルを自由に編集してください。 クリック 変換形式 左側のセクションで、 オーディオ を選択します。 MP3。 次に、 Save ボタンを押すと、 出力ディレクトリ 下 設定をエクスポート 中間セクションにあります。 をクリックして ID3 タグを編集することもできます。 ID3 左の部分にあります。
ステップ 3. ファイルを変換して iTunes にインポートする
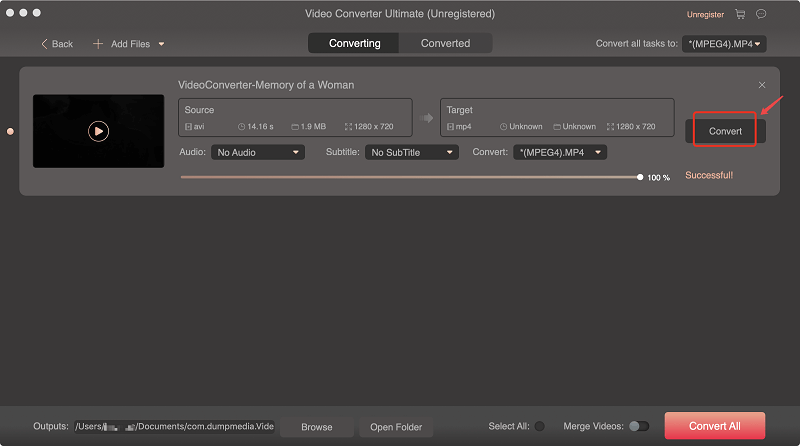
クリック エクスポート をクリックして変換を開始します。 変換が完了したら、 最近のプロジェクト タブをクリックして 開いたフォルダ 彼らの場所を取得します。 次に、iTunesを開いてクリックします File トップメニューにあります。 最後に、選択 ライブラリにファイルを追加するで、インポートするファイルを強調表示し、 Open
あなたは今、変換する方法を知っています YouTube から iTunes へ MP3 ファイル。 の助けを借りて、YouTube の音楽トラックをお楽しみください DumpMedia 動画変換. また、この強力なソフトウェアで、より便利なツールを探索して利用することができます。
