iMovie は Apple が開発したビデオ編集ソフトウェアで、これを使うとすぐに映画製作者になれて、楽しみながら作業できます。ビデオの品質を向上させたい場合は、サウンドを追加するのが効果的な方法なので、試してみる価値があります。
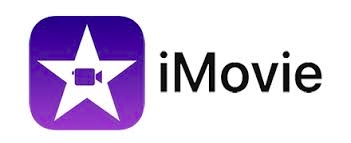
この記事では、YouTube から iMovie に音楽を追加する方法を紹介します。最も簡単な方法を学ぶために読み進めてください。
コンテンツガイド パート 1. YouTube ミュージックを iMovie に入れることはできますか?パート 2. YouTube から iMovie 用に音楽をダウンロードする方法パート 3. 変換した YouTube ミュージックを iMovie に入れるにはどうすればいいですか?パート4. iMovieに音楽を追加することに関するよくある質問パート5:結論
iMovie には、メディアの整理、カラーグレーディング、グリーンスクリーン効果の追加、ビデオのサウンドトラックの作成などを行うための優れたツールがあります。ただし、macOS、iOS、iPadOS などの Apple オペレーティングシステムでのみ使用できます。そのため、サポートされるメディア形式の範囲は限られています。
iMovieでサポートされているオーディオファイル形式は MP3、WAV、M4A、AIFF、AAC などのファイル形式をサポートしていないため、YouTube ミュージックはデジタル著作権管理によって保護されており、YouTube ミュージックを楽しめる場所が制限されるため、YouTube ミュージックと iMovie の統合が失敗することがあります。
これは YouTube ミュージックの場合です。つまり、オフラインで聴くために YouTube の曲をすでにダウンロードしている場合でも、音楽プレーヤー内でのみストリーミングでき、他のメディア プラットフォームに適用することはできません。
YouTubeの音楽をiMovieに追加するには、YouTubeの音楽ファイルをローカルストレージにダウンロードし、iMovieと互換性のある形式に変換する必要があります。 MP3幸いなことに、いくつかの専門的な YouTube 音楽コンバーターが役に立つかもしれません。YouTube から iMovie に音楽を追加する効果的な方法については、読み続けてください。
前述のように、iMovie は限られた数のオーディオ ファイル形式しかサポートしておらず、YouTube 音楽ファイルは DRM で保護されているため、YouTube 音楽を iMovie に転送するのは難しい場合があります。ただし、プロの音楽変換ツールを使用すれば、この問題は簡単に解決できます。 DumpMedia YouTube音楽コンバーター は、YouTube から iMovie 用に音楽をダウンロードするのに非常にお勧めの優れたツールです。
このコンバーターを使用すると、YouTubeから曲、プレイリスト、アルバム、ミュージックビデオを通常の10倍の驚異的な速度でダウンロードできます。また、YouTubeストリーミング音楽を次のようなユニバーサルオープンソースオーディオ形式に抽出することもできます。 MP3、WAV、 FLAC、および M4A は、ほぼすべてのデバイスおよびメディア プレーヤーと互換性があります。
使用するメリットをいくつか紹介します DumpMedia YouTube 音楽コンバータ:
ソフトウェアの使用方法に関するガイドも見つかりました:
1。 インストール DumpMedia お使いのコンピューターに YouTube Music Converter をインストールします。その後、ソフトウェアから YouTube Music アカウントにサインインします。
2. 変換したい曲またはプレイリストを選択し、希望の出力形式を選択します。ビットレートやサンプルレートなどの出力設定をカスタマイズすることもできます。
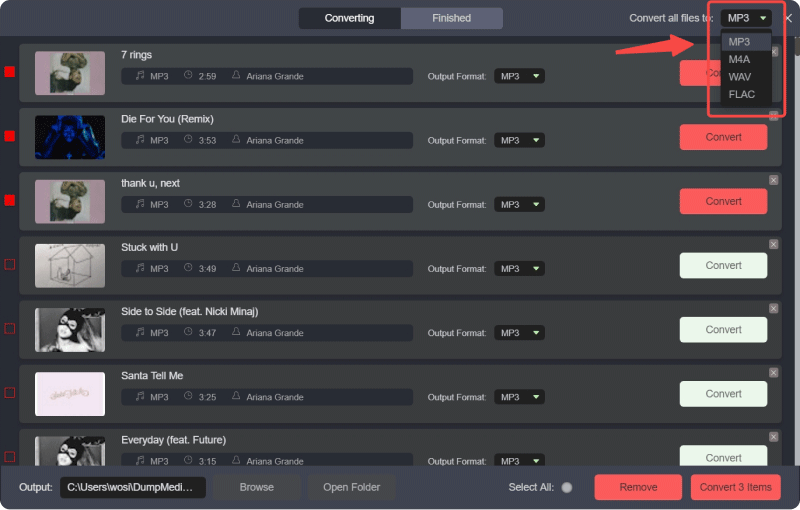
3. 変換したファイルをコンピューターに保存するフォルダーを選択します。
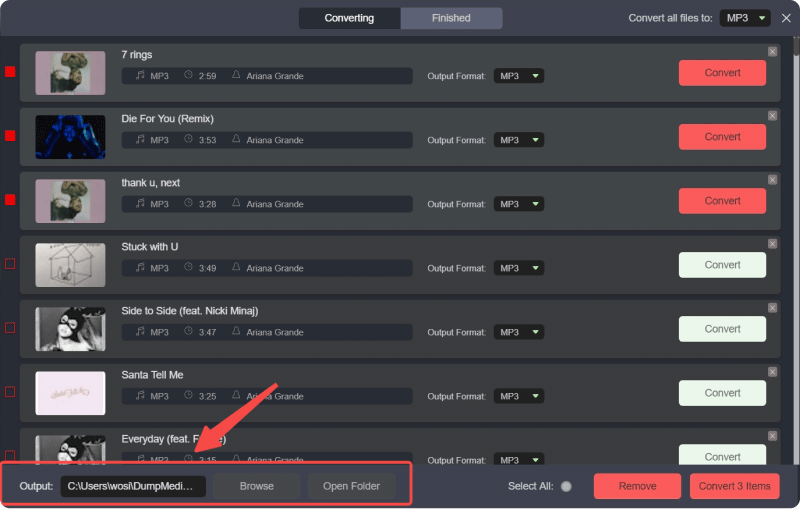
4. 「変換」ボタンをクリックして変換プロセスを開始します。ソフトウェアはYouTubeの音楽を高品質の音楽に変換します。 MP3 たった 1 回のクリックで、超高速でファイルを変換できます。変換が完了すると、出力フォルダーに変換されたファイルが表示されます。

上記の手順を実行すると、iMovie に取り込む YouTube ミュージックがデスクトップに保存されます。次に実行する必要がある手順は、変換された YouTube ミュージックを iMovie に取り込むことです。
曲の変換が成功したら、ローカルのオーディオ ファイルを iMovie にアップロードするだけです。この手順は非常に簡単で、必要なのは変換した曲と Mac だけです。ローカルの音楽ファイルを iMovie に追加するには、次の手順に従います。
これらの手順に従うと、ローカルの音楽ファイルを iMovie プロジェクトにシームレスに組み込むことができます。
Q1. Mac 上の iMovie プロジェクトにサウンドエフェクトを追加するにはどうすればよいですか?
Mac 上の iMovie プロジェクトにサウンド エフェクトを追加するには、iMovie が提供するサウンド エフェクトのライブラリを使用できます。まず、タイムラインでオーディオ クリップを選択し、[ビデオとオーディオ エフェクト] ボタンをクリックします。そこから、[オーディオ エフェクト] オプションを選択して、好みのオーディオ エフェクトを選択できます。
Q2. iMovie でバックグラウンド ミュージックを変更するにはどうすればよいですか?
iMovie プロジェクトのバックグラウンド ミュージックを変更するには、タイムライン内の既存のオーディオ ファイルを削除し、新しいファイルに置き換える必要があります。新しいバックグラウンド ミュージック ファイルを追加するには、[メディア] タブをクリックし、新しいオーディオ ファイルをタイムラインにドラッグ アンド ドロップします。
Q3. YouTube Music をダウンロードすることは合法ですか?
YouTube ミュージックをダウンロードする MP3 個人的な使用は合法です。ただし、YouTube ダウンロードしたすべてのファイルを配布したり、他の人と共有したりすることは禁止されています。
結論として、サードパーティの YouTube ミュージック コンバーターを使用すれば、YouTube から iMovie に音楽を入れることは可能です。 DumpMedia YouTube Music Converter は、YouTube から iMovie 用に音楽をダウンロードするのに非常にお勧めの優れたツールです。
以下のアイコンをクリックしてダウンロードし、無料でお試しください。
