당신이 많은 팬 중 하나라면 Spotify 음악 스트리밍 플랫폼이라면 확실히 알고 계실 것입니다. Spotify의 전용 데스크톱 애플리케이션입니다. 이 응용 프로그램은 허용 Spotify 사용자는 컴퓨터를 통해 음악을 더 쉽게 스트리밍할 수 있습니다.
그러나, Spotify의 데스크톱 버전은 완전히 버그가 없는 것은 아니며 이러한 버그는 음악 감상 경험을 즐기는 데 방해가 됩니다. 최근 사용자들은 Spotify Win다우들은 불평을 해왔습니다 설치할 수 없습니다 Spotify 오류 코드 18.
따라서 비슷한 오류가 발생하고 왜 이런 일이 발생하며 해결 방법을 모르는 경우, Spotify 이 기사에서 논의할 오류 코드 18 수정이 도움이 될 수 있습니다.
하지만 그 전에 무엇이 있는지 살펴보겠습니다. Spotify 오류 코드 18 및 다음 섹션의 원인.
컨텐츠 가이드 1 부분. 무엇입니까 Spotify 오류 코드 18파트 2. 원인 Spotify 오류 코드 183부. 5가지 고정 방법 Spotify 오류 코드 184부. 보너스 팁: 설치 없이 노래 다운로드 Spotify 5 부. 마무리하기
이 Spotify 오류는 장치 관리자의 오류 코드입니다. PC 사용자들이 흔히 접하는 Spotify 장치 드라이버에 손상이 있을 때 발생합니다. Microsoft Windows에는 다음과 같은 내장 도구가 있습니다. 장치 관리자 사용자에게 컴퓨터에 연결된 하드웨어 장치에 대한 자세한 정보를 제공합니다.
컴퓨터의 장치 관리자는 컴퓨터 하드웨어와 관련된 문제를 찾고 해결하는 데에도 사용할 수 있습니다. 예를 들어, 파악하고 신속하게 해결할 수 있습니다. Spotify 장치 관리자를 사용하는 오류 코드 18.
위의 이미지와 유사한 다른 오류가 표시될 수 있지만 표시되는 오류 메시지에 관계없이 설치하려는 프로그램과 직접 관련이 있습니다. Spotify. 자주, Spotify 메시지가 표시된 직후 충돌이 발생합니다. 설치할 수 없습니다 Spotify 오류 코드 18은 다음 중 하나의 설치와 관련이 있습니다. Spotify 또는 앱을 실행하는 동안.
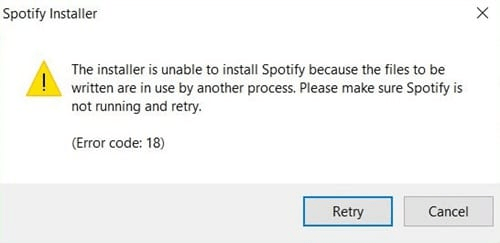
설치할 수 없습니다 Spotify 오류 코드 18은 사용자에게 불편을 줍니다. 이 오류 코드는 사용 중에만 발생하는 것이 아닙니다. Spotify 뿐만 아니라 다른 하드웨어 장치 및 프로그램을 사용할 때도 마찬가지입니다. 키보드 사용 능력을 제한하는 손상된 키보드 드라이버로 인해 이 오류가 발생하는 경우가 있습니다. 따라서 PC를 사용할 수 없습니다.
그래서 발병 원인에 대해 잘 알고 Spotify 오류 코드 18은 이 오류를 직접 수정하고 다시 발생하지 않도록 하는 데 도움이 될 수 있습니다. 다음은 이 오류 코드의 주요 원인입니다.
나열된 마지막 원인은 다음에 의해 수행되지 않을 수 있습니다. Spotify 또는 귀하가 아닌 다른 프로그램이 수행했을 수 있습니다. 위에서 언급한 오류를 알면 사용자가 효과적으로 문제를 해결하는 데 도움이 될 수 있습니다. Spotify 오류 코드 18.
이제 수정 방법에 대해 Spotify 사용자가 설치하지 못하게 하는 오류 코드 18 Spotify 그들의 컴퓨터에서 성공적으로. 이 섹션에서는 문제가 해결되는지 확인할 수 있는 5가지 솔루션을 나열했습니다.
수정하는 가장 빠른 방법 Spotify 오류 코드 18을 사용하는 것입니다 Windows의 작업 관리자. 이 도구는 기본적으로 컴퓨터에서 실행 중인 모든 프로세스를 보여줍니다. 해야 할 일은 관련된 프로세스가 있는지 확인하는 것뿐입니다. Spotify 실행 중이면 종료해야 합니다. 이렇게 하려면 아래 단계를 따르십시오.
경우 Spotify 오류 코드 18은 다음 중 하나로 인해 발생했습니다. Spotify의 실행 중인 프로세스를 다시 실행하면 이 오류가 다시 발생하지 않습니다. Spotify 설치 프로그램. 그러나이 오류가 계속 발생하면 다음 해결 방법을 계속하십시오.
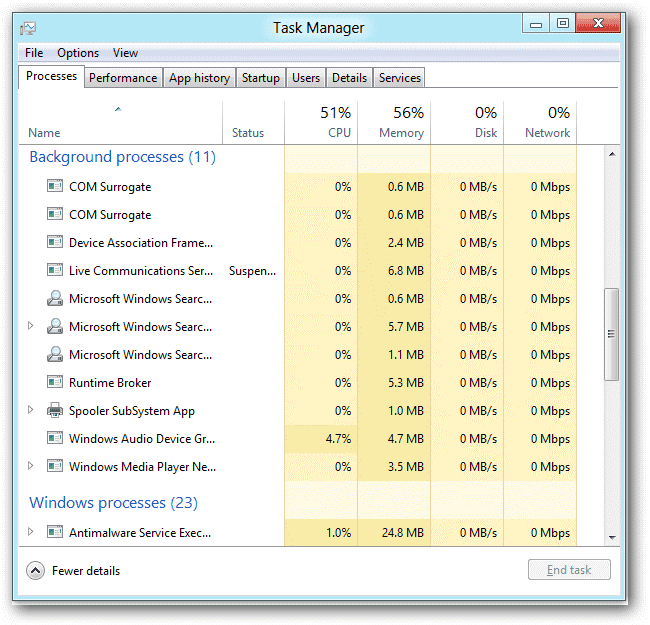
앱의 데이터를 삭제하면 오류가 해결되는 경우도 있습니다. Spotify 코드 18 오류. 다음은 가장 쉽게 삭제하는 방법입니다. Spotify PC의 앱 데이터.
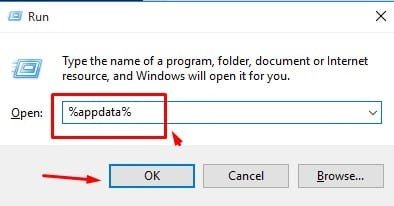
알림:
모든 appdata 파일을 삭제한 후 컴퓨터의 휴지통을 비워야 합니다. 완료되면 PC를 다시 시작한 다음 설치 프로그램을 다시 실행하십시오. Spotify. 확실히 이번에는 설치가 잘 될 것입니다.
이 방법이 작동하지 않으면 다음 방법으로 진행하십시오.
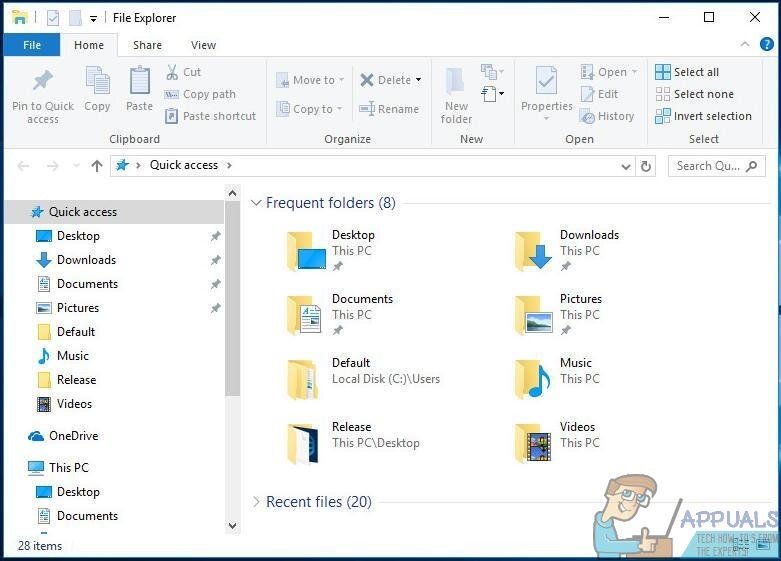
Steam 클라이언트 및 Spotify 침입자와 해커를 처리하는 방법이 동일하므로 설치 프로그램의 Spotify Steam 클라이언트를 다음과 같이 착각합니다. Spotify. 이로 인해 설치할 수 없습니다. Spotify 오류 코드 18이 발생하므로 Steam이 실행 중인지 확인하고 실행 중인 경우 종료해야 합니다. 이 앱이 실행되고 있기 때문에, Spotify .exe 파일을 실행할 수 없습니다. 다음은 Steam 클라이언트가 실행 중인지 여부를 확인하는 방법과 프로세스를 종료하는 방법에 대한 단계입니다.
이 방법이 여전히 작동하지 않으면 기사의 마지막 방법으로 진행하십시오.
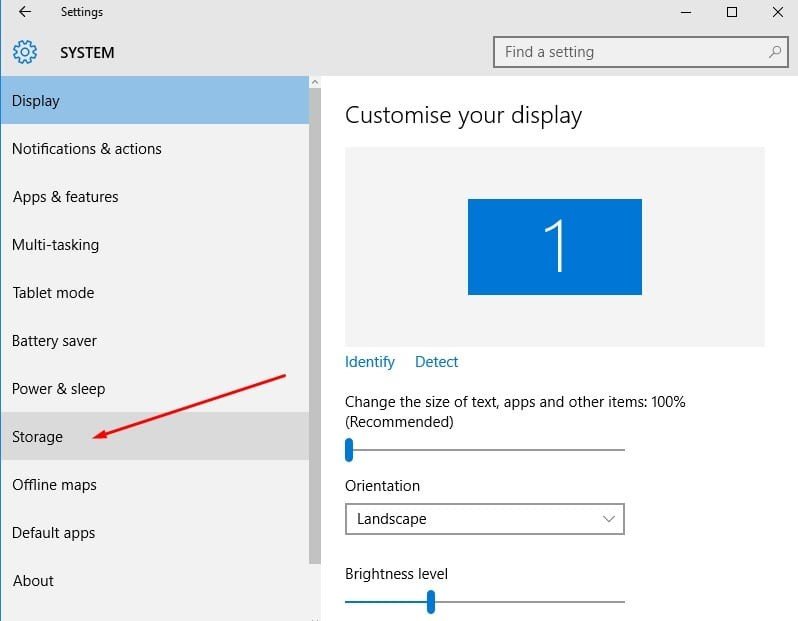
"설치할 수 없음"을 수정하기 위해 권장되는 방법을 시도해 보았는데도 Spotify 작동하지 않는 오류 코드 18", 아직 포기하지 마세요. 모든 문제에 대한 해결책이 될 수 있는 추가 팁이 있습니다. 플레이하고 다운로드하세요. Spotify 타사 음악 다운로더를 통해. 실행하여 Spotify 다른 도구를 사용하면 호환성 문제를 피할 수 있습니다. 게다가 지원하지 않는 다른 기기에서도 음악을 즐길 수 있습니다. Spotify이제 언제 어디서나 좋아하는 음악을 감상할 수 있는 자유가 생겼습니다.
사용을 고려하십시오 DumpMedia Spotify Music Converter 설치하지 않고 음악을 재생해야 하는 경우 Spotify. 내장된 Spotify 웹 플레이어 통합 및 강력한 일괄 다운로드 기능을 통해 전체 파일에 쉽게 액세스할 수 있습니다. Spotify 음악 라이브러리를 활용하고 오프라인에서도 즐길 수 있는 모든 콘텐츠를 다운로드하세요. Spotify 무료 사용자. 이렇게 하면 응용 프로그램에 액세스할 필요가 없습니다. 들어라. Spotify 음악 오프라인. 또한, 당신은 얻을 수 있습니다 Spotify 광고 없음 음악 경험 얻지 않고 Spotify 프리미엄
무료로 노래를 다운로드하는 방법에 대한 절차를 안내해 드리겠습니다. DumpMedia Spotify Music Converter.
1 단계 : DumpMedia Spotify Music Converter 지원 Windows와 Mac. 올바른 버전을 선택하고 아래의 다운로드 버튼을 클릭하여 컴퓨터에 다운로드하세요.
2 단계 : 실행 DumpMedia Spotify Music Converter. 내장 Spotify 웹 플레이어가 팝업됩니다. 그런 다음 무료 또는 프리미엄 계정에 로그인하여 액세스하세요. Spotify 라이브러리. 그런 다음, 노래나 플레이리스트를 떠 있는 "+" 아이콘으로 직접 끌어서 변환 대기열에 추가하여 다운로드를 준비합니다.

3 단계 : "모든 작업을 다음으로 변환" 아래에는 지원되는 출력 형식 옵션이 있습니다. 원하는 형식을 선택하세요. Spotify 변환할 트랙. 또한 변환 후 트랙에 쉽게 액세스할 수 있도록 출력 경로를 설정할 수 있습니다.

4 단계 : 모든 것이 모두 설정되면 "변환" 버튼을 클릭하여 변환을 시작할 수 있습니다. 변환 시간은 배치한 노래 수에 따라 달라집니다.

위에 나열된 모든 솔루션과 함께 설치할 수 없는 문제는 언급할 가치가 있습니다. Spotify 오류 코드 18은 그다지 중요하지 않습니다. 종종 컴퓨터를 다시 시작하면 이 오류를 해결할 수 있습니다. 그래도 문제가 해결되지 않으면 위에 나열된 솔루션이 문제를 해결하고 설치를 시작하는 데 도움이 되었기를 바랍니다. Spotify 아무 문제없이.
또한, 당신이 플레이하고 싶다면 Spotify 그리고 당신이 좋아하는 것을 다운로드하세요 Spotify 문제없이 노래를 들을 수 있습니다. 다음을 사용하는 것이 좋습니다. DumpMedia Spotify Music Converter. 내장된 Spotify 웹 플레이어를 사용하면 설치하지 않고도 음악을 검색, 재생 및 다운로드할 수 있습니다. Spotify 앱. 언제든지 이 소프트웨어를 사용해 볼 수 있습니다.
