시장에서 가장 초기의 음악 스트리밍 서비스이기 때문에 Spotify 전 세계 무료 및 유료 플랜 사용자 사이에서 인기를 얻었습니다. 전 세계의 다양한 음악을 스트리밍하고 팟캐스트를 팔로우할 수 있습니다. 이 앱은 iOS, Android에서 사용할 수 있습니다. Windows, macOS 플랫폼. 게다가, 선호한다면 웹 앱을 사용할 수도 있습니다.
그러나 사용자들은 어떻게 해야 할지 고민하고 있습니다. 중지 Spotify 시작할 때 열 때부터. 이것은 당신이 직면하게 될 일반적인 문제입니다. Spotify의 데스크톱 앱입니다.
설치시 사용자에게 묻지 않고 시작시 자동으로 앱이 열리도록 설정합니다. 사실 이것은 허용되지 않아야합니다. 모든 앱은 사용자의 권한으로 시작하거나 사용자가 설정 한 경우에만 열어야합니다.
그러나 macOS와 Windows 앱은 사용자의 허가를 받지 않고도 자동으로 시작됩니다. 그래서 오늘은 자동을 비활성화하는 솔루션을 알려드리겠습니다. Spotify Mac에서 시작 및 Win다우.
컨텐츠 가이드 파트 1. 비활성화 Spotify 시작부터 Win다우파트 2. 비활성화 Spotify Mac의 시동에서3부. 보너스 팁: 오프라인에서 노래를 즐기는 가장 좋은 방법 Spotify 프리미엄4 부. 마무리하기
Windows 사용자는 중지 방법에 대한 2가지 솔루션을 사용할 수 있습니다. Spotify 다음 섹션에 표시되는 것처럼 시작 시 열리지 않습니다.
Mac 사용자도 이 솔루션을 사용할 수 있습니다. 비활성화의 열쇠 Spotify 자동 시작에서 찾기가 조금 어렵지만 앱 자체에 있습니다. 따라서 아래 단계에서 해당 위치와 비활성화하는 방법을 보여줍니다.
1 단계. 쏘다 Spotify 귀하의 컴퓨터에.
2단계. 앱이 열리면 다음을 찾습니다. Spotify오른쪽 상단 모서리에 있는 의 메뉴를 클릭한 다음 클릭합니다. 고르다 설정 옵션에서. 여는 또 다른 방법 설정 누르는 것입니다 Ctrl + P 키보드.
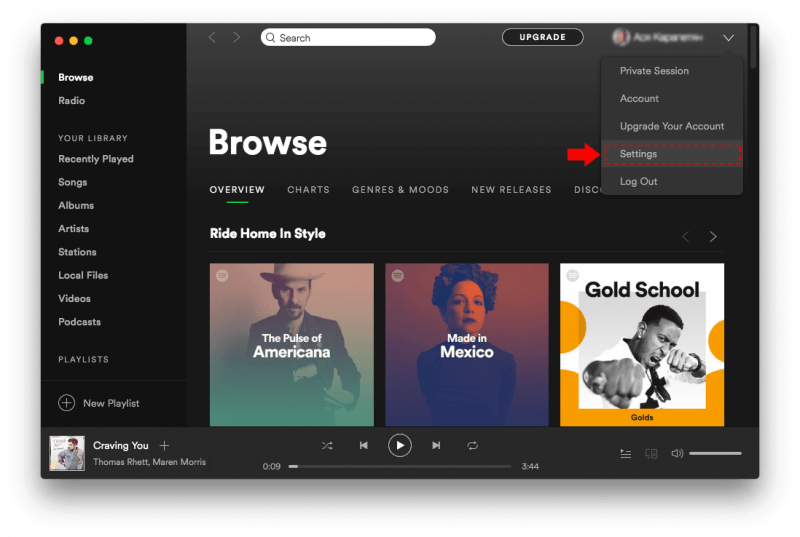
단계 3. 찾을 때까지 아래로 스크롤합니다. 고급 설정 표시 버튼을 클릭하십시오.
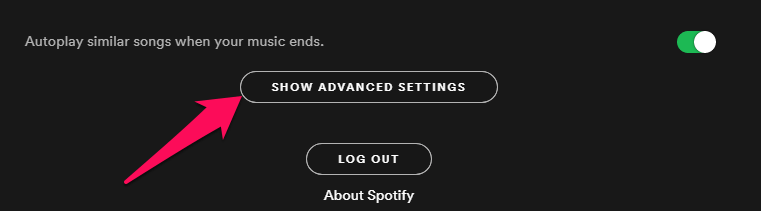
4 단계. 다음이 표시 될 때까지 다시 아래로 스크롤합니다. 스타트업 및 Win다우 행동.
5 단계. 클릭 엽니다 Spotify 컴퓨터에 로그인하면 자동으로 드롭 다운 아이콘을 선택한 다음 아니.
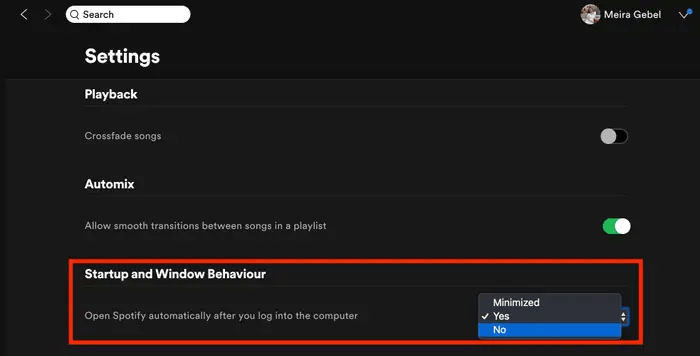
을(를) 열고 싶지 않음 Spotify 앱? 컴퓨터의 작업 관리자를 사용할 수도 있습니다. 그러나 다음 단계에 따라 Win다우즈 7과 Windows 8/10은 약간 다르므로 중지 방법에 대한 단계를 보여드리겠습니다. Spotify 시작할 때 열 때부터.
그러나 자동인 경우 Spotify 시작이 첫 번째 방법을 사용하여 이미 비활성화된 경우 옵션을 더 이상 사용할 수 없으므로 이 두 번째 방법을 사용할 수 없습니다.
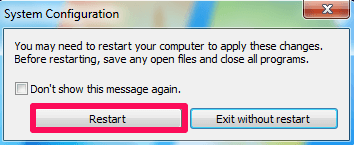
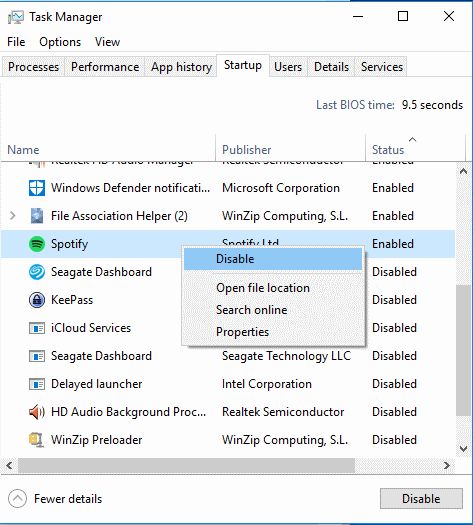
이 솔루션은 자동 중지하는 가장 쉽고 간단한 솔루션입니다. Spotify 시동. 몇 단계만 거치면 됩니다.
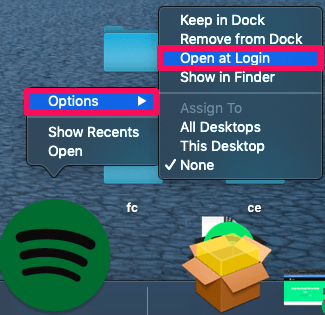
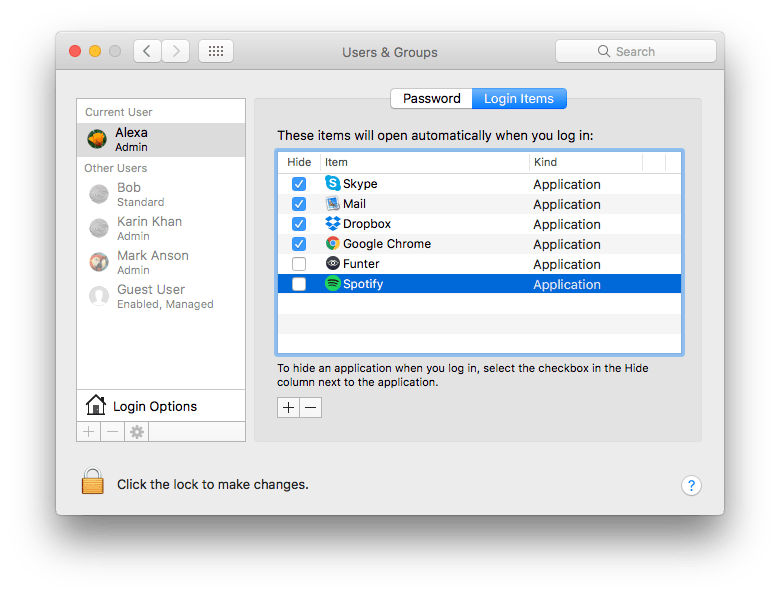
우리는 DumpMedia Spotify Music Converter 다운로드 및 변환 Spotify 음악, 플레이리스트, 앨범 MP3, M4A, WAV 및 FLAC. 이 도구는 원본 품질을 유지할 수 있습니다. Spotify 파일은 중지하는 방법을 해결하는 데 도움이 됩니다. Spotify 시작할 때 열 때부터. 그것은 강력하고 빠른 Spotify 즐길 수 있는 변환기 Spotify 프리미엄 구독없이 음악. 따라서, 당신에게 비어 있는 Spotify 오프라인 청취용!
위에서 언급 한 기능 외에도 DumpMedia Spotify Music Converter 은(는) 세 가지 언어로도 제공되지만 더 많은 언어를 추가하기 위해 노력하고 있습니다. 필요에 따라 출력 오디오 파일의 품질을 사용자 정의할 수도 있습니다.
1 단계 DumpMedia Spotify Music Converter 지원 Windows 및 Mac. 올바른 버전을 선택하고 컴퓨터의 위에 있는 다운로드 버튼에서 다운로드하세요. 설치 후 프로그램을 실행하고 다음을 입력하세요. Spotify 웹 플레이어.
2 단계 내장에서 Spotify 웹 플레이어, 로그인하세요 Spotify 계정을 만들고 오프라인에서 재생해야 할 노래를 선택합니다. 그런 다음, 노래를 변환 버튼(플러스 아이콘)으로 끌어다 놓습니다.

3 단계 원하는 출력 형식을 선택하세요.

4 단계 모든 설정이 완료되면 변환 버튼을 눌러 선택한 노래를 다운로드하기 시작합니다. 이 변환기는 고급 기술을 사용하여 빠르고 원활하게 변환되지만 인터넷 속도에 따라 달라질 수도 있습니다. 대상 폴더로 이동하여 다운로드한 파일을 확인합니다.

Spotify 좋아하는 노래를 즐길 수 있는 훌륭한 음악 스트리밍 플랫폼입니다. 그러나 청취 경험을 방해할 수 있는 문제에 직면하게 될 때가 있습니다. 그러나 원하는 솔루션을 찾을 수 있도록 몇 분의 시간만 있으면 됩니다. 멈추는 방법을 해결하는 데 도움이 되었기를 바랍니다. Spotify 시작할 때 열 때부터.
그건 그렇고, 당신이 원한다면 Spotify 다운로드에 사용할 수 있는 다운로더 Spotify 제한 없이 컴퓨터 또는 모바일 장치에 노래를 저장하고 사용하는 것이 좋습니다. DumpMedia Spotify Music Converter. 언제든지이 소프트웨어를 사용해 볼 수 있습니다.
