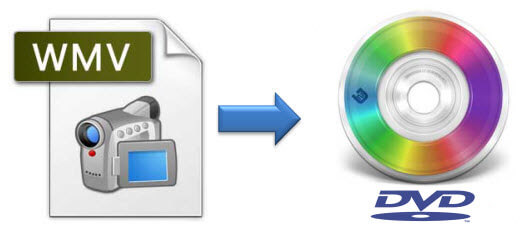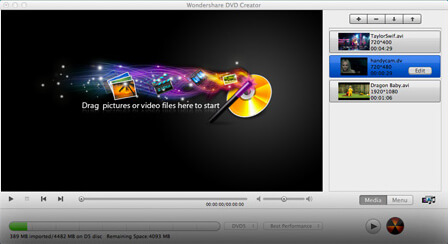Rosie 작성
최종 업데이트 : 2024 년 01 월 03 일
나만의 영화를 만들고 싶습니까? 또는 컴퓨터에있는 비디오 몇 개를 DVD로 구울 수도 있습니다. 쉽기 때문에 둘 다 할 수 있습니다. WMV를 DVD로 굽기 요즘.
예, 영화 컬렉션을 컴퓨터에 보관할 필요가 없습니다. WMV를 DVD로 구우려면 컴퓨터에 여유 공간을 확보 할 수 있습니다. 생각보다 훨씬 간단합니다. 컴퓨터에 DVD 드라이브가 없어도 할 수 있습니다.
컨텐츠 가이드
1부. WMV를 DVD로 굽는 이유2부. WMV를 DVD로 굽는 2가지 쉬운 방법파트 3. DVD로 굽기 전에 비디오 파일을 WMV로 변환4 부분. 결론적으로
1부. WMV를 DVD로 굽는 이유
당신이 불타는 단 하나의 실질적인 이유 WMV 에 DVD 컴퓨터의 공간을 절약하는 것입니다. 컴퓨터에 모든 비디오 파일을 저장하는 것은 매우 편리하지만 즉시 공간이 부족하게 됩니다.
따라서 공간을 절약하는 동시에 영화 컬렉션을 보존하는 더 좋은 방법은 WMV를 DVD로 굽는 것입니다.
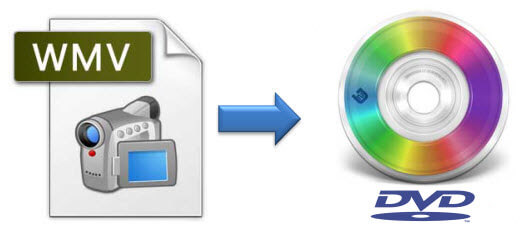
보너스 팁: 아마도 당신은 WMA를 다음으로 변환 MP3 때문에 MP3 오디오 파일은 WMA에 비해 이식성이 더 뛰어난 형식입니다.
2부. WMV를 DVD로 굽는 2가지 쉬운 방법
옵션 # 1 : 웹 기반 DVD Creator 소프트웨어 사용
컴퓨터 나 노트북에 DVD 드라이브가 없더라도 걱정하지 마십시오. 웹 기반 DVD 제작자 소프트웨어를 사용할 수 있습니다. 웹 기반을 사용하여 WMV를 DVD로 구우려면 아래 단계를 따르십시오. DVD 제작자 소프트웨어.
- We Buy Orders 신청서를 클릭하세요. EasyDVDCreator.net.
- 아래로 스크롤하여 빨간색 지금 다운로드 버튼. 당신이 그것을 보자 마자 그것을 클릭하십시오.
- 사용할지 여부를 선택하세요 Windows 또는 Mac 버전.
- 무료 체험 버튼을 클릭하여 소프트웨어를 다운로드하십시오.
- 다운로드가 완료 될 때까지 기다립니다.
- 단계에 따라 소프트웨어를 설치하십시오.
- 컴퓨터에서 소프트웨어를 실행하십시오.
- 잠시 시간을내어 소프트웨어 인터페이스를 검토하십시오. DVD를 만들기 위해 따르는 단계에 해당하는 XNUMX 개의 메뉴 탭이 상단에 표시됩니다. 이러한 탭은 다음과 같습니다. 소스, 메뉴, 미리보기 및 굽기.
- 온 클릭 소스 버튼 위 메뉴에서.
- 클릭하여 WMV 파일을 가져옵니다. 가져 오기 버튼 왼쪽 패널에 표시됩니다.
- 가져올 비디오를 선택하십시오.
- 팝업 창 아래에있는 열기 버튼을 클릭합니다. 이 시점에서 이제 약간의 편집을 수행 할 수 있습니다. 연필 아이콘으로 표시되는 수정 버튼에 있습니다.
- 편집 창에서 이미지를 회전, 뒤집거나자를 수 있습니다. 화면 왼쪽에 실시간으로 편집 된 버전이 표시됩니다.
- 하단 패널에있는 설정을 사용하여 비디오를 향상 시키십시오. 비디오의 밝기, 대비, 채도 및 볼륨을 조정할 수 있습니다. 비디오를 자르고, 워터 마크를 추가하고, 자막을 추가 할 수도 있습니다.
- 편집이 끝나면 확인 버튼을 클릭합니다. 그러면 비디오에 대한 변경 사항이 저장됩니다.
- DVD 메뉴 만들기 메뉴 탭 클릭 위.
- 오른쪽 패널에서 템플릿을 선택합니다. 클릭 녹색 화살표 다운로드 버튼 더 많은 템플릿을 다운로드하려면 패널의 오른쪽 상단에 표시됩니다.
- 원하는 경우 배경과 음악을 사용자 정의하십시오. 원하는 경우 새 텍스트를 추가 할 수도 있습니다.
- 챕터를 만들려면 왼쪽 패널의 제목 페이지를 클릭하십시오. 그런 다음 화면 중간 하단에있는 챕터 버튼을 클릭합니다.
- 비디오를 재생하고 챕터를 만들려는 지점으로 시간 표시 줄을 이동합니다.
- 클릭 삽입 버튼 비디오 하단에 있습니다.
- 오른쪽 패널에서 특정 장을 클릭하여 장을 삭제하십시오. 그런 다음 삭제 버튼
- 챕터 추가가 끝나면 확인 버튼을 클릭합니다. 설정이 저장됩니다.
- 메뉴에서 미리보기 탭을 클릭하면 새 비디오를 실시간으로 볼 수 있습니다. 이것은 WMV를 DVD로 굽기 전에해야 할 일입니다.
- 상단 메뉴에서 굽기 탭을 선택합니다.
- 디스크로 굽기 옆의 상자를 선택하십시오. 당신은 또한 수 ISO 파일 생성 ISO로 저장 옆의 확인란을 선택하여 원한다면 둘 다 할 수 있습니다.
- 버너 필드에서 DVD 버너를 선택합니다.
- 디스크 레이블 필드에 디스크에 레이블을 붙입니다.
- 설정이 완료되면 파란색 굽기 버튼을 클릭합니다. 이 웹 기반 DVD 제작자 소프트웨어를 사용하여 WMV를 DVD로 굽는 데 필요한 전부입니다.
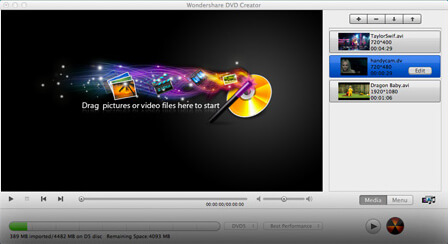
옵션 # 2 : 컴퓨터에서 파일 탐색기 사용
이 옵션은 다음 경우에만 적용됩니다. Win10개의 컴퓨터가 있는 dows DVD 드라이브. 컴퓨터에 DVD 드라이브가 없으면이 옵션을 사용할 수 없습니다. 아래 단계를 따르십시오.
- 드라이브를 엽니 다.
- 공 DVD를 드라이브에 바로 넣으십시오. 컴퓨터 화면에 프롬프트가 표시 될 때까지 시작될 때까지 기다리십시오.
- 알림 상자를 탭하세요. 그렇게 하면, Windows 10은 빈 DVD를 삽입하면 무엇을 해야 할지 알고 있습니다. 이는 자동 재생을 활성화한 경우입니다.
- 파일 탐색기 창을 열고 화면 왼쪽 패널에서이 PC를 클릭합니다. 자동 재생을 활성화하지 않은 경우이 작업을 수행하십시오.
- 팝업 메뉴를 표시하려면 오른쪽 창에서 DVD 드라이브를 마우스 오른쪽 버튼으로 클릭합니다. 드롭 다운 메뉴에서 자동 재생 열기를 선택합니다.
- 디스크에 파일 굽기를 선택합니다.
- 디스크 제목에 디스크 이름을 지정하십시오.
- CD / DVD 플레이어 사용을 선택합니다.
- 다음 버튼을 클릭하십시오.
- DVD로 구울 WMV 비디오를 빈 파일 탐색기 창에 복사합니다.
- 온 클릭 디스크로 굽기 버튼. 공유 탭의 상단 메뉴에서 확인할 수 있습니다.
파트 3. DVD로 굽기 전에 비디오 파일을 WMV로 변환
비디오 파일 형식 중 일부가 WMV가 아니더라도 걱정하지 마십시오. 하나의 특정 소프트웨어로 모든 종류의 형식으로 비디오를 변환 할 수 있습니다. 그 소프트웨어는 DumpMedia 비디오 컨버터 약 300 가지 형식을 지원합니다. DVD로 굽기 전에 일부 파일을 WMV로 변환하려면 다음을 사용할 수 있습니다. DumpMedia 비디오 변환기. 예를 들어이 링크를 클릭하면 DumpMedia 에 작동 MP4를 WMV로 변환.
무료 다운로드
무료 다운로드
4 부분. 결론적으로
WMV를 DVD로 굽는 것은 여전히 매우 쉽습니다. 컴퓨터에 DVD 드라이브가 없어도 할 수 있습니다. 사용할 수있는 웹 기반 프로그램이 있습니다.
WMV를 DVD로 구워 본 적이 있습니까? 넌 어떻게 그걸 했니? 당신의 생각을 우리와 공유하십시오.