Counter-Strike : CSGO로 알려진 Global Offensive는 게임을위한 글로벌 커뮤니티에서 매우 인기있는 게임이며 수많은 팬을 끌어 들였습니다. CSGO를 사용하면 각 플레이어가 다른 플레이어와 몇 시간 동안 스릴 넘치는 게임 경험을 즐길 수 있습니다. 따라서 일부 게이머는 승리의 순간을 공유하거나 게임 기술 향상에 대한 실패를 분석 할 수 있도록 게임 플레이를 기록하고 싶어합니다.
그러나 CSGO 게임 플레이를 기록하는 것은 생각만큼 쉽지 않습니다. 번거 로움을 덜기 위해 CSGO 게임 플레이를 기록하는 방법 이 기사에서. 이를 수행하는 방법에 대한 두 가지 방법과 각각에 대한 단계별 가이드를 제공합니다. 녹화 된 게임 플레이를 다른 형식으로 변환하려는 경우이를 수행하는 데 도움이되는 가장 권장되는 도구도 제공합니다. DumpMedia 비디오 변환기.
컨텐츠 가이드1 부. CSGO 게임 플레이를 기록하는 방법에 대한 두 가지 방법2 부. 녹화 된 CSGO 비디오를위한 최고의 변환기 도구3 부. 결론
Open Broadcaster Software의 약자 인 OBS는 오픈 소스이며 무료 녹화 및 스트리밍 프로그램입니다. 실시간 장치 및 소스 캡처, 방송, 녹화, 인코딩 및 장면 구성을 제공합니다. 이 소프트웨어를 사용하면 CSGO 게임 플레이 60FPS에서 쉽게.
OBS의 인터페이스는 제어판, 전환, 오디오 믹서, 소스 및 장면의 다섯 가지 구성 요소로 구성됩니다. 다음은 이러한 구성 요소 중 일부에 대한 설명입니다.

인터페이스는 밝은 테마와 어두운 테마를 모두 포함하는 다양한 테마에서 전환 할 수도 있습니다. 다음은이 소프트웨어의 주목할만한 기능입니다.
OBS를 사용하여 CSGO 게임 플레이를 기록하려면 아래 단계를 따르십시오.
1 단계. OBS 애플리케이션을 설치하고 실행합니다.
2 단계. CSGO 애플리케이션을 부팅합니다.
3 단계. 소스를 생성합니다.
CSGO 애플리케이션을 시작한 후 OS 인터페이스로 돌아가서 다음을 수행하십시오.
3a 단계. 애플리케이션 인터페이스의 맨 아래로 스크롤 한 다음 마우스 오른쪽 버튼을 클릭합니다. 빈 상자에 소스 섹션에서.
3b 단계. 선택 Win다우 캡처 옵션에서.
3c 단계. 소스의 이름을 지정하십시오.
4 단계. 녹화 할 창을 선택합니다.
에서 Win드롭다운 버튼을 클릭하고, Counter-Strike: Global Offensive 창을 선택해야 합니다. 녹화하려는 창이기 때문입니다. 그런 다음 OK 버튼을 클릭합니다. OBS 인터페이스에서 녹화 영역에 CSGO 창이 즉시 나타납니다.
5 단계. 비디오 설정을 구성합니다.
5a 단계. 클릭 파일 메뉴.
5b 단계. 설정 선택 설정 창을 엽니 다.
5c 단계. 비디오 옵션을 클릭하십시오 오른쪽 패널에서.
5d 단계. 일반 FPS 값 드롭 다운 버튼에서 60을 선택합니다.
5e 단계. 적용 버튼을 클릭하고 확인.
6 단계. 녹음 과정을 시작하고 게임을 플레이합니다.
마지막으로, 녹화 시작 버튼을 클릭하십시오 CSGO를 시작합니다. 언제든지 OBS 인터페이스로 돌아가서 녹음 중지 버튼을 클릭하여 녹음 프로세스를 중지 할 수 있습니다.
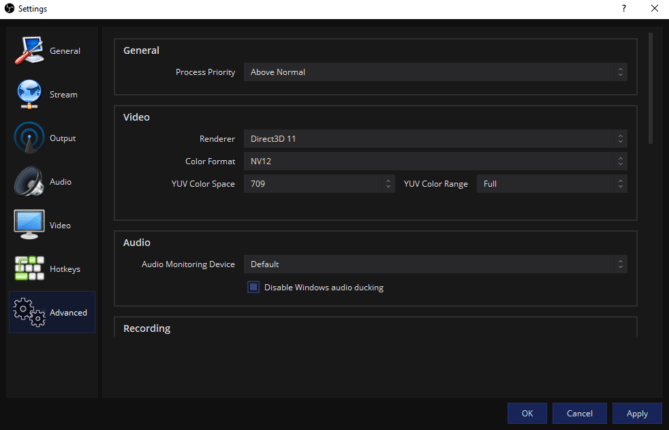
요약하면 OBS의 사용은 복잡 할 수 있습니다. CSGO 게임 플레이를 고화질로 녹화하려면 많은 설정을해야합니다. 위에서 설명한 단계는 일반적인 비디오 녹화의 기본 사항 일뿐입니다. 일부 사용자는 CSGO 게임 플레이를 캡처하는 동안 지연이 발생한다고 주장합니다. 이 경우에도 다음 섹션에서 설명 할 두 번째 방법을 사용할 수 있습니다.
Tips : 이제 OBS를 사용하여 녹화를 마쳤으며 더 나은 경험을 얻기 위해 비디오 품질을 향상시킬 수 있습니다. 에 대한 최고의 가이드보기 동영상 품질 향상 방법.
Bandicam은 화면 녹화를 위한 가벼운 소프트웨어 중 하나입니다. Windows. 컴퓨터에서 무엇이든 녹화하고 고품질 해상도로 출력할 수 있습니다. 또한 Bandicam은 컴퓨터 화면의 특정 부분을 녹화하는 것을 가능하게 합니다. Vulkan, OpenGL 또는 DirectX 기술을 사용하는 한 CSGO 게임 플레이와 다른 게임도 캡처할 수 있습니다.
Bandicam은 비디오 품질을 원본에 가깝게 유지하면서 높은 압축률로 화면 캡처를 수행 할 수 있도록 도와줍니다. 또한 유사한 기능을 가진 다른 화면 캡처 소프트웨어에 비해 더 우수한 성능을 제공합니다. 기본적으로 세 가지 다른 작업을 수행 할 수 있습니다.
Bandicam을 사용하여 CSGO 게임 플레이를 기록하려면 아래 단계를 따르십시오.
1 단계. 반 디캠을 설치하고 실행합니다.
2 단계 두 번째 타일 선택 왼쪽에서 게임 녹화 모드로 들어갑니다. CSGO 게임 플레이를 녹화 할 예정이므로이 모델을 사용하여 고품질의 비디오 파일을 얻는 것이 좋습니다.
3 단계 CSGO 게임 시작 재생을 시작합니다. CSGO 이전에 Bandicam을 먼저 실행하면 작동이 더 안정적입니다.
4 단계. 게임 녹화 모드에서 게임을하는 동안 화면에 녹색 숫자가 나타납니다. Bandicam을 사용하면 초당 프레임 제어 (FPS) Bandicam 인터페이스의 FPS 탭 아래에서 녹화 게임 플레이의.
5 단계 F12 누르기 키보드에서 또는 Bandicam 인터페이스의 빨간색 Rec 원 버튼을 클릭하여 녹음 프로세스를 시작하십시오. 녹화가 시작되면 녹색 FPS 번호가 빨간색으로 바뀝니다.
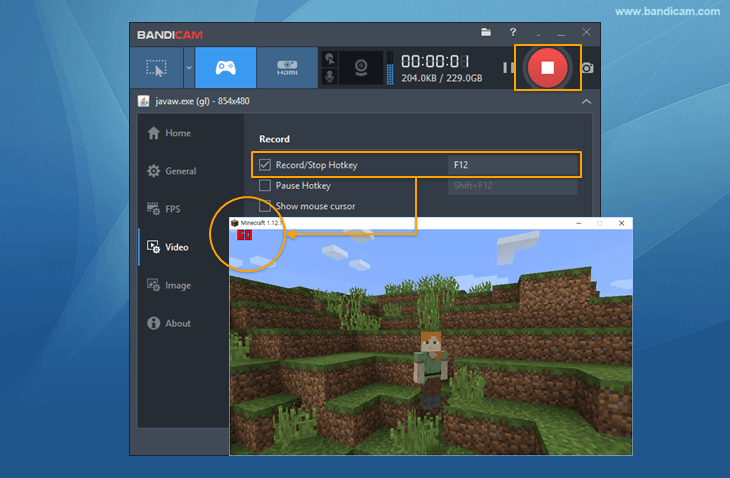
Step 6. 녹음 과정을 중지하려면 키보드에서 F12를 누르거나 Bandicam 인터페이스의 빨간색 Rec 원 버튼을 다시 누르십시오.
Step 7. 녹화 된 영상을 재생, 편집, 업로드 또는 삭제하려면 오른쪽 패널의 Bandicam 홈 메뉴로 이동 한 다음 비디오 탭을 클릭하십시오.
DumpMedia 비디오 컨버터 강력한 고속 올인원 오디오 및 비디오 변환기, 다운로더, 편집기 및 플레이어입니다. 모든 비디오 요구 사항을 충족하는 많은 기능을 갖춘 친숙한 인터페이스의 편리함을 즐기십시오. 이 소프트웨어는 다른 일반 비디오 형식과 함께 MPEG, 3GP, FLV, MKV, AVI, WMV, MOV, MP4 등 다양한 형식을 지원합니다.. 녹화 된 CSGO 게임 플레이를 원하는 다른 형식으로 변환하려면 먼저 소프트웨어를 다운로드하고 아래 단계를 따르십시오.
1단계. 시작 DumpMedia 응용 프로그램.
럭셔리 Win다우즈 사용자 :
1단계 a. 검색 아이콘(돋보기)으로 이동합니다. Win컴퓨터 작업 표시줄에 있는 dows 아이콘.
1b 단계. 유형 DumpMedia 텍스트 필드에.
1c 단계. 클릭 DumpMedia 검색 결과에 응용 프로그램.
MacOS 사용자의 경우 :
1a 단계. 컴퓨터의 Dock에서 Launchpad 아이콘을 클릭하십시오. 런치 패드 아이콘은 중앙에 진한 회색 로켓이있는 회색 원입니다.
1b 단계. 유형 DumpMedia 맨 위 부분의 검색 창에서
1c 단계. 키보드의 Return 버튼을 눌러 애플리케이션을 시작하십시오.
2단계. 파일 추가 버튼을 클릭합니다. 인터페이스의 왼쪽 상단 섹션에 위치하여 파일을 가져 오거나 기본 인터페이스로 직접 끌어서 놓을 수 있습니다.

3단계. 찾아보십시오 모든 작업을 인터페이스의 오른쪽 상단 모서리에있는 텍스트. 원하는 출력 형식을 선택하십시오.
4단계. 인터페이스 하단에서 찾아보기 버튼을 클릭하십시오 컴퓨터에서 변환 된 파일의 원하는 대상 폴더를 찾습니다.
5단계. 클릭 변환 버튼 오디오 파일 변환을 시작합니다.

6단계. 변환이 완료 될 때까지 기다리십시오.
그게 다야! 이제 CSGO 게임 플레이를 번거롭지 않게 녹화하고 녹화를 소셜 미디어에 공유하여 친구들에게 승리를 자랑 할 수 있습니다. 이 기사에서는 CSGO 게임 플레이를 기록하는 데 사용할 수있는 두 가지 도구에 대해 설명했습니다. 선택한 CSGO 스크린 레코더가 제공 한 형식이 만족스럽지 않은 경우 다음을 사용할 수 있습니다. DumpMedia 녹화 된 게임 플레이를 원하는 형식으로 변환하는 비디오 변환기 소프트웨어.
